
Mục lục:
2025 Tác giả: John Day | [email protected]. Sửa đổi lần cuối: 2025-01-23 15:15
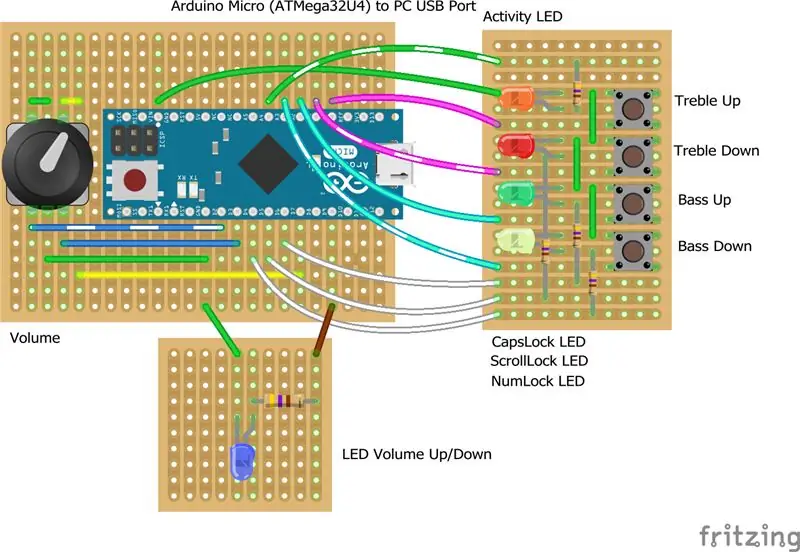

Tôi có Creative SoundBlaster Audigy trong máy tính để bàn chính của mình và tôi cần một cách để điều chỉnh nhanh cài đặt âm trầm và âm bổng (cũng như âm lượng) khi nghe phương tiện âm thanh hoặc video.
Tôi đã điều chỉnh mã từ hai nguồn được cung cấp trong danh sách mã và cả trong các liên kết ở cuối, sử dụng Arduino Micro của tổ chức Arduino hoặc bất kỳ ATmega32u4 nào khác, làm Thiết bị giao diện người dùng USB bằng cách sử dụng Các thư viện HID-Project của Nico Hood.
Tôi cũng sử dụng bàn phím không dây chỉ hiển thị trạng thái của các phím Caps-lock, Num-lock và Scroll-lock trong thời gian ngắn để tăng tuổi thọ pin. Do đó, tôi cũng bao gồm ba đèn LED hiển thị trạng thái của ba chức năng bàn phím này.
Bởi vì Micro có thể dễ dàng được lập trình lại ngay cả sau khi đặt nó vào vỏ bọc thông qua cổng USB, bạn có thể điều chỉnh mã cho phù hợp với đặc điểm của thiết bị âm thanh và bàn phím của riêng bạn bằng cách thay thế nhận dạng phương tiện được sử dụng trong mã bằng lựa chọn của riêng bạn. Có một danh sách rộng lớn về tất cả các chức năng mà bạn có thể sử dụng tại trang web Nico Hood HID Github - hãy kiểm tra tệp có tên ConsumerAPI.h để biết tất cả các chức năng HID khác.
Bước 1: Danh sách bộ phận

Arduino Micro hoặc bất kỳ bảng Arduino dựa trên ATmega32u4 nào khác chẳng hạn như Sparkfun Pro Micro. Leonardo có thể được sử dụng nhưng nó là một bảng rất lớn so với vi…
5 đèn LED màu khác nhau
Điện trở 5 x 470 ohm
4 x công tắc nút
Bộ mã hóa quay với A B C và kết nối chuyển mạch
Vỏ nhỏ, núm, bảng dải, dây kết nối, v.v.
Bước 2: Thi công
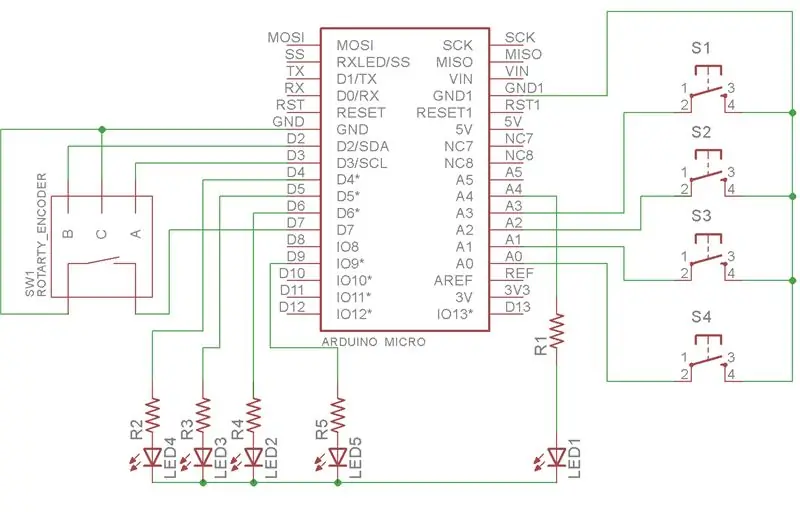

Thông tin chi tiết được đưa ra trong các bức ảnh, sơ đồ và bố cục bảng dải Fritzing. Tôi đã sử dụng hai bảng dải nhỏ hơn - một cho 4 đèn LED và bốn công tắc, và bảng kia cho đèn LED chỉ báo hướng mức âm lượng màu xanh lam và một bảng dải lớn hơn cho vi mô và bộ mã hóa quay. Chúng được kết nối bằng cáp ribbon 9 chiều và hai chiều.
Bước 3: Phần mềm
Như đã đề cập, Điều khiển âm lượng, âm trầm và âm bổng qua USB này sử dụng bộ mã hóa xoay làm bộ điều khiển âm lượng với công tắc tắt tiếng / bật tiếng, và điều khiển Bass và Treble bằng bốn nút Lên và Xuống.
Nó cũng có các chỉ báo LED Bàn phím PC cụ thể là Caps-lock, Scroll-lock và Num-lock.
Nó sử dụng MCU Arduino Micro (hoặc dựa trên ATmega32u4 khác) và mã dựa trên các trạng thái chuyển tiếp ISR roto_sm.ino bởi boolrules tại diễn đàn Arduino, cung cấp các trình kích hoạt lên và xuống khác biệt rõ ràng.
Mã này cũng dựa trên điều khiển âm lượng USB của pleriche và đèn LED Caps Lock.
Nó yêu cầu thư viện Nico Hood HID-Project tại github: tải xuống thư viện dưới dạng tệp zip và giải nén nó, sau đó sao chép thư mục vào thư mục thư viện Arduino bên dưới thư mục tài liệu của bạn.
Bởi vì Micro có thể dễ dàng được lập trình lại thông qua cổng USB của nó, bạn có thể điều chỉnh mã cho phù hợp với đặc điểm của thiết bị âm thanh và bàn phím của riêng bạn bằng cách thay thế lệnh media được sử dụng trong mã bằng lựa chọn của riêng bạn.
Có một danh sách rộng lớn về tất cả các chức năng mà bạn có thể sử dụng tại trang web Nico Hood HID Github - hãy kiểm tra tệp có tên ConsumerAPI.h để biết tất cả các chức năng HID khác có thể bao gồm các chức năng hệ thống như phím ngủ hoặc khởi động lại, v.v. Tôi có bao gồm các bức ảnh về quá trình xây dựng.
Bước 4: Liên kết
Arduino Micro
Máy trạng thái ISR roto_sm.ino bằng boolrules
P LeRiche USB Điều khiển âm lượng và đèn LED Caps Lock
Thư viện Nico Hood HID-Project Github
Bước 5: Thêm điều khiển quay Bass và Treble
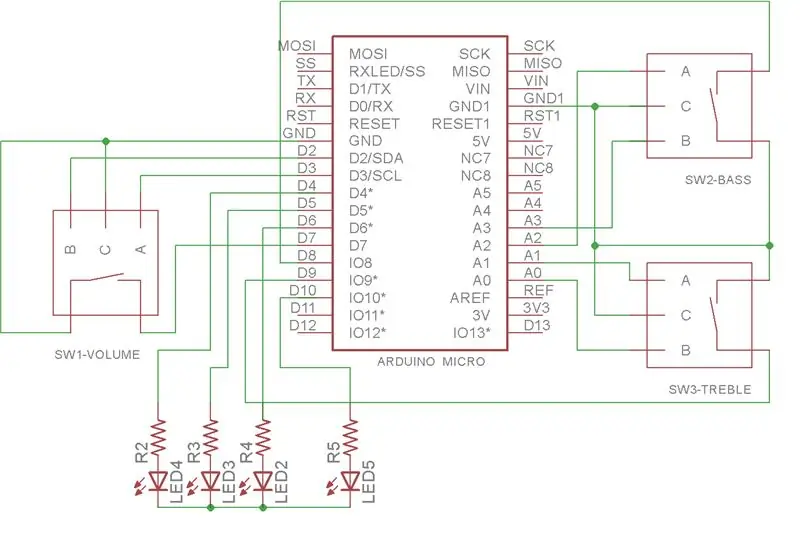
Có thể thay thế bốn nút điều khiển âm trầm và âm bổng bằng hai nút điều khiển xoay. Schematic2 đưa ra các chi tiết và Sketch nằm trong Sketch2.
Hai nút bấm trên mỗi điều khiển được sử dụng để tăng âm trầm và tăng âm bổng tương ứng.
Bước 6: Sử dụng Sparkfun Pro Micro cho một hộp đựng nhỏ hơn


Bạn có thể sử dụng phiên bản nhỏ hơn của Arduino Micro, cụ thể là Sparkfun Pro Micro để tạo một vỏ bọc nhỏ hơn cho Bộ điều khiển USB có đèn LED âm lượng Treble và Bàn phím.
Photo5 và Photo6 cung cấp các chi tiết của bản dựng và bạn có thể sử dụng Sketch3 cho Pro Micro
Đề xuất:
Điều khiển đèn LED của bạn bằng điều khiển từ xa TV của bạn ?! -- Hướng dẫn Arduino IR: 5 bước (có hình ảnh)

Điều khiển đèn LED của bạn bằng điều khiển từ xa TV của bạn ?! || Hướng dẫn sử dụng Arduino IR: Trong dự án này, tôi sẽ chỉ cho bạn cách tôi định vị lại các nút vô dụng trên điều khiển từ xa của TV để điều khiển đèn LED phía sau TV. Bạn cũng có thể sử dụng kỹ thuật này để kiểm soát tất cả mọi thứ với một chút chỉnh sửa mã. Tôi cũng sẽ nói một chút về lý thuyết
ESP8266 RGB LED STRIP Điều khiển WIFI - NODEMCU làm điều khiển từ xa hồng ngoại cho dải đèn Led được điều khiển qua Wi-Fi - Điều khiển điện thoại thông minh RGB LED STRIP: 4 bước

ESP8266 RGB LED STRIP Điều khiển WIFI | NODEMCU làm điều khiển từ xa hồng ngoại cho dải đèn Led được điều khiển qua Wi-Fi | Điều khiển bằng điện thoại thông minh RGB LED STRIP: Xin chào các bạn trong hướng dẫn này, chúng ta sẽ học cách sử dụng gật đầu hoặc esp8266 làm điều khiển từ xa IR để điều khiển dải LED RGB và Nodemcu sẽ được điều khiển bằng điện thoại thông minh qua wifi. Vì vậy, về cơ bản bạn có thể điều khiển DÂY CHUYỀN LED RGB bằng điện thoại thông minh của mình
Điều khiển các thiết bị điện của bạn bằng Điều khiển từ xa Tv (Điều khiển từ xa) với Màn hình nhiệt độ và độ ẩm: 9 bước

Điều khiển thiết bị điện của bạn bằng Điều khiển từ xa Tv (Điều khiển từ xa) Có Hiển thị nhiệt độ và độ ẩm: xin chào, tôi là Abhay và đây là blog đầu tiên của tôi về Các thiết bị điện và hôm nay tôi sẽ hướng dẫn bạn cách điều khiển các thiết bị điện bằng điều khiển từ xa bằng cách xây dựng cái này dự án đơn giản. cảm ơn atl lab đã hỗ trợ và cung cấp tài liệu
Giao diện bàn phím với 8051 và hiển thị số bàn phím trong 7 phân đoạn: 4 bước (có hình ảnh)

Giao diện bàn phím với 8051 và hiển thị số bàn phím trong 7 phân đoạn: Trong hướng dẫn này, tôi sẽ cho bạn biết về cách chúng ta có thể giao diện bàn phím với 8051 và hiển thị số bàn phím trong màn hình 7 đoạn
Giao diện Bàn phím LCD 16x2 chữ và số và bàn phím ma trận 4x4 với Raspberry Pi3: 5 bước (có hình ảnh)

Giao diện Bàn phím ma trận màn hình LCD và 4x4 16x2 chữ và số với Raspberry Pi3: Trong phần hướng dẫn này, chúng tôi giải thích cách giao diện bàn phím ma trận 16x2 LED và 4x4 với Raspberry Pi3. Chúng tôi sử dụng Python 3.4 để phát triển phần mềm. Bạn cũng có thể chọn Python 2.7, với ít thay đổi
