
Mục lục:
2025 Tác giả: John Day | [email protected]. Sửa đổi lần cuối: 2025-01-23 15:15
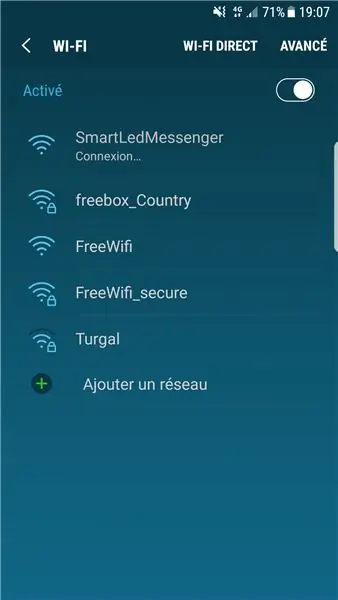

Xin chào Maker!
Đây là một đối tượng được kết nối có tên Smart Led Messenger.
Với nó, bạn có thể hiển thị một thông báo cuộn tuyệt vời được lấy từ internet!
Bạn có thể tự làm bằng:
Ma trận Led 8 * 8 * 4 - ~ 4 $
Vi điều khiển Wemos D1 mini V3 - ~ 4 $
Hộp in 3d - ~ 1 $ (chi phí PLA)
Dây USB (đầu nối android) - ~ 1 $
Nguồn điện 0, 5 v - ~ 2 $
Arduino IDE - miễn phí
Bước 1: Đấu dây
Bạn cần hàn 5 dây giữa Wemos D1 mini V3 và led ma trận.
// ################### KẾT NỐI MÀN HÌNH #################
// Chân ma trận LED -> Chân ESP8266
// Vcc -> 3v (3V trên NodeMCU 3V3 trên WEMOS)
// Gnd -> Gnd (G trên NodeMCU)
// DIN -> D7 (Cùng một Pin cho WEMOS)
// CS -> D4 (Cùng một Pin cho WEMOS)
// CLK -> D5 (Cùng một Pin cho WEMOS)
Bước 2: Tải lên chương trình
Cài đặt Arduino IDE và định cấu hình nó để có thể tải lên thẻ Wemos.
Một hướng dẫn rất tốt giải thích cách làm điều đó ở đây.
Sau đó tải xuống chương trình tại đây:
Github
Và Tải nó lên thẻ Wemos.
Bước 3: Thiết lập đầu tiên
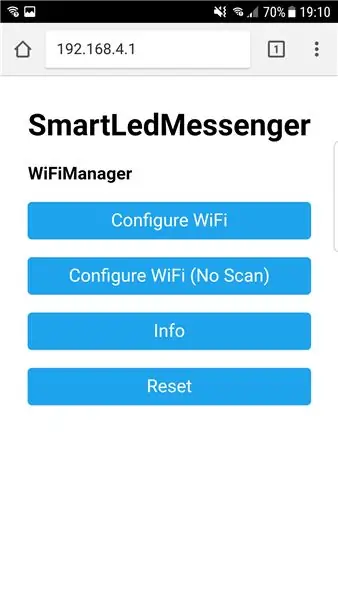
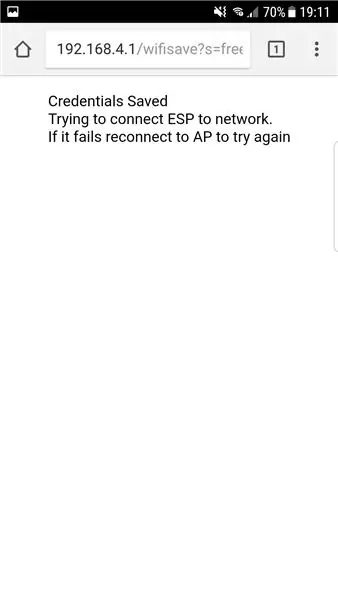
Để sử dụng Smart Led Messenger, lúc đầu (chỉ), bạn cần xác định đăng nhập / mật khẩu Wifi.
Chỉ cần bật Smart Led Messenger của bạn và tham gia điểm truy cập Wifi của riêng nó có tên 'SmartLedMessenger'.
Chọn Điểm truy cập wifi của bạn và đặt thông tin đăng nhập / mật khẩu của bạn. Chúng sẽ được lưu trữ vào bộ nhớ trong ngay cả khi bạn khởi động lại Smart Led Messenger của mình.
Để đặt lại chúng, chỉ cần nhấn nút đặt lại của thẻ Wemos và tham gia điểm truy cập wifi của chính nó để chọn điểm truy cập wifi khác và xác định đăng nhập / mật khẩu thích hợp.
Bước 4: Bước cuối cùng

Nhìn thông điệp cuộn của bạn và mỉm cười!
Nếu bạn có bất kỳ câu hỏi nào, chỉ cần hỏi và tôi sẽ cố gắng hết sức để trả lời bạn.
Nếu bạn không muốn làm điều đó một mình, chỉ cần đặt hàng cho tôi sứ giả dẫn đầu thông minh của bạn với giá 39 đô la.:)
Rất cảm ơn về sự chú ý của bạn!
Raphaël
Smart Led Messenger Creator
Đề xuất:
Kết nối và trang bị thêm các giải pháp được kết nối của bạn với Hologram Nova và Ubidots: 9 bước

Kết nối và trang bị thêm các giải pháp được kết nối của bạn với Hologram Nova và Ubidots: Sử dụng Hologram Nova của bạn để trang bị thêm cơ sở hạ tầng. Thiết lập Hologram Nova bằng Raspberry Pi để gửi dữ liệu (nhiệt độ) đến Ubidots. Trong hướng dẫn sau, Ubidots sẽ trình bày cách thiết lập Hologram Nova bằng Raspberry Pi và hiển thị
Micro: bit MU Vision Sensor - Kết nối nối tiếp và màn hình OLED: 10 bước

Micro: bit MU Vision Sensor - Kết nối nối tiếp và màn hình OLED: Đây là hướng dẫn thứ ba của tôi về cảm biến tầm nhìn MU. Cho đến nay, chúng tôi đã thử sử dụng MU để nhận dạng các thẻ có số và hình dạng, nhưng để khám phá cảm biến MU của chúng tôi với dự án phức tạp hơn, chúng tôi muốn có được kết quả tốt hơn. Chúng tôi không thể nhận được nhiều thông tin như vậy
Hướng dẫn kết nối PLSD: Kết nối với Apple TV Qua AirPlay [Không chính thức]: 10 bước
![Hướng dẫn kết nối PLSD: Kết nối với Apple TV Qua AirPlay [Không chính thức]: 10 bước Hướng dẫn kết nối PLSD: Kết nối với Apple TV Qua AirPlay [Không chính thức]: 10 bước](https://i.howwhatproduce.com/images/009/image-24281-j.webp)
Hướng dẫn kết nối PLSD: Kết nối với Apple TV Qua AirPlay [Không chính thức]: Hướng dẫn sau đây được cung cấp để minh họa quá trình kết nối với Apple TV trong phòng hội nghị qua AirPlay. Nguồn thông tin không chính thức này được cung cấp như một sự ưu đãi dành cho ban quản trị, nhân viên và những vị khách được ủy quyền của Học khu Địa phương Perkins
Tạo âm thanh nổi cho cửa hàng được kết nối Internet: 6 bước (có hình ảnh)

Tạo âm thanh nổi cho cửa hàng được kết nối Internet: Khi tôi bật đài trong khi lái xe, tôi chuyển sang đài phát thanh trường đại học địa phương 90,7 KALX. Qua nhiều năm và những nơi khác nhau tôi đã sống, tôi luôn nghe đài phát thanh của trường đại học. Nhờ sức mạnh của internet, giờ đây tôi có thể nghe
Đồng hồ hoạt ảnh LED SMART được kết nối web với bảng điều khiển dựa trên web, máy chủ thời gian được đồng bộ hóa: 11 bước (có hình ảnh)

Đồng hồ hoạt hình LED thông minh được kết nối web với bảng điều khiển dựa trên web, máy chủ thời gian được đồng bộ hóa: Câu chuyện về chiếc đồng hồ này đã trở lại một chặng đường dài - hơn 30 năm. Cha tôi đã đi tiên phong trong ý tưởng này khi tôi chỉ mới 10 tuổi, rất lâu trước cuộc cách mạng đèn LED - trở lại khi đèn LED có độ sáng 1/1000 so với độ chói lóa hiện tại của chúng. Một sự thật
