
Mục lục:
2025 Tác giả: John Day | [email protected]. Sửa đổi lần cuối: 2025-01-23 15:15
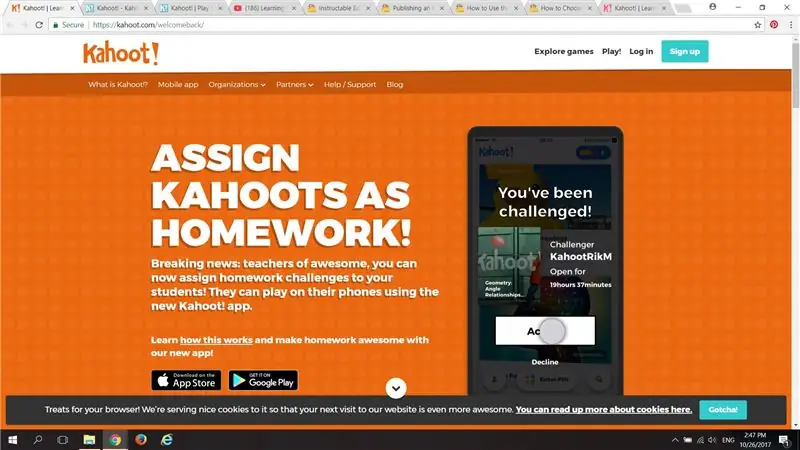
Tài liệu có thể hướng dẫn sau đây nhằm chỉ cho giáo viên cách sử dụng tính năng tạo câu đố cho Công cụ Web 2.0, Kahoot!
Kahoot! có thể được sử dụng như một công cụ trò chơi kỹ thuật số để xem xét và đánh giá nội dung kiến thức của học sinh trong các môn học khác nhau và ở nhiều cấp lớp.
kahoot.com/
Bước 1: Đăng ký giáo viên
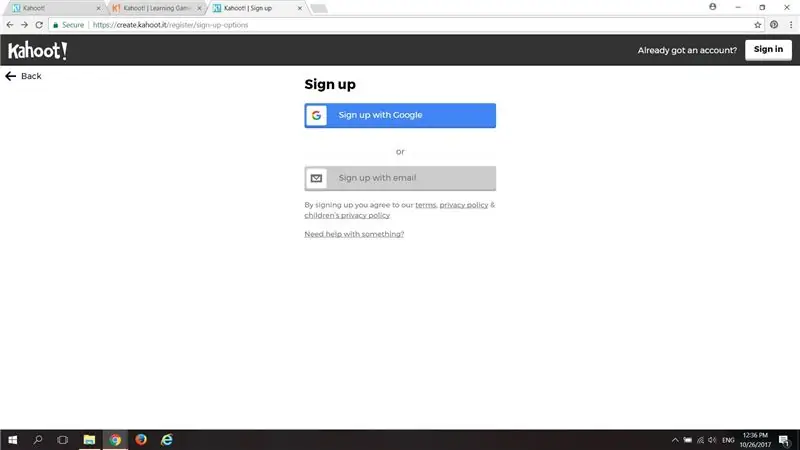
Đăng ký Kahoot! bằng cách sử dụng tài khoản Google hoặc email của bạn.
Bước 2: Chọn Kahoot! Tùy chọn trò chơi
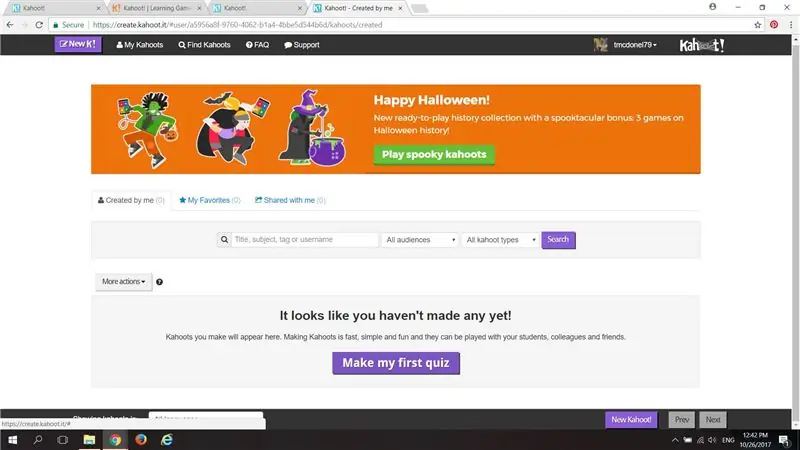
Chuyển đến "My Kahoots" ở trên cùng bên trái của trang. Điều này sẽ đưa bạn đến tài khoản thành viên của bạn. Trang này sẽ liệt kê những gì bạn đã tạo hoặc lưu Kahoots.
Ngoài ra còn có một nút có tên "Thực hiện bài kiểm tra đầu tiên của tôi." Nhấn vào nút này để chọn tính năng làm câu đố của Kahoot!
Bước 3: Chọn Loại Kahoot
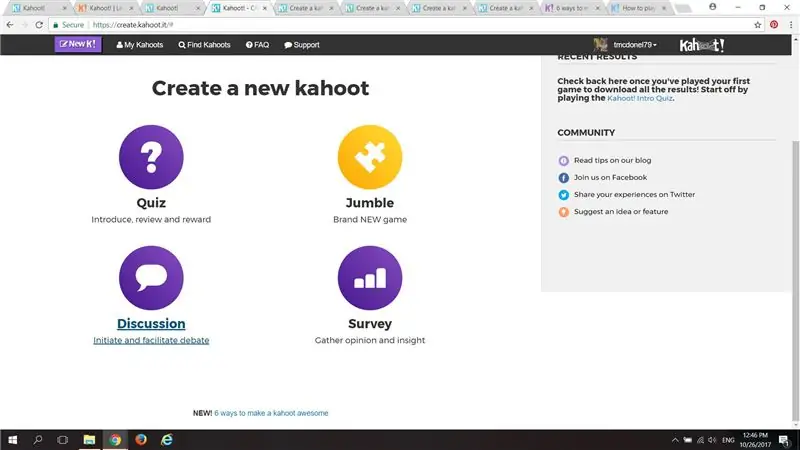
Trên trang tiếp theo, bạn sẽ thấy có 4 tùy chọn cho Kahoot !, nhưng đối với ví dụ có thể hướng dẫn này, chúng tôi sẽ tạo một bài kiểm tra bằng cách sử dụng Kahoot! Chọn "Quiz" để thực hiện một câu đố.
Bước 4: Trang Tiêu đề
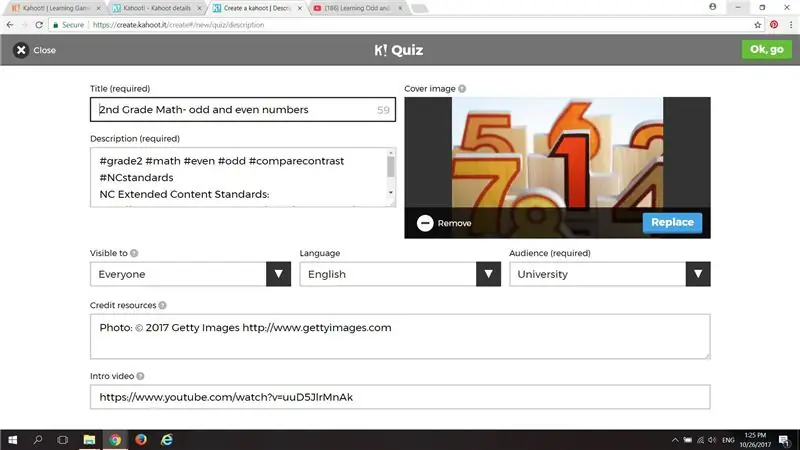
Trang tiếp theo dành cho thông tin mô tả và giới thiệu cho trò chơi đố vui của bạn.
Tạo Tiêu đề và đảm bảo sử dụng các thẻ bắt đầu bằng # có liên quan để người dùng có thể tìm thấy bài kiểm tra của bạn, nếu bạn chọn đặt bài kiểm tra của mình để sử dụng công khai. Một bức ảnh hoặc video có thể được tải lên làm phần giới thiệu cho bài kiểm tra hoặc để sử dụng như một bài đánh giá trước đó. Thực hiện các lựa chọn thích hợp cho "Đối tượng", "Ngôn ngữ" và "Hiển thị với". Khi hoàn tất, hãy nhấp vào "Let's go" ở góc trên bên phải.
Bước 5: Tạo câu hỏi
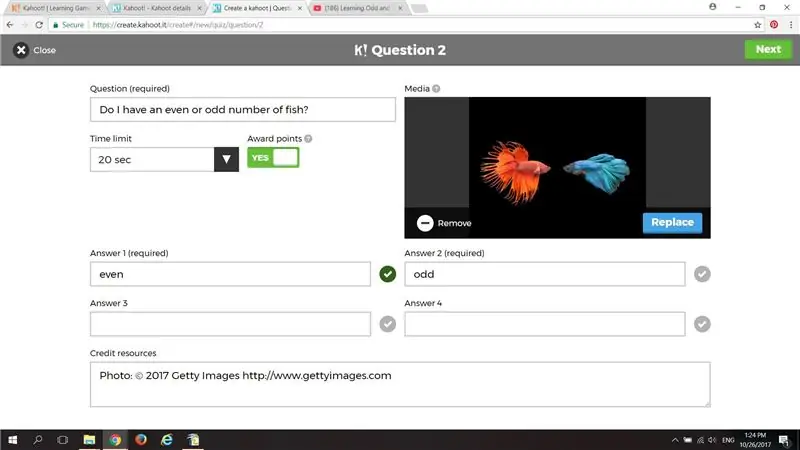
Nhập câu hỏi đầu tiên và chọn giới hạn thời gian và bạn có muốn nhận điểm khi người dùng sinh viên trả lời câu hỏi hay không.
Nhập tối thiểu hoặc 2 và tối đa 4 câu trả lời có thể.
Để có câu trả lời chính xác, hãy nhấp vào dấu kiểm thang độ xám ở bên phải của vùng chọn để nó chuyển sang màu xanh lục.
Nếu cần hoặc muốn, có thể thêm hình ảnh Getty hoặc video hoặc ảnh đã tải lên ở góc trên bên phải.
Khi bạn đã tạo xong câu hỏi đầu tiên, hãy nhấp vào "Tiếp theo" ở góc trên bên phải và tiếp tục đặt nhiều câu hỏi nếu cần cho bài kiểm tra.
Bước 6: Lưu công việc của bạn
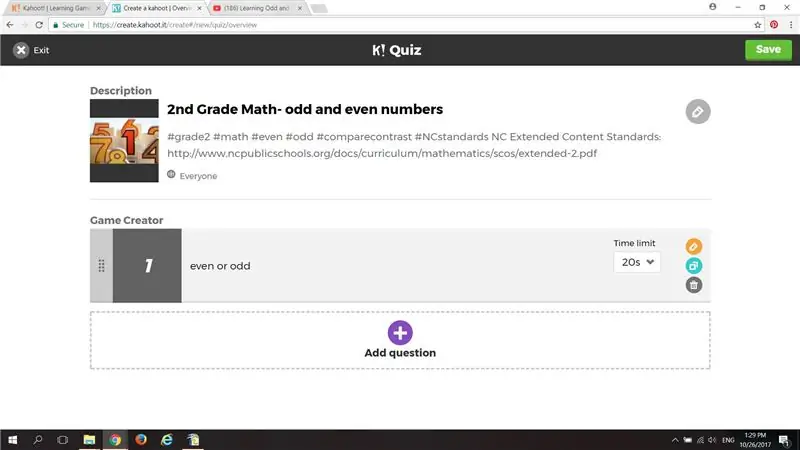
Sau khi bạn hoàn thành việc tạo câu hỏi đố vui, hãy nhấp vào "Lưu".
Bước 7: Tùy chọn trò chơi
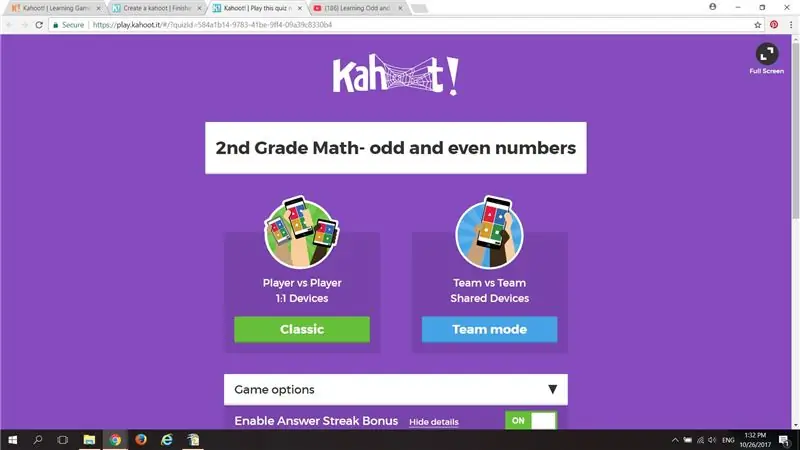
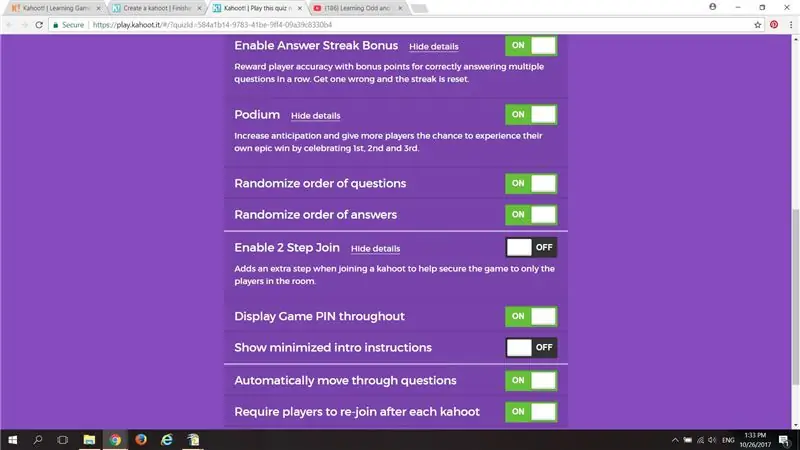
Trang tiếp theo cho phép bạn thiết lập các thông số của trò chơi cũng như ai được phép truy cập vào trò chơi của bạn.
Người tạo trò chơi cũng có thể chọn cài đặt 1: 1 hoặc để cả lớp thi đấu theo đội hoặc cài đặt "cổ điển".
Bước 8: Trò chơi Bật
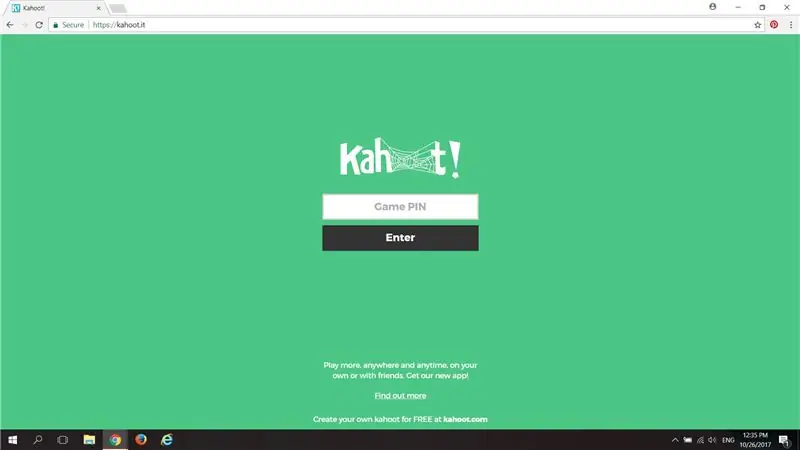
Chia sẻ liên kết cho trò chơi của bạn qua email hoặc phương tiện truyền thông xã hội hoặc cung cấp mã ghim cho những người chơi đã chọn của bạn và sau đó… Game On! Người chơi sẽ nhận được một mã pin duy nhất và chọn tên người dùng cho trò chơi.
Bước 9: Kết quả
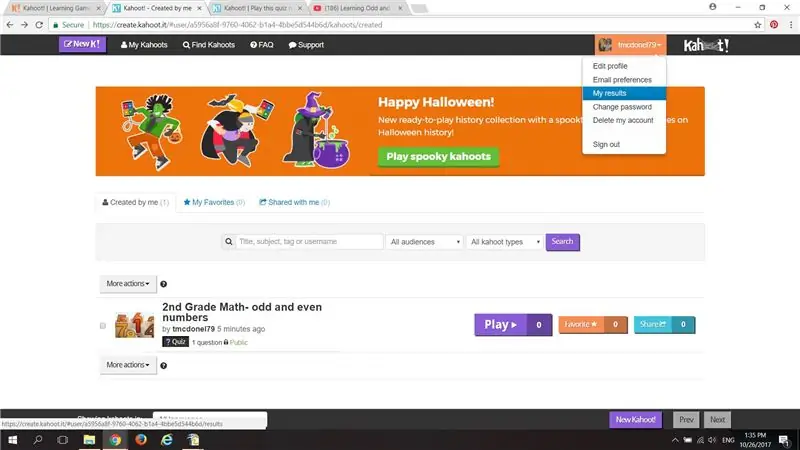
Sau khi chơi xong trò chơi, hãy nhấp vào "Kết quả của tôi" ở góc trên bên phải trình đơn thả xuống để xem kết quả và thứ hạng của người chơi.
Bước 10: Xem Kahoot! Giới thiệu Game Play
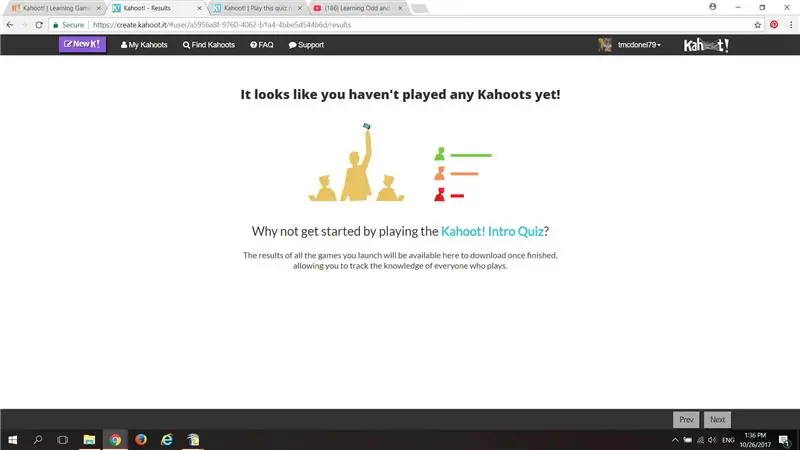
Bây giờ bạn đã biết cách thiết kế một Kahoot! Trò chơi Đố vui, hãy nhớ xem video Giới thiệu Trò chơi Chơi để bạn có thể giúp người chơi của mình sử dụng công cụ Web 2.0 này để giải trí và học tập!
Đề xuất:
Tạo nhãn cầu Đơn thuốc cho nhãn cầu của bạn: Dự án BME60B: 9 bước

Eyeballing Your Eyeball's Prescription: a BME60B Project: By: Hannah Silos, Sang Hee Kim, Thomas Vazquez, Patrick VisteMagnification là một trong những tính năng chính hiện nay của kính đọc sách, được phân loại theo đơn thuốc của chúng. Theo Đại học Công nghệ Michigan, một diopter là một
Bản đồ bãi đậu xe cho sinh viên trong khuôn viên trường đại học: 7 bước (có hình ảnh)

Bản đồ bãi đậu xe cho sinh viên trong khuôn viên trường Đại học: Nhiều sinh viên thắc mắc rằng họ có thể đậu xe ở đâu trong khuôn viên trường đại học. Để giải quyết vấn đề này, tôi đã tạo một bản đồ bãi đậu xe có ánh sáng của khu vực chính trong khuôn viên của Đại học Bang Utah. Bản đồ dành cho sinh viên để xem nhanh các tùy chọn đỗ xe là gì
Nhà tuyển dụng Robo của Makerspace - Nhận câu trả lời cho các câu hỏi thường gặp của bạn: 4 bước
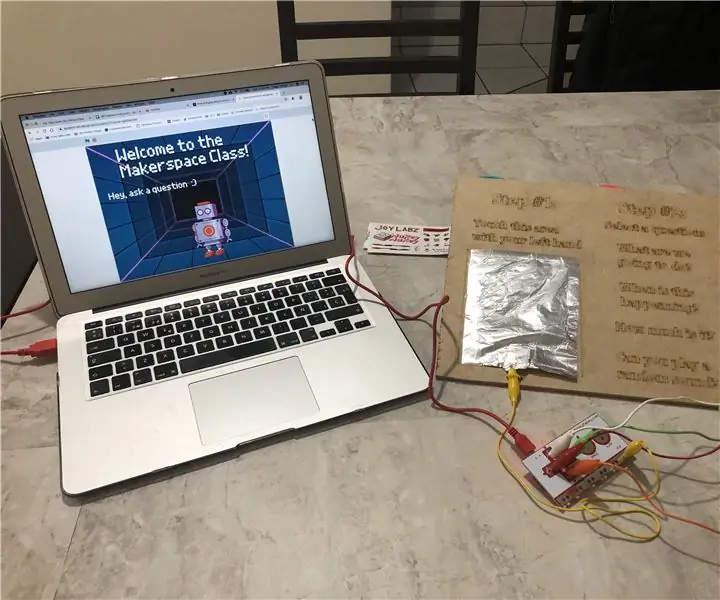
Nhà tuyển dụng Robo của Makerspace - Nhận câu trả lời cho các câu hỏi thường gặp của bạn: Năm ngoái, tôi đã trình bày với hiệu trưởng nhà trường về ý tưởng tổ chức một lớp Makerspace ngoại khóa dành cho những sinh viên tò mò muốn biết mọi thứ về mọi công cụ mà chúng tôi có. Vì vậy, cuối cùng khi anh ấy đồng ý, tôi biết tôi phải thu hút tất cả sự quan tâm của học sinh
"Bộ dụng cụ robot" đơn giản cho Câu lạc bộ, Không gian làm việc cho giáo viên, v.v.: 18 bước

"Bộ dụng cụ robot" đơn giản cho câu lạc bộ, không gian làm việc cho giáo viên, v.v.: Ý tưởng là xây dựng một bộ dụng cụ nhỏ, nhưng có thể mở rộng, dành cho các thành viên của " Hiệp hội nghệ thuật robot Trung TN ". Chúng tôi lên kế hoạch cho các hội thảo về bộ công cụ, đặc biệt là cho các cuộc thi, chẳng hạn như theo dõi dòng và chuyến đi nhanh. Chúng tôi đã kết hợp Arduino
Kiến thức cơ bản về micro: bit dành cho giáo viên Phần 1 - Phần cứng: 8 bước

Micro: bit Khái niệm cơ bản dành cho giáo viên Phần 1 - Phần cứng: Bạn là giáo viên muốn sử dụng micro: bit trong lớp học của mình nhưng không biết bắt đầu từ đâu? Chúng tôi sẽ chỉ cho bạn cách làm
