
Mục lục:
- Tác giả John Day [email protected].
- Public 2024-01-30 13:35.
- Sửa đổi lần cuối 2025-01-23 15:15.
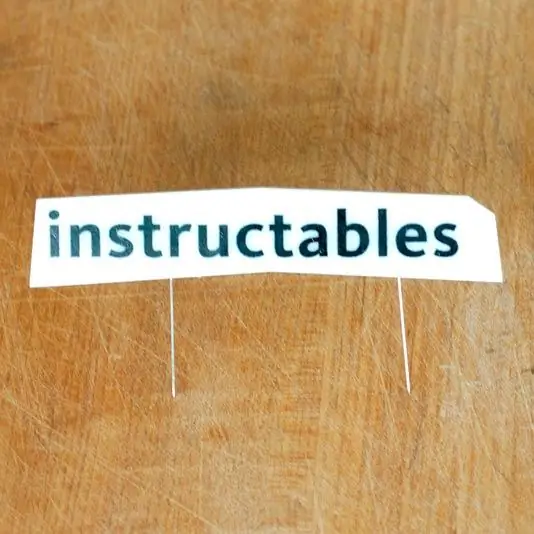
Tiêu đề Hướng dẫn luôn khá đơn giản, nhưng chúng tôi nghĩ rằng sẽ rất thú vị khi xem một số hình ảnh ở trên cùng có liên quan đến việc chế tạo đồ vật. Để làm cho nó thú vị hơn một chút, chúng tôi không muốn thêm bất kỳ yếu tố nào vào bức ảnh sau này trong Photoshop. Chúng tôi có thể chỉnh sửa hình ảnh một chút và xóa nội dung, nhưng không thể thêm gì. Điều này có nghĩa là logo phải thực sự ở đó. Cảm ơn Adobe đã cho phép chúng tôi thử nghiệm bản sao trước của Photoshop CS5 để có được hiệu ứng này một cách nhanh chóng và dễ dàng.
Bước 1: Tạo biểu trưng


Chúng tôi yêu thích những thứ cắt bằng laser và logo này cũng không ngoại lệ. Biểu trưng ở đây được cắt từ acrylic trắng 1/8 trên máy cắt laser Epilog của chúng tôi. Các chữ cái được cắt nhẹ để lớp bảo vệ phía trên được cắt xuyên qua mà không ăn sâu vào acrylic. Điều này giúp bạn có thể loại bỏ chỉ các chữ cái và phần còn lại của không gian vẫn bị che phủ.
Bước 2: Vẽ tranh


Với lớp bảo vệ hoạt động như một cây bút chì, thật dễ dàng để phun sơn logo lên acrylic. Tôi che hai bên bằng một số băng dính và sử dụng một vài lớp sơn phun màu đen. Sau đó, thật dễ dàng để loại bỏ lớp bảo vệ. Bí quyết duy nhất là lấy những hòn đảo nhỏ bên trong một vài lớp. Chỉ cần lấy đầu lưỡi của một con dao X-acto vào đó và nó sẽ tắt.
Bước 3: Đính kèm Hỗ trợ

Các giá đỡ cho logo chỉ là một vài chốt gắn vào mặt sau bằng các miếng băng keo khỉ đột nhỏ.
Bước 4: Đặt Logo vào Cảnh


Trong cảnh này, chúng tôi sử dụng một cái thớt, logo và một con dao. Rất đơn giản. Cảnh này độc đáo ở chỗ các đinh ghim sẽ không dính vào thớt vì nó rất cứng. Một chân thứ ba làm bằng một số băng gorilla hơn và một chốt an toàn được gắn vào phía sau. May mắn thay, điều này cũng làm cho nó hoạt động để logo đối diện với máy ảnh. Vôi ở đó để hỗ trợ tinh thần cho con dao.
Bước 5: Ra khỏi điểm chết tiệt



Công cụ thú vị nhất ở đây là Spot Removal Brush cải tiến. Một vài nét cọ và POOF! các chân là lịch sử. Trước đây, đây không phải là một nhiệm vụ quá tệ, nhưng bây giờ nó dễ dàng một cách đáng kinh ngạc. Nghiêm túc mà nói, việc tháo hai chốt mất hết 10 giây. Nó giống như phép thuật. Phép thuật thuật toán ngọt ngào, ngọt ngào. Và để loại bỏ logo trên con dao? Chỉ cần sử dụng Spot Removal Brush trong vài giây nữa. Đáng kinh ngạc!
Bước 6: Mở rộng quy mô


Sau khi tạo hình ảnh và đưa nó vào thiết kế mới, rõ ràng là con dao quá gần với logo. Nó đang thống trị các món trong thực đơn và tôi muốn nó tinh tế hơn một chút nên tôi cần tách chúng ra. Đối với điều này, tôi đã sử dụng tỷ lệ nhận thức nội dung. Theo mặc định, điều này sẽ chia tỷ lệ hình ảnh và giữ nguyên các khu vực có nhiều chi tiết hơn vì nền tương tự hơn bị bóp méo hoặc kéo căng. Điều này sẽ không hiệu quả vì logo có các vùng màu trắng bị kéo căng như vải nỉ. Đây là cách giữ logo và con dao theo cách chúng ta muốn.
- Thực hiện một lựa chọn bao gồm các yếu tố mà bạn không muốn bị thay đổi
- Lưu lựa chọn với một số tên ưa thích, chẳng hạn như "thứ"
- Chọn Chỉnh sửa> Quy mô Nhận thức Nội dung
- Trong thanh kéo xuống Bảo vệ, chọn "nội dung"
- Kéo dài hình ảnh
Trước khi thay đổi-o, bây giờ có rất nhiều chỗ cho các mục menu xuất hiện.
Bước 7: Làm sạch màu sắc và cắt nó xuống

Sau khi các chốt nhanh chóng được gỡ bỏ, phần còn lại của công việc chỉ là chơi với các cấp độ một chút và sau đó chỉ cần một chút công việc chuẩn bị để gửi cho người viết mã để nó có thể được sử dụng như một tiêu đề mới. Điều này chỉ đơn giản là chuyển logo thành một lớp mới để nó có thể là một nút trên trang web. Và cùng với đó, chúng tôi có một tiêu đề mới không thêm bất cứ điều gì sau đó và liên quan đến biểu trưng trong các cảnh khác nhau. Nó phù hợp với các đặc tính DIY của riêng chúng tôi và với sự trợ giúp của Photoshop CS5, chúng tôi có thể đi nhanh hơn từ ý tưởng đến hình ảnh.
Bước 8: Các tiêu đề khác



Quá trình này cũng được sử dụng trên 4 tiêu đề khác trong tuần. Ở đây bạn có thể xem ảnh trước và sau của các chủ đề khác nhau. Cảm ơn bạn đã đọc!
Đề xuất:
Chọn một tiêu đề và từ khóa cho bài giảng có thể hướng dẫn của bạn: 6 bước (có hình ảnh)

Chọn tiêu đề và từ khóa cho tài liệu hướng dẫn của bạn: Việc chọn tiêu đề và từ khóa phù hợp có thể là sự khác biệt giữa việc một người có thể hướng dẫn lên trang nhất của kết quả tìm kiếm của Google hoặc đâm đầu vào vùng đất không có tầm nhìn đáng sợ của những người thực tập. Trong khi từ khóa và tiêu đề không phải là duy nhất
Làm thế nào để đo chính xác mức tiêu thụ điện năng của các mô-đun truyền thông không dây trong kỷ nguyên tiêu thụ điện năng thấp ?: 6 bước

Làm thế nào để đo chính xác mức tiêu thụ điện năng của các mô-đun truyền thông không dây trong kỷ nguyên tiêu thụ điện năng thấp ?: Tiêu thụ điện năng thấp là một khái niệm cực kỳ quan trọng trong Internet of Things. Hầu hết các nút IoT cần được cung cấp năng lượng bằng pin. Chỉ bằng cách đo chính xác mức tiêu thụ điện năng của mô-đun không dây, chúng tôi mới có thể ước tính chính xác lượng pin mà tôi
Hướng dẫn tạo tiểu thuyết trực quan bằng Ren’Py: 5 bước

Hướng dẫn sử dụng Visual Novel Maker Sử dụng Ren’Py: Bạn đã bao giờ chơi một cuốn tiểu thuyết trực quan, chọn trò chơi phiêu lưu của riêng mình, trò chơi mô phỏng hẹn hò hoặc một loại trò chơi tương tự khác và nghĩ về việc tự tạo một cuốn tiểu thuyết chưa? Bạn có nản lòng không, vì bạn chưa bao giờ viết mã hoặc chơi game trước đây? Thì đây
Tạo văn bản bật lên trên hình ảnh có thể hướng dẫn: 7 bước

Tạo văn bản bật lên trên hình ảnh có thể hướng dẫn: Hình ảnh trên các hình ảnh có thể hướng dẫn có một tính năng nơi chúng bật lên văn bản khi bạn di chuyển chuột qua các vùng được viền ngoài của hình ảnh. Điều này được sử dụng để gắn nhãn các phần đặc biệt thú vị của hình ảnh. Đó là một tính năng khá hay và ai đó đã hỏi chính xác rằng
Làm thế nào để ăn cắp một vật có thể hướng dẫn: 9 bước (có hình ảnh)
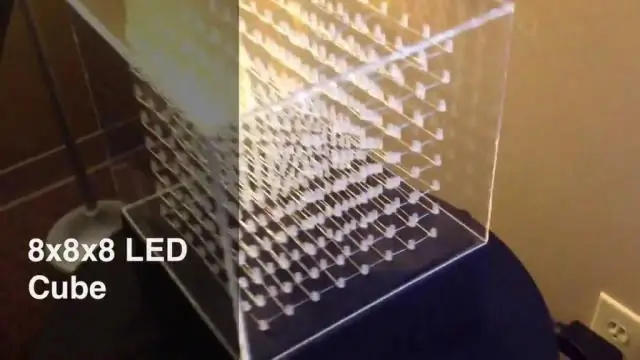
Làm thế nào để đánh cắp một đồ có thể dạy được: Đánh cắp đồ dạy là một phương pháp lâu dài để nhận được sự tán thưởng và chú ý mà những người lười biếng sẽ không nhận được. Ngoài ra, bạn có thể gửi email cho bạn bè của mình, những người thường không truy cập trang web và cho họ thấy tất cả những công việc xuất sắc mà bạn đã
