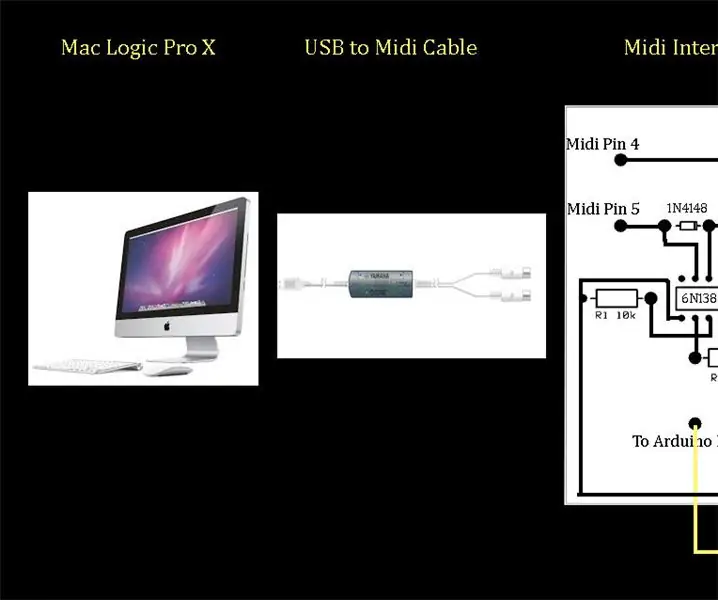
Mục lục:
2025 Tác giả: John Day | [email protected]. Sửa đổi lần cuối: 2025-01-23 15:15
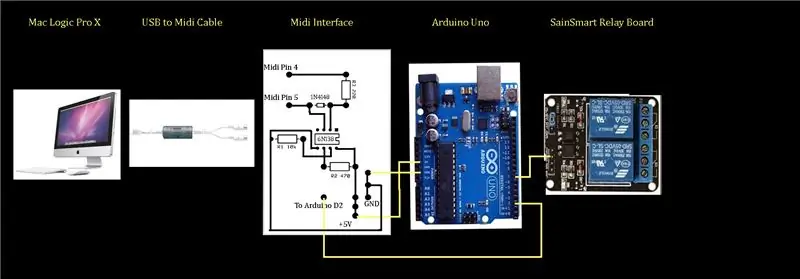
Hướng dẫn này cung cấp thông tin về cách xây dựng và lập trình giao diện MIDI cơ bản để điều khiển đèn ghi bằng Logic Pro X. Hình ảnh hiển thị sơ đồ khối của toàn bộ hệ thống từ máy tính Mac chạy Logic Pro X ở bên trái đến SainSmart Relay. sẽ được sử dụng để bật và tắt đèn bên phải. Logic Pro X sử dụng một tính năng được gọi là bề mặt điều khiển để gửi dữ liệu MIDI khi bắt đầu hoặc dừng ghi. Cáp USB to MIDI kết nối máy tính với giao diện MIDI để truyền tín hiệu. Giao diện sử dụng chip cảm biến quang học 6N138 để tách biệt vật lý đầu vào MIDI khỏi máy tính và đầu ra tới bảng điều khiển Arduino Uno. Ngoài phần cứng và sơ đồ của giao diện MIDI, chúng ta sẽ thảo luận về chương trình hoặc "bản phác thảo Arduino" được tải lên bảng điều khiển Arduino được sử dụng để diễn giải tín hiệu MIDI từ Logic Pro X và sau đó bật và tắt rơ le.
Tôi sẽ đăng hai video kèm theo về dự án này trên Kênh YouTube của tôi (Chris Felten), điều này có thể giúp ích cho việc xây dựng dự án. Tôi cũng sẽ nhúng chúng vào cuối hướng dẫn này. Ngoài ra, hãy xem các tài liệu tham khảo ở trang cuối cùng của hướng dẫn này, điều này sẽ cực kỳ hữu ích trong việc hiểu rõ hơn về MIDI và mạch giao diện
Bước 1: Sơ đồ
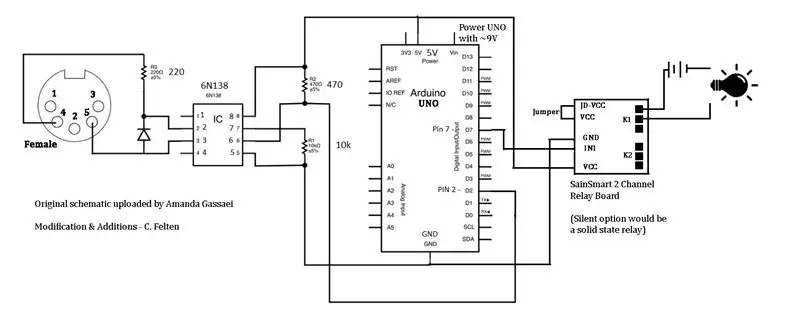
Đầu vào MIDI ở bên trái được định hướng như thể trông giống như mặt sau của một đầu nối MIDI nữ, được gắn trong khung, nơi các dây sẽ được kết nối. Vì vậy, ổ cắm phía trước của đầu nối MIDI hướng về phía màn hình. Chân 4 của đầu nối MIDI được kết nối với một điện trở 220 ohm, được kết nối với phía có dải của một diode 1N4148 và với chân 2 của bộ cảm biến quang học. Chân 5 của đầu nối MIDI được kết nối với đi-ốt đối diện với mặt dải và chân 3 của bộ tách sóng. Đảm bảo xác định vị trí của dải trên diode nhỏ và định hướng nó một cách chính xác!
Lưu ý rằng bảng điều khiển Arduino Uno cung cấp đầu ra 5V được sử dụng để cấp nguồn cho cả chip optoisolator ở chân 8 và Bảng chuyển tiếp kênh SainSmart 2 ở chân VCC. Arduino Uno nối đất với chân 5 của bộ cảm biến quang học và chân GND của Bảng chuyển tiếp SainSmart. Chân 7 của bộ tách quang được gắn với đất thông qua một điện trở 10, 000 ohm. Đầu ra của bộ cảm biến quang học ở chân 6 được kết nối với chân 2 của Arduino Uno. Một số sơ đồ mạch tương tự khác có thể cho thấy nó đi vào chân 0 của Arduino, nhưng bản phác thảo (chương trình) cụ thể của chúng tôi chỉ định đầu vào cho chân 2. Chân đầu ra 7 trên Arduino Uno kết nối với chân IN1 của bảng chuyển tiếp SainSmart.
Cần giữ nguyên jumper trên SainSmart Relay Board. Đầu ra rơ le nằm giữa hai đầu nối vít như hình minh họa. Khi nhận được tín hiệu MIDI thích hợp, Arduino Uno sẽ làm cho chân 7 tích cực (cao) từ đó hướng dẫn rơ le đóng và hoàn thành một mạch giữa đèn và nguồn điện và bật đèn. Bạn có thể muốn sử dụng đèn điện áp thấp để không phải mang AC 110V vào vỏ giao diện MIDI, mặc dù tôi tin rằng Bảng chuyển tiếp SainSmart được sử dụng trong dự án này được xếp hạng cho 110V AC.
Arduino Uno được cấp nguồn thông qua một đầu nối thùng tích hợp trên bo mạch. Nguồn điện treo tường 9V tiêu chuẩn là đủ. Hầu hết trong số này sẽ đi kèm với nhiều đầu nòng, một trong số đó sẽ phù hợp với đầu nối nòng trên Arduino.
Bước 2: Danh sách bộ phận
Danh sách bộ phận cho đèn ghi giao diện MIDI:
Đầu nối MIDI: Digikey CP-2350-ND
Điện trở 220 Ohm 1 / 4watt: Digikey CF14JT220RCT-ND
Diode 1N4148: Digikey1N4148-TAPCT-ND (Thay thế: 1N914, 1N916, 1N448
Điện trở 10k Ohm 1 / 4watt: Digikey CF14JT10K0CT-ND
Điện trở 470 Ohm 1 / 4watt: Digikey CF14JT470RCT-ND (tôi đã sử dụng 2x220 thay thế)
6N138 Optoisolator: Digikey 751-1263-5-ND (Frys - NTE3093 Part #: 1001023)
Arduino Uno - R3 +: OSEPP (OSEPP.com) và Frys: # 7224833
Mô-đun chuyển tiếp 5V SainSmart 2 kênh: Bạn có thể tìm thấy mô-đun này trên Amazon. Bạn có thể thay thế một rơle trạng thái rắn với đầu vào 5-12V để hoạt động im lặng trong phòng thu. Rơ le vật lý kêu to.
Bảng mạch bánh mì: Fry’s Electronics hoặc khác
Dây nhảy: Fry’s Electronics hoặc loại khác. Tôi sử dụng SchmartBoard -
Bộ nguồn 9V DC wall adapter: Fry’s hoặc loại khác (Thường cung cấp 600-700mA, thường có thể được điều chỉnh để cung cấp các điện áp khác nhau 3-12 volt và đi kèm với các mẹo khác nhau. Ví dụ: Fry’s 7742538)
Cáp USB A-B: Được sử dụng để kết nối máy tính của bạn với bảng Arduino để tải lên bản phác thảo (chương trình). Fry’s Electronics hoặc khác
Bao vây: Fry’s Electronics hoặc khác. Tôi đã sử dụng một chiếc hộp từ Cửa hàng Thủ công và Nghệ thuật của Michael.
Đai ốc, bu lông và miếng đệm để gắn bảng: Fry’s Electronics hoặc loại khác
Đèn ghi: Đèn nào cũng được. Tốt hơn là một cái gì đó có nguồn điện áp thấp để bạn không phải chạy 110V AC vào rơle vỏ bọc giữa. Tôi đã sử dụng đèn khẩn cấp hoạt động bằng pin, màu đỏ, tôi thấy rẻ ở Fried’s, nhưng bạn có thể muốn thứ gì đó lạ mắt hơn.
Bước 3: Arduino Uno

Bên trái bảng Arduino Uno là đầu nối thùng cho nguồn điện 9V. Chỉ cần một nguồn điện đơn giản gắn trên tường là đủ (xem danh sách các bộ phận). Cổng kim loại lớn phía trên đầu nối nguồn là cổng USB cho cáp USB A-B. Thao tác này kết nối Arduino Uno với máy tính của bạn để bản phác thảo (chương trình) có thể được tải lên. Sau khi chương trình được tải lên Arduino Uno, cáp có thể bị ngắt kết nối. Lưu ý rằng bạn sẽ muốn gắn phần cuối của bảng Arduino Uno với đầu nối nguồn và cổng USB gần với mặt bên của vỏ bọc, vì vậy bạn có thể cắt các lỗ hở và dễ dàng tiếp cận chúng. Bạn sẽ sử dụng chân 5V và chân GND dọc theo phần dưới cùng của hình ảnh để cung cấp nguồn cho chip optoisolator 6N138 và Bo mạch chuyển tiếp SainSmart. Chân 2 nhận đầu ra optoisolator và chân 7 đi ra rơ le nằm ở trên cùng của hình. SchmartBoard sản xuất dây nhảy, tiêu đề và vỏ dây có thể được kết nối với bảng Arduino Uno. Các tiêu đề này và dây nhảy đúc sẵn có độ dài khác nhau giúp dễ dàng gắn các mô-đun khác nhau và có thể tiết kiệm một chút thời gian hàn. Nếu bạn có Fry's Electronics gần đó, bạn có thể duyệt qua lối đi nơi họ có các thiết bị Arduino và các dự án nhỏ hoặc robot khác để có được ý tưởng về các tiêu đề, dây nhảy và đầu nối có sẵn. Ngoài ra, hãy xem tại:
Bước 4: Mô-đun chuyển tiếp 2 kênh SainSmart

Đầu ra từ chân 7 của Arduino Uno kết nối với chân IN1 của Bảng chuyển tiếp SainSmart ở bên trái của hình. 5v được cung cấp từ Arduino Uno kết nối với VCC. Các chân GND của Arduino Uno và SainSmart Relay Board cũng phải được kết nối với nhau. Các jumper trên SainSmart Relay Board vẫn giữ nguyên vị trí như trong hình. Đầu ra rơle là hai đầu nối vít trên cùng của rơle trên cùng như nó được định hướng trong hình này. Hai đầu nối vít ở trên cùng bên phải của hình. Một đầu nối vít được kết nối với đèn, sau đó được kết nối với một bên của nguồn điện của đèn và sau đó trở lại đầu nối vít khác trên rơ le để khi nó đóng lại, nguồn điện được cung cấp cho đèn và đèn sẽ sáng. Tôi đã kết nối các vít đầu ra của rơle với phích cắm phono 1/4 gắn trên vỏ, sau đó được kết nối với đèn thực và nguồn điện của nó. Điều đó cho phép tôi dễ dàng ngắt kết nối đèn khỏi vỏ giao diện.
Bảng chuyển tiếp SainSmart này là một rơle vật lý, vì vậy nó có phần ồn ào trong bối cảnh của một phòng thu âm. Một lựa chọn yên tĩnh hơn sẽ là sử dụng rơle trạng thái rắn để thay thế.
Bước 5: Tổng quan ngắn gọn về MIDI
MIDI - Giao diện kỹ thuật số cho nhạc cụ
LƯU Ý: Để có giải thích chi tiết hơn về MIDI, hãy xem Có thể hướng dẫn của Amanda Gassaei về chủ đề:
Đây là tổng quan ngắn gọn về định dạng MIDI sẽ giúp hiểu cách phác thảo Arduino (chương trình) sử dụng dữ liệu MIDI do Logic Pro X gửi để điều khiển rơ le và sau đó là đèn ghi.
Thông tin MIDI được gửi theo byte, bao gồm 8 bit (‘xxxxxxxx’).
Trong hệ nhị phân, mỗi bit là ‘0’ hoặc ‘1’.
Byte đầu tiên là byte Trạng thái hoặc Lệnh, chẳng hạn như ‘NOTE-ON’, ‘NOTE-OFF’, ‘AFTERTOUCH’ hoặc ‘PITCH BEND’. Các byte theo sau byte Lệnh là các byte Dữ liệu để cung cấp thêm thông tin về lệnh.
Các byte trạng thái hoặc Lệnh luôn bắt đầu bằng 1: 1sssnnnn
Các byte lệnh giữ dữ liệu cho lệnh trong 4 bit đầu tiên (1ss) và kênh trong 4 bit cuối cùng (nnnn).
Hãy sử dụng byte lệnh ‘LƯU Ý-BẬT’ được gửi trên kênh 2 làm ví dụ:
Nếu byte lệnh là: 10010001
Byte bắt đầu bằng 1 và được hiểu là byte lệnh
Biết đây là một byte lệnh, MIDI lấy nửa đầu là 10010000
Đây = 144 ở dạng thập phân, là giá trị lệnh cho 'LƯU Ý-BẬT'
Nửa sau của byte sau đó được hiểu là 00000001
This = 1 ở dạng thập phân, được coi là kênh MIDI ‘2’
Các byte dữ liệu sẽ tuân theo các byte Lệnh và luôn bắt đầu bằng 0: 0xxxxxxx
Trong trường hợp một byte Lệnh LƯU Ý BẬT, 2 byte dữ liệu khác sẽ được gửi. Một cho PITCH (ghi chú) và một cho VELOCITY (tập).
Bề mặt điều khiển ánh sáng ghi Logic Pro X gửi dữ liệu MIDI sau khi bắt đầu hoặc dừng ghi:
Đã bắt đầu (Bật sáng): byte lệnh ‘NOTE-ON’ / Kênh MIDI, byte quảng cáo chiêu hàng bị bỏ qua, byte vận tốc = 127
Đã dừng (Tắt đèn): byte lệnh ‘NOTE-ON’ / Kênh MIDI, byte quảng cáo chiêu hàng bị bỏ qua, byte vận tốc = 0
Lưu ý rằng Lệnh MIDI luôn là 'LƯU Ý-BẬT' và đó là Vận tốc thay đổi để bật hoặc tắt đèn. Byte Pitch không được sử dụng trong ứng dụng của chúng tôi.
Bước 6: Arduino Sketch (chương trình)
Tài liệu đính kèm là tệp pdf của bản phác thảo thực tế được tải vào bảng Arduino Uno để chạy giao diện MIDI. Có một hướng dẫn MIDI được viết bởi Staffan Melin, làm cơ sở cho bản phác thảo này tại:
libremusicproduction.com/tutorials/arduino-…
Bạn sẽ cần tải xuống phần mềm Arduino miễn phí trên máy tính của mình (https://www.arduino.cc/) để chỉnh sửa và tải bản phác thảo vào bảng Arduino Uno bằng cáp USB A-B.
Tôi cũng đã tạo và đăng hai video hướng dẫn trên kênh YouTube của mình (Chris Felten) để giới thiệu về dự án này và giải thích chi tiết hơn về bản phác thảo Arduino. Nếu bạn quan tâm đến việc xây dựng giao diện MIDI và lập trình nó, hai video liên quan có thể hữu ích.
Bước 7: Giao diện đã hoàn thành
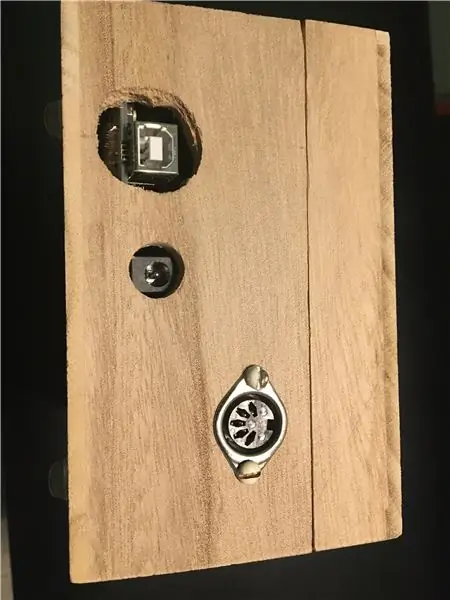
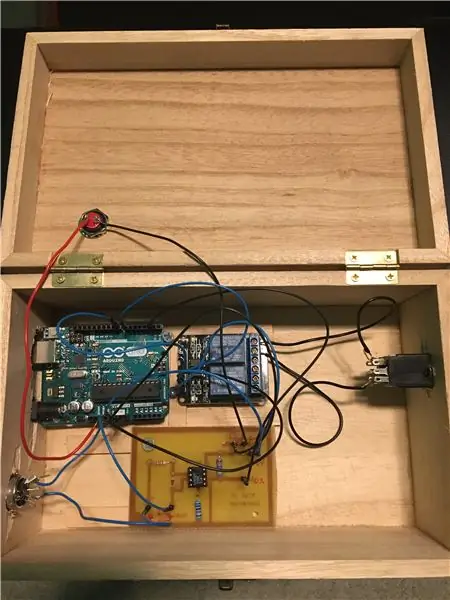
Tôi đã chọn đặt giao diện MIDI trong một hộp gỗ từ Michael's Arts and Crafts. Mặc dù tiện lợi và rẻ tiền, nhưng hộp gỗ hoạt động giống như một nhạc cụ gõ khi rơ le vật lý chuyển đổi! Một rơle trạng thái rắn sẽ là một cải tiến đáng giá để loại bỏ tiếng ồn chuyển mạch.
Lưu ý các kết nối Arduino Uno ở cuối hộp bên trái. Các lỗ đã được cắt để cấp quyền truy cập vào cổng USB và đầu nối nguồn. Đầu nối MIDI gắn khung máy nữ cũng có thể được nhìn thấy ở cuối hộp.
Ngoài ra còn có một hình ảnh của bên trong. Trong khi dự án có thể dễ dàng được kết nối với nhau trên một breadboard đục lỗ, tôi có sẵn bảng đồng ốp và vật liệu khắc nên tôi đã tạo ra một bảng mạch in cho dự án. Tôi đã sử dụng dây nối và đầu nối đúc sẵn từ SchmartBoard (https://schmartboard.com/wire-jumpers/) để kết nối bảng giao diện, Arduino Uno và bảng SainSmart Relay.
Bước 8: Logic Pro X
Logic Pro X có một tính năng gọi là bề mặt điều khiển. Một trong số đó là bề mặt điều khiển ánh sáng ghi mà sau khi được lắp đặt sẽ gửi tín hiệu MIDI khi ghi âm được trang bị, bắt đầu và dừng. Bạn có thể cài đặt bề mặt điều khiển bằng cách nhấp vào 'Logic Pro X' trên thanh menu trên cùng, sau đó là 'Bề mặt điều khiển' và 'Thiết lập'. Thao tác này sẽ mở ra một hộp thoại mới. Sau đó nhấp vào trình đơn thả xuống 'Cài đặt', bạn có thể tìm thấy điều khiển Đèn ghi trong danh sách và thêm nó. Rất đáng để xem video Đèn ghi điều khiển MIDI của tôi trên YouTube để được giải thích đầy đủ về cách thiết lập các thông số Bề mặt điều khiển ánh sáng ghi Logic Pro X hoạt động cho giao diện này.
Bước 9: Tham khảo hữu ích

Gửi và nhận MIDI với Arduino của Amanda Gassaei:
www.instructables.com/id/Send-and-Receive-M…
Arduino và MIDI trong hướng dẫn của Staffan Melin:
libremusicproduction.com/tutorials/arduino-…
Đề xuất:
Treo tường cho IPad làm bảng điều khiển tự động hóa tại nhà, sử dụng nam châm điều khiển Servo để kích hoạt màn hình: 4 bước (có hình ảnh)

Giá treo tường cho iPad làm Bảng điều khiển tự động hóa tại nhà, Sử dụng Nam châm điều khiển Servo để Kích hoạt màn hình: Gần đây, tôi đã dành khá nhiều thời gian để tự động hóa mọi thứ trong và xung quanh nhà mình. Tôi đang sử dụng Domoticz làm ứng dụng Tự động hóa tại nhà của mình, hãy xem www.domoticz.com để biết thêm chi tiết. Trong tìm kiếm của tôi cho một ứng dụng bảng điều khiển hiển thị tất cả thông tin Domoticz
ESP8266 RGB LED STRIP Điều khiển WIFI - NODEMCU làm điều khiển từ xa hồng ngoại cho dải đèn Led được điều khiển qua Wi-Fi - Điều khiển điện thoại thông minh RGB LED STRIP: 4 bước

ESP8266 RGB LED STRIP Điều khiển WIFI | NODEMCU làm điều khiển từ xa hồng ngoại cho dải đèn Led được điều khiển qua Wi-Fi | Điều khiển bằng điện thoại thông minh RGB LED STRIP: Xin chào các bạn trong hướng dẫn này, chúng ta sẽ học cách sử dụng gật đầu hoặc esp8266 làm điều khiển từ xa IR để điều khiển dải LED RGB và Nodemcu sẽ được điều khiển bằng điện thoại thông minh qua wifi. Vì vậy, về cơ bản bạn có thể điều khiển DÂY CHUYỀN LED RGB bằng điện thoại thông minh của mình
Tự làm bộ điều khiển bay điều khiển đa hệ điều khiển Arduino: 7 bước (có hình ảnh)

Tự làm bộ điều khiển máy bay đa năng điều khiển Arduino: Dự án này là tạo ra một bảng logic máy bay không người lái đa năng linh hoạt nhưng tùy chỉnh dựa trên Arduino và Multiwii
Công tắc đèn điều khiển từ xa bằng Bluetooth - Trang bị thêm. Công tắc đèn vẫn hoạt động, không cần ghi thêm.: 9 bước (có hình ảnh)

Công tắc đèn điều khiển từ xa bằng Bluetooth - Trang bị thêm. Công tắc đèn vẫn hoạt động, không cần ghi thêm.: Cập nhật ngày 25 tháng 11 năm 2017 - Đối với phiên bản Công suất cao của dự án này có thể kiểm soát hàng kilowatt tải, hãy xem Trang bị thêm Điều khiển BLE cho tải công suất cao - Không cần thêm dây Ngày 15 tháng 11 năm 2017 - Một số bo mạch / ngăn xếp phần mềm BLE
Điều khiển các thiết bị điện của bạn bằng Điều khiển từ xa Tv (Điều khiển từ xa) với Màn hình nhiệt độ và độ ẩm: 9 bước

Điều khiển thiết bị điện của bạn bằng Điều khiển từ xa Tv (Điều khiển từ xa) Có Hiển thị nhiệt độ và độ ẩm: xin chào, tôi là Abhay và đây là blog đầu tiên của tôi về Các thiết bị điện và hôm nay tôi sẽ hướng dẫn bạn cách điều khiển các thiết bị điện bằng điều khiển từ xa bằng cách xây dựng cái này dự án đơn giản. cảm ơn atl lab đã hỗ trợ và cung cấp tài liệu
