
Mục lục:
- Bước 1: Đặt hàng các bộ phận trong trường hợp
- Bước 2: Khoan lỗ cho đèn LED
- Bước 3: Vẽ tranh
- Bước 4: Khoan lỗ bên
- Bước 5: Raspberry Pi's
- Bước 6: Tập lệnh Power Shell
- Bước 7: Mã nguồn Python
- Bước 8: Cáp Jumper Led
- Bước 9: Tập lệnh Dr-who Shell
- Bước 10: Tập lệnh Python của Dr-ai
- Bước 11: Nút phía trước Raspberry Pi
- Bước 12: Tập lệnh vỏ chuông cửa
- Bước 13: Tập lệnh Python của chuông cửa
- Bước 14: Bộ chuyển đổi nguồn
2025 Tác giả: John Day | [email protected]. Sửa đổi lần cuối: 2025-01-23 15:15

Đây là một dự án mà tôi đã nghĩ ra để tạo ra một chiếc chuông cửa Tardis. Đây là loại chuông cửa không dây khi nhấn sẽ phát âm thanh từ chương trình. Tôi đã ghi âm và sử dụng âm thanh của loạt phim Matt Smith vì đây là món quà dành cho chị kế của tôi và đó là bác sĩ yêu thích của cô ấy. Mình đã làm video youtube thành phẩm sau đây.
www.youtube.com/watch?v=3cZw3BYwqdc
Bước 1: Đặt hàng các bộ phận trong trường hợp



Điều đầu tiên cần phải làm là trường hợp. Đây là Tardis bằng gỗ mà các thiết bị điện tử sẽ đặt bên trong. Bạn có thể tìm thấy điều này trên Etsy. Có một cửa hàng tên là Lazer Models bán mô hình bằng gỗ cắt lazer. Bạn sẽ cần keo dán gỗ và một chút thời gian để đặt mọi thứ vào đúng vị trí và dán chúng lại với nhau.
*** Khi bạn kết thúc việc đặt mô hình lại với nhau, không dán hoặc sử dụng các miếng trên cùng nơi ánh sáng phía trên chiếu vào màn hình. Một đèn led sẽ sáng lên ở đây sau đó. bạn cần cái lỗ đó ****
Bước 2: Khoan lỗ cho đèn LED


Trên cùng của Tardis nên có một lỗ nhỏ để chúng tôi bỏ các mảnh ra ngoài. Dùng máy khoan để khoan một lỗ xuyên qua lỗ đó đến tâm của Tardis. Có một miếng gỗ được sử dụng để ổn định ở giữa là chắc chắn. Lỗ khoan nên đi qua phần này để ngăn ẩn dưới cùng và phía trên kết nối. Điều này sẽ cho phép hai dây nhỏ chạy từ ngăn dưới cùng lên qua đỉnh, nơi sẽ đặt đèn LED.
Bước 3: Vẽ tranh

Đây là phần khó nhất đối với tôi. Tôi đã nhận được màu sơn mà tôi đã sử dụng từ tiền sảnh sở thích. Sơn Tardis chính thức rất khó tìm và các mảnh trên Tardis bằng gỗ cũng nhỏ nên bạn cần có chổi sơn đầu nhỏ. Tôi mua sơn thủ công và cọ vẽ ở sảnh sở thích. Bạn sẽ cần màu Xanh lam cho bên ngoài và màu đen cho phần trên cùng, nơi có chữ trắng và cũng là màu trắng. Tôi chỉ vẽ chữ ở mặt trước vì nó rất nhỏ và khó làm mà không bị lộn xộn. Tôi đã phải quay lại những sai lầm với màu đen hoặc xanh lam một vài lần. Sau khi các lớp sơn hoàn thành, bạn sẽ cần một lon polyurethane. Tôi đã sơn ba lớp sơn để có được nó theo cách tôi muốn. Sau đó phun 3 lớp polyurethane để làm kín và tạo độ bóng cho Tardis. Điều này giúp chống cong vênh và cũng làm cho nó bóng đẹp.
Bước 4: Khoan lỗ bên
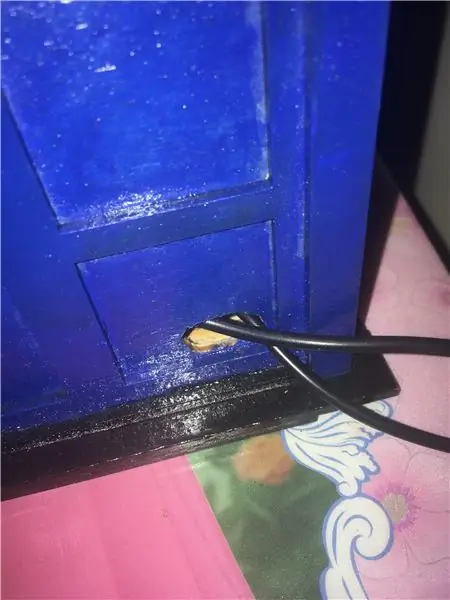
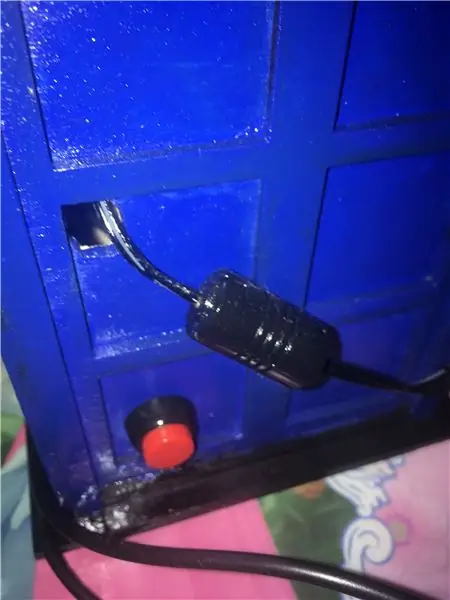
Bây giờ bạn sẽ cần phải khoan và cắt một vài lỗ ở mặt bên của hộp Tardis. Bạn cần có một lỗ đủ lớn cho nút nhấn mực để lấy nguồn. Bạn cũng cần một lỗ cho dây nguồn và dây USB sẽ kết nối với Bảng âm thanh. Tôi khoan lỗ ban đầu sau đó sử dụng một con dao chính xác để làm phẳng các lỗ đủ lớn và tròn.
Bước 5: Raspberry Pi's
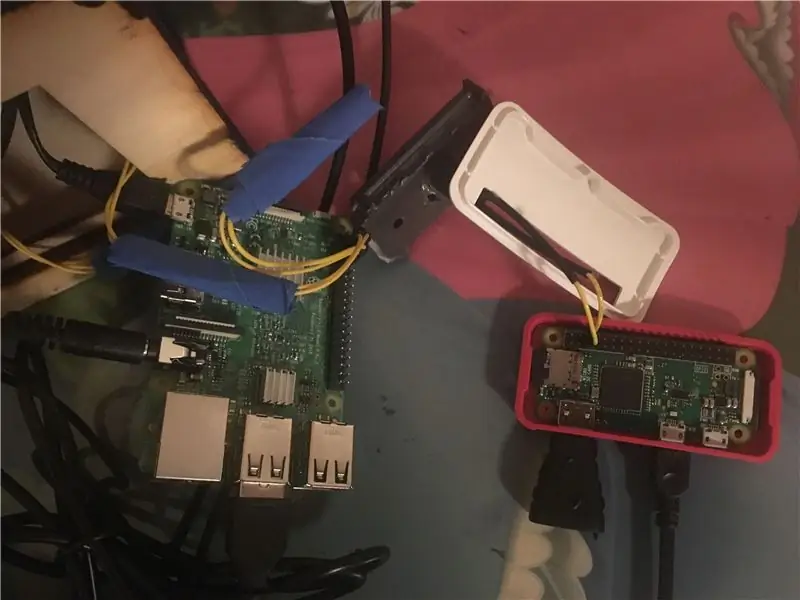
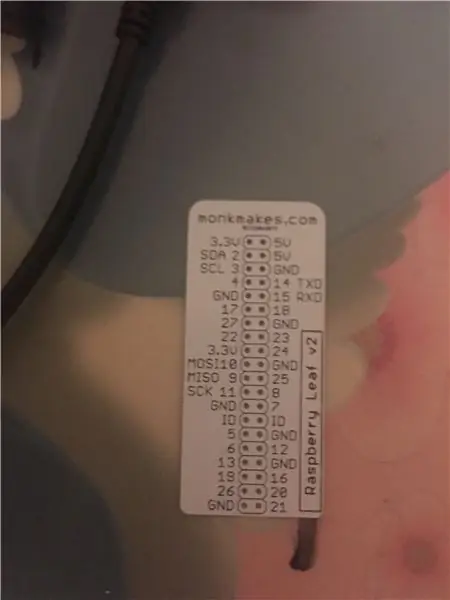
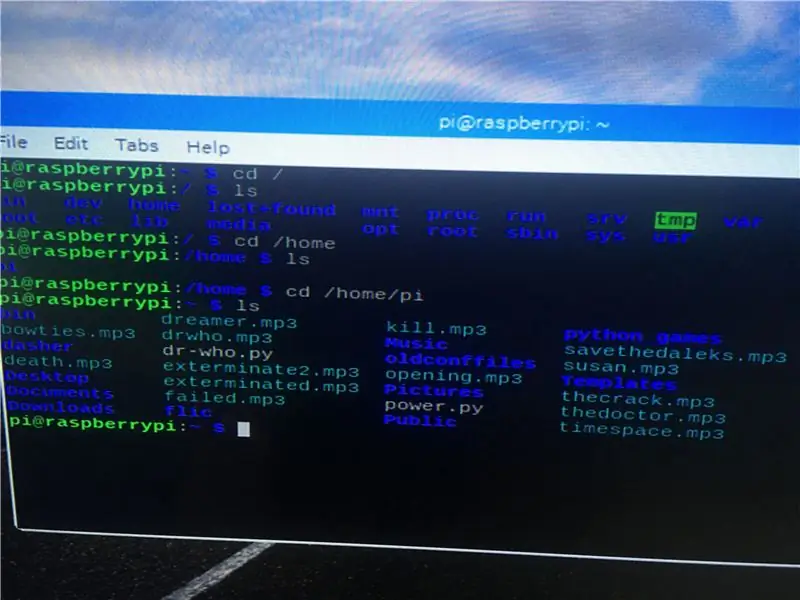
Bây giờ bạn sẽ cần thiết lập Raspberry Pi's. Để làm điều này, tôi đã mua một Raspberry pi 3, dây nguồn, tản nhiệt cho Raspberry Pi, thẻ micro sd 32gb, cáp jumper từ nữ sang nữ, điện trở 10 ohm, hai nút nhấn mực, bộ chuyển đổi điện 10v sang 5v, dây nối cáp và bộ sản xuất cáp jumper, bảng âm thanh USB và nếu bạn có bàn phím không dây với USB dongle sẽ làm cho việc này trở nên dễ dàng hơn. Bạn cũng sẽ cần một Raspberry Pi thứ hai và thẻ sd. Điều này sẽ cần phải là Raspberry Pi số 0 và sơ đồ chân gpio để hàn vào.
*** thẻ SD không cần phải là 32gb, 8gb sẽ hoạt động tốt ***
Bạn sẽ cần tải hình ảnh xuống thẻ SD để sử dụng trong Raspberry Pi. Sau đó, bạn có thể sử dụng bất kỳ phần mềm miễn phí nào để ghi hình ảnh vào thẻ sd. Tôi sử dụng Win32DiskImager.. Đây là một quá trình khá đơn giản. Bạn chỉ cần chèn thẻ sd sẽ được gán ký tự ổ đĩa. Sau đó duyệt đến hình ảnh bạn đã tải xuống và ghi vào đĩa rồi chọn thẻ SD. Tôi sử dụng hình ảnh Raspian trên trang web đó. Tìm kiếm trên google về Raspian và ghi hình ảnh vào thẻ sd sẽ cung cấp cho bạn bất cứ thứ gì bạn cần.
Sau khi hình ảnh được ghi vào thẻ SD, hãy cắm nó vào cổng trên Raspberry Pi 3 và cắm dây nguồn cho lần khởi động đầu tiên. Hình ảnh Raspian mở ra môi trường màn hình pixel. Có một hình ảnh của một hình vuông màu đen, đây là thiết bị đầu cuối mà chúng tôi sẽ làm việc trên các tập lệnh của mình để làm cho nó hoạt động. nhấp vào hình ảnh đó để mở thiết bị đầu cuối.
*** Tại thời điểm này, điều quan trọng cần lưu ý là tôi đã lấy các tệp âm thanh bằng cách ghi lại chương trình bằng điện thoại của mình, sau đó tải video lên youtube và sử dụng trang web yt2mp3 để chuyển đổi chúng thành mp3. Sau đó tải chúng xuống Raspberry Pi và đặt chúng vào thư mục / home / pi. bạn có thể thực hiện việc này với biểu tượng thư mục và kéo các tệp từ thư mục tải xuống.
Tôi đã đính kèm một hình ảnh của một bảng GPIO cho bạn biết những gì các chân làm những gì. Để đơn giản, tôi khuyên bạn nên sử dụng các chân mà tôi đã làm. Pin 3 là nút nguồn của tôi. Chân 14 là led của tôi và chân 18 là chân chương trình. Không có gì gắn liền với điều này bởi vì điều này được thực hiện không dây. Ngoài ra còn có một hình ảnh của MP3 của tôi trong thư mục home / pi.
Bước 6: Tập lệnh Power Shell
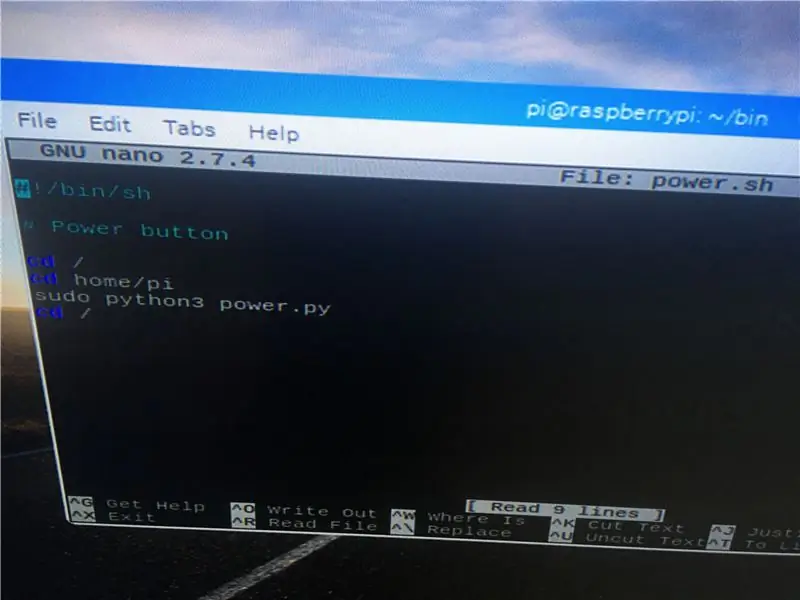
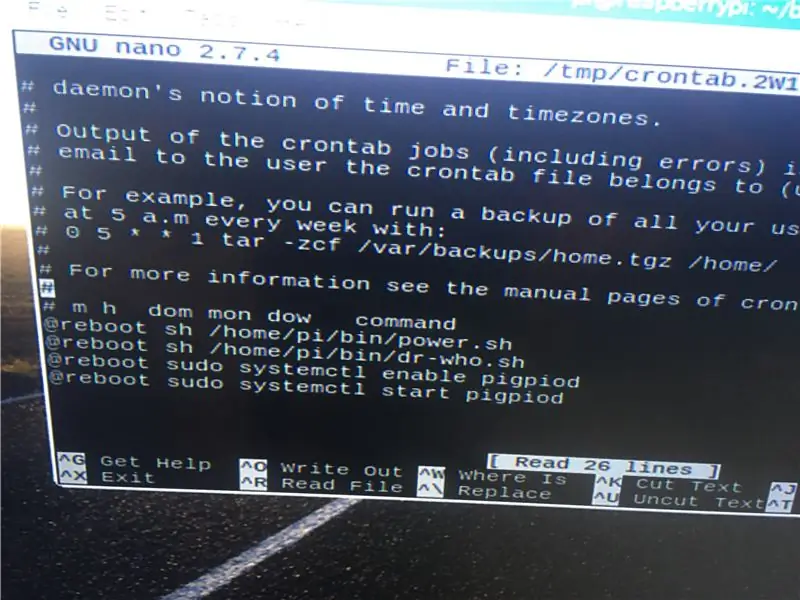
Cách thức hoạt động của nó là có hai tập lệnh shell. Các tập lệnh chạy khởi động và bắt đầu các tập lệnh python. Các tập lệnh python chạy và chờ đợi đầu vào từ thao tác nhấn nút hoặc sự dao động của điện áp chân. Các tập lệnh shell khá đơn giản, sau đây là phần đầu tiên. sẽ bắt đầu tập lệnh python sau khi được tạo.
#! / bin / bash
#Nút nguồn
đĩa CD /
cd / home / pi
sudo python3 power.py
đĩa CD /
Tập lệnh này sẽ bắt đầu power.sh, đây là tên của tập lệnh python mà chúng tôi cũng sẽ tạo. Cách chúng tôi tạo tập lệnh này từ thiết bị đầu cuối là nhập cd / home / pi rồi enter. Sau đó, chúng ta cần tạo một thư mục cho các tập lệnh của mình, vì vậy hãy nhập sudo mkdir bin rồi enter. Thao tác này sẽ tạo một thư mục bin mà chúng ta có thể sử dụng cho các tập lệnh của mình. Sau đó gõ cd / home / pi / bin rồi enter. Sau đó gõ sudo nano power.sh rồi enter. Thao tác này sẽ mở ra một tài liệu trống mà tập lệnh ở trên sẽ được nhập vào. Để lưu, hãy nhấn cntrl và x, sau đó nó sẽ hỏi bạn có muốn lưu hay không, nhấn y cho có sau đó nó sẽ xác nhận vị trí và nhấn enter. Điều này tạo ra tập lệnh nhưng chúng ta cần nó có thể thực thi được. Vì vậy, nhấn cd / home / pi enter. Sau đó sudo chmod + x /home/pi/bin/power.sh rồi nhập. Điều này sẽ làm cho tập lệnh nguồn mà chúng tôi vừa tạo có thể thực thi được cho tất cả người dùng. Bây giờ chúng ta cần tập lệnh này để chạy khi khởi động lại. Có nghĩa là nó sẽ tự động chạy khi bắt đầu, điều này sẽ bắt đầu tập lệnh khác mà chúng ta sẽ tạo. Gõ cd / home / pi rồi nhập. Sau đó gõ sudo crontab -e rồi enter. Nó sẽ hỏi bạn nên sử dụng trình soạn thảo nào, chọn nano là 2 tôi tin rồi nhập. Tài liệu này đã có văn bản trong đó. Chỉ cần cuộn xuống dưới cùng và gõ @reboot sh /home/pi/bin/power.sh sau đó lưu với cntrl và x, xác nhận với y rồi nhập. Bây giờ tập lệnh shell sẽ chạy khi khởi động lại.
Bước 7: Mã nguồn Python
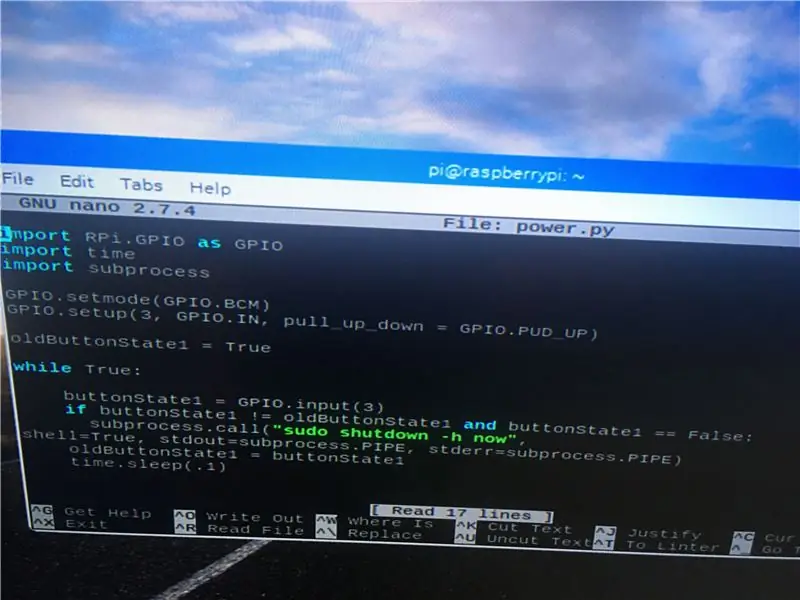
Bây giờ tập lệnh shell đã sẵn sàng để bắt đầu tập lệnh python, chúng ta cần tạo tập lệnh python. Từ loại thiết bị đầu cuối cd / home / pi, sau đó nhập. Các tập lệnh python không cần thư mục riêng, lưu chúng vào thư mục chính này với mp3 là được. Gõ sudo nano power.py rồi nhập. Thao tác này sẽ mở lại trình soạn thảo văn bản trống. Các tập lệnh trong python rất phụ thuộc vào khoảng cách, vì vậy nếu bạn gặp bất kỳ lỗi cú pháp nào thì khoảng cách của nó.
nhập RPi. GPIO dưới dạng GPIO
thời gian nhập khẩu
nhập quy trình con
GPIO.setmode (GPIO. BCM)
GPIO.setup (3, GPIO. IN, pull_up_down = GPIO. PUD_UP)
oldButtonState = 1
trong khi Đúng:
buttonState1 = GPIO.input (3)
nếu buttonState1! = oldButtonState1 và buttonState1 == Sai:
subprocess.call ("sudo shutdown -h now", shell = True, stdout = subprocess. PIPE, stderr = subprocess. PIPE)
oldButtonState1 = buttonState1
time.sleep (.1)
Sau đó lưu bằng cntrl và x rồi xác nhận bằng Y rồi enter. Bây giờ những gì sẽ xảy ra là tập lệnh shell sẽ chạy khi khởi động và khởi động tập lệnh python này sẽ chờ một nút nhấn trên pin 3 để tắt raspberry pi vào chế độ ngủ và khởi động nó. Bây giờ tắt pi raspberry từ thiết bị đầu cuối với sudo shutdown -h ngay bây giờ và nhập. Khi pi đã tắt và đèn xanh tắt thì hãy rút phích cắm của nó. Bây giờ kết nối công tắc mực với chân 3. Số lượng pin bắt đầu bằng các số thấp ở cuối nơi thẻ sd. Chân 3 và nối đất là chân 5 và 6 khi đếm ngược từ đầu đó. Đếm ngược 2 rồi 4 rồi 6. Hai chân đó là chân 3 và nối đất. Cắm công tắc mực vào các chân đó. Họ trượt ngay trên. Cái nào vào cái nào không quan trọng. Sau khi bật công tắc, hãy cắm lại pi và nó sẽ khởi động. Vì tập lệnh của chúng tôi chạy khi khởi động, hãy nhấn nút để kiểm tra và nó sẽ tắt ở chế độ ngủ. Sau đó nhấn nó một lần nữa và nó sẽ khởi động lại. Một số nút có thể bị lỏng nếu nó không hoạt động, hãy kiểm tra kết nối của bạn ở các chân và cũng có một số nút bị lỏng và cần được nhấn và giữ một giây để kết nối phẳng. Bạn có thể kiểm tra điều này một vài lần.
Bước 8: Cáp Jumper Led



Bây giờ chúng ta có thể chạy cáp này nhưng nó chưa được kết nối. Đèn led nhỏ bạn đã mua có hai chân cắm bằng nhôm. Cái dài hơn là tích cực. Kết nối điện trở 10 ohm vào đầu dương. Sau đó, lấy cáp jumper bạn đã mua và kết nối một với cực dương và một với cực âm. Sau đó luồn dây cáp qua lỗ trên cùng của hộp Tardis qua lỗ ở giữa và vào ngăn dưới cùng. Bạn có thể sử dụng băng dính điện nếu bạn muốn giữ một số thứ này lại với nhau. Tuy nhiên, nó không thực sự cần thiết. Không có điều này là rất nặng. Chỉ cần cẩn thận không kéo quá mạnh chúng sẽ bật ra. Chúng tôi chưa kết nối điều này với Raspberry pi.
Bước 9: Tập lệnh Dr-who Shell
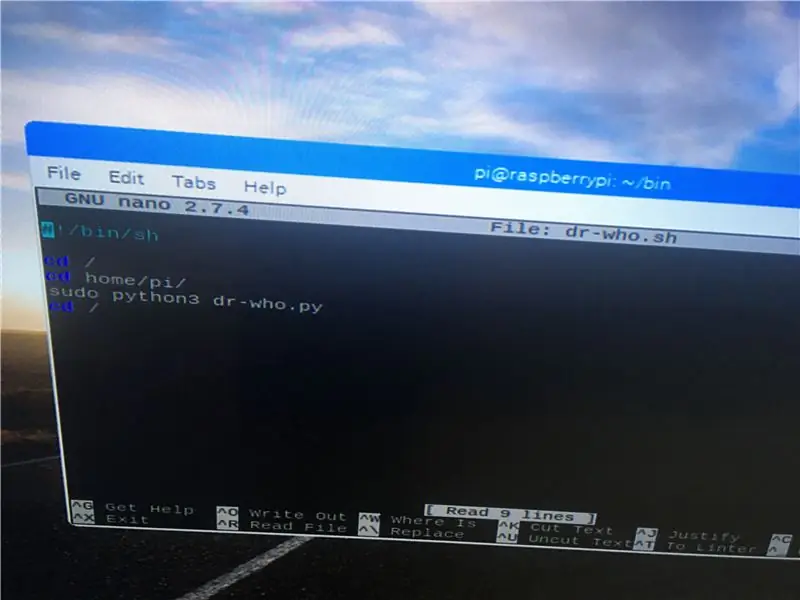
Đây là tập lệnh shell giống như tập lệnh khác sẽ chạy khi khởi động lại và bắt đầu tập lệnh python Dr-ai mà chúng tôi sẽ viết. Điều này được thực hiện theo cùng một cách. từ terminal cd / home / pi / bin và nhập. Sau đó, sudo nano dr-who.sh và nhập. Sau đó nhập như sau:
#! / bin / bash
#dr tập lệnh khởi động ai
đĩa CD /
cd / home / pi
sudo python3 dr-who.py
đĩa CD /
Sau đó cntrl và x rồi đến Y rồi enter. Sau đó nhấn cd / home / pi rồi enter.
Sau đó sudo chmod + x /home/pi/bin/dr-who.sh rồi nhập. Sau đó sudo crontab -e rồi cuộn xuống dưới cùng và gõ
@reboot sh /home/pi/bin/dr-who.sh sau đó lưu với cntrl và x rồi đến Y rồi enter. Bây giờ sẽ có hai dòng trên crontab khởi động cả tập lệnh trình bao điện và tập lệnh shell dr-ai khi khởi động.
*** Trong khi chúng tôi ở đây, có hai mục khác để thêm vào sẽ phát sau **
nhập theo chỉ dẫn:
@reboot sudo systemct1 cho phép pigpiod
@reboot sudo systemct1 start pigpiod
Sau đó lưu pigpiod là một gói cần thiết để sử dụng nút không dây mà chúng ta sẽ sử dụng. Nó không được cài đặt theo mặc định. Sau khi lưu thoát vào thiết bị đầu cuối. Nhấn sudo apt-get install pigpiod rồi nhập. Bạn phải kết nối với internet để tải xuống. Điều này có thể được thực hiện từ máy tính để bàn của Raspberry pi.
Bước 10: Tập lệnh Python của Dr-ai
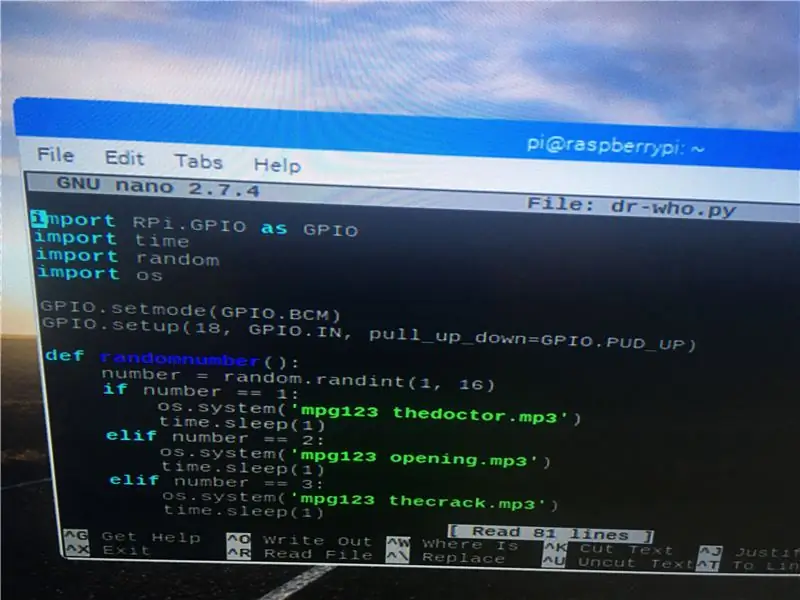
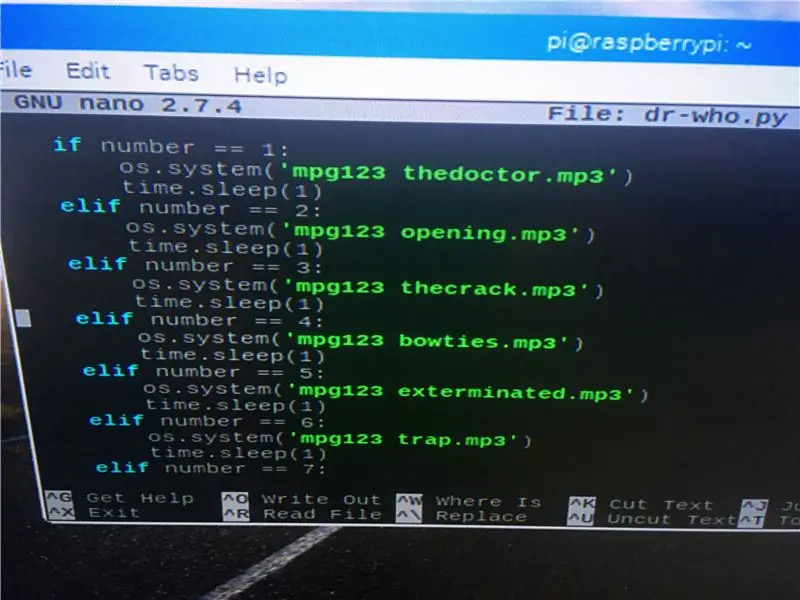
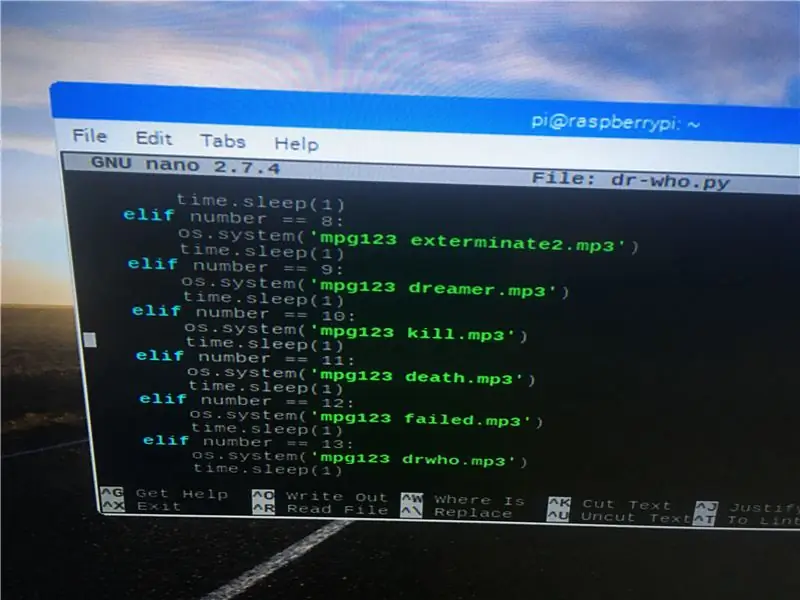
Đây là ruột thực sự của chuông cửa. Đây là chương trình chính tự chạy. Điều này chạy trên chân 18 nhưng đầu ra ở chân 14 và 18. Chương trình này sẽ làm cho đèn led sáng lên sau đó một mp3 sẽ được chọn, nó sẽ phát sau đó đèn led sẽ nhấp nháy trở lại. Tên tệp của mp3 chỉ là những gì tôi đặt tên để ghi nhớ chúng. Bạn có thể đặt tên cho chúng bất cứ điều gì bạn muốn. Chỉ cần nhớ rằng họ không thể có bất kỳ lệnh python nào trong tên, ví dụ như tôi đã đặt tên cho một tệp với từ loại trong tên và nó đã nhầm lẫn với python và vì vậy nó đã được thay đổi. Nhớ từ terminal cd / home / pi rồi nhập. Sau đó sudo nano dr-who.py rồi nhập. Trong văn bản, hãy nhập tập lệnh sau sẽ được viết.
** Đây là kịch bản của tôi, kịch bản của bạn sẽ khác nếu bạn có số lượng MP3 khác hoặc nếu chúng được đặt tên khác **
nhập RPi. GPIO dưới dạng GPIO
thời gian nhập khẩu
nhập ngẫu nhiên
nhập hệ điều hành
GPIO.setmode (GPIO. BCM)
GPIO.setup (18, GPIO. IN, pull_up_down = GPIO. PUD_UP)
def randomnumber ():
number = random.randint (1, 6
*** chọn một số ngẫu nhiên từ 1 đến 6, cần thay đổi nếu số lượng MP3 của bạn khác ***
nếu số == 1:
os.system ('mpg123 thedoctor.mp3')
time.sleep (1)
số elif == 2:
os.system ('mpg123 opens.mp3')
time.sleep (1)
số elif == 3:
os.system ('mpg123 thecrack.mp3')
time.sleep (1)
số elif == 4:
os.system ('mpg123 bowties.mp3')
time.sleep (1)
số elif == 5:
os.system ('mpg123 extermina.mp3')
** Tên MP3 có thể khác tùy thuộc vào những gì bạn đặt tên cho chúng **
time.sleep (1)
khác:
os.system ('mpg123 timespace.mp3')
time.sleep (1)
GPIO.setwarnings (Sai)
GPIO.setup (14, GPIO. OUT) ** cũng đặt đầu ra thành chân 14 **
GPIO.output (14, False) ** Đèn Led ở chân 14 đặt nó ở chế độ tắt ban đầu **
trong khi Đúng:
GPIO.output (14, Sai)
input_state = GPIO.input (18) ** chân 18 là đầu vào **
if (GPIO.input (18) == Sai):
GPIO.output (14, True)
time.sleep (1)
GPIO.output (14, Sai)
time.sleep (1)
số ngẫu nhiên ()
GPIO.output (14, True)
time.sleep (1)
GPIO.output (14, Sai)
time.sleep (.5)
GPIO.output (14, True)
time.sleep (1)
GPIO.output (14, Sai)
Điều này xảy ra là khi chân 18 được tương tác với đèn LED trên chân 14 ở đầu của tardis sẽ nhấp nháy sau đó một tệp âm thanh sẽ được chọn và phát sau đó đèn LED sẽ nhấp nháy hai lần và tắt. Đây là những gì sẽ xảy ra bất cứ khi nào chuông cửa kêu. Chúng tôi cũng sẽ cần địa chỉ IP của raspberry pi này cho tập lệnh trong tập lệnh kia để nhận tín hiệu không dây. -Tôi vào đi. ghi lại địa chỉ ip mà bạn sẽ cần nó sau này. Giờ đây, bạn cũng có thể cắm cáp cho đèn led vào chân 14 theo chân GPIO ra cho chân 14 và chân nối đất nằm chéo so với chân đó.
Bước 11: Nút phía trước Raspberry Pi
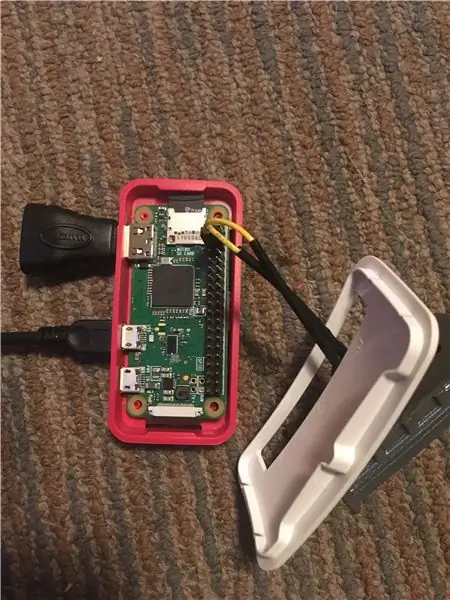
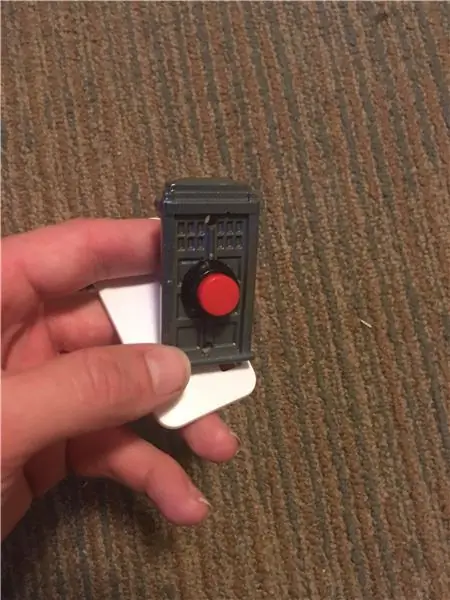
Raspberry pi zero cần một vài thao tác. trước tiên, các chân cần được hàn vào. Sử dụng mỏ hàn và một ít thuốc hàn để hàn các chân vào cho được kết nối chắc chắn. Có một núi tài nguyên về cách làm điều này trực tuyến. Youtube là một trong những tuyệt vời. Sau khi các chân được hàn trong thẻ sd sẽ cần hình ảnh raspian được ghi vào nó giống như trước đây. Chúng ta sẽ không cần nút nguồn ở đây. chúng ta sẽ cần một tập lệnh shell chạy lại khi khởi động và nó sẽ khởi động tập lệnh python của chúng tôi. Tập lệnh này sẽ phát tín hiệu không dây cho chân 18 trên raspberry pi khác để chạy chương trình của chúng tôi.
Bước 12: Tập lệnh vỏ chuông cửa
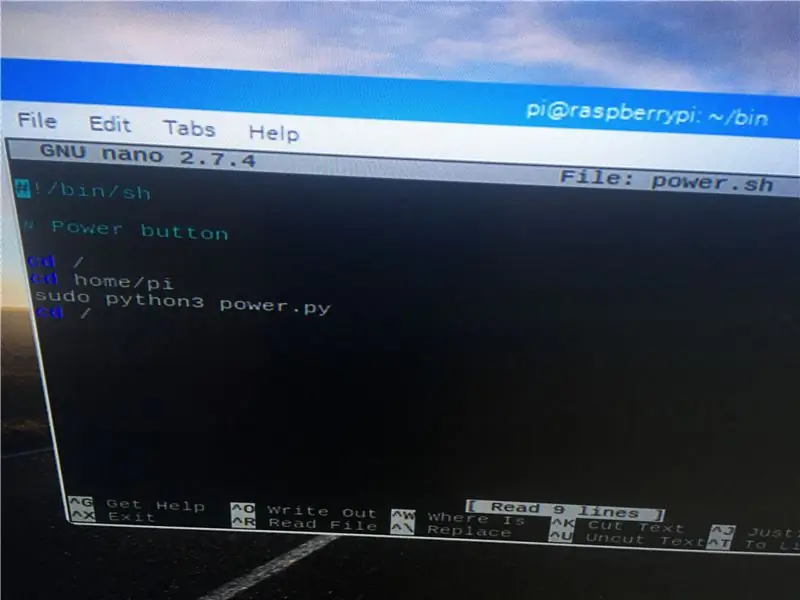
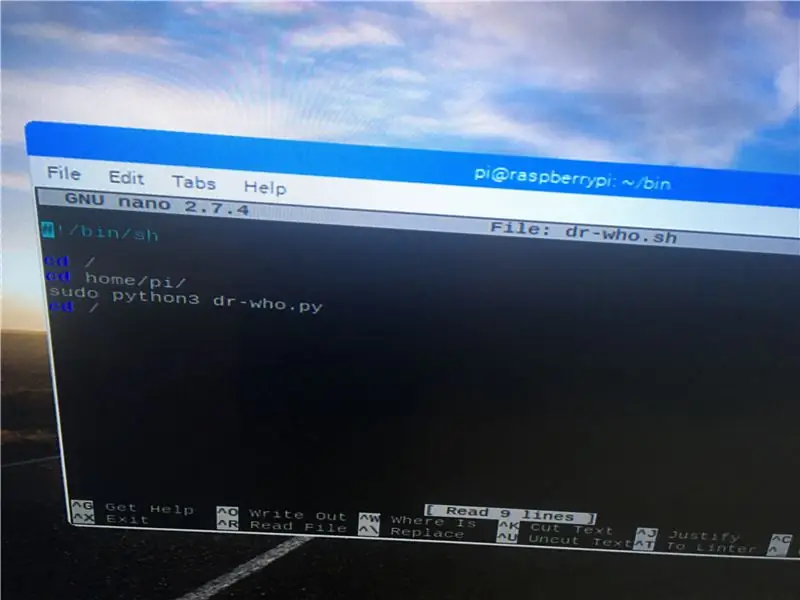
Tập lệnh này sẽ gần giống với hai tập lệnh kia. Từ thiết bị đầu cuối, nhập cd / home / pi rồi nhập. sudo mkdir / home / pi / bin rồi nhập. cd / home / pi / bin rồi nhập. sudo nano doorbell.sh rồi enter.
#! / bin / bash
đĩa CD /
cd home / pi
sudo python3 doorbell.py
đĩa CD /
Sau đó lưu bằng cntrl và x rồi đến Y rồi enter. Sau đó, sudo chmod + x /home/pi/bindoorbell.sh rồi nhập. sau đó cd / home / pi rồi enter. Sau đó sudo crontab -e rồi nhập select nano rồi enter. Ở dưới cùng, hãy nhập
@reboot sh /home/pi/bin/doorbell.sh rồi lưu bằng cntrl và x rồi Y rồi enter. Thao tác này sẽ chạy tập lệnh shell khi khởi động và tiếp theo chúng ta sẽ tạo một tập lệnh python có gắn chuông cửa trước mà khi được nhấn sẽ báo hiệu pi raspberry khác.
Bước 13: Tập lệnh Python của chuông cửa
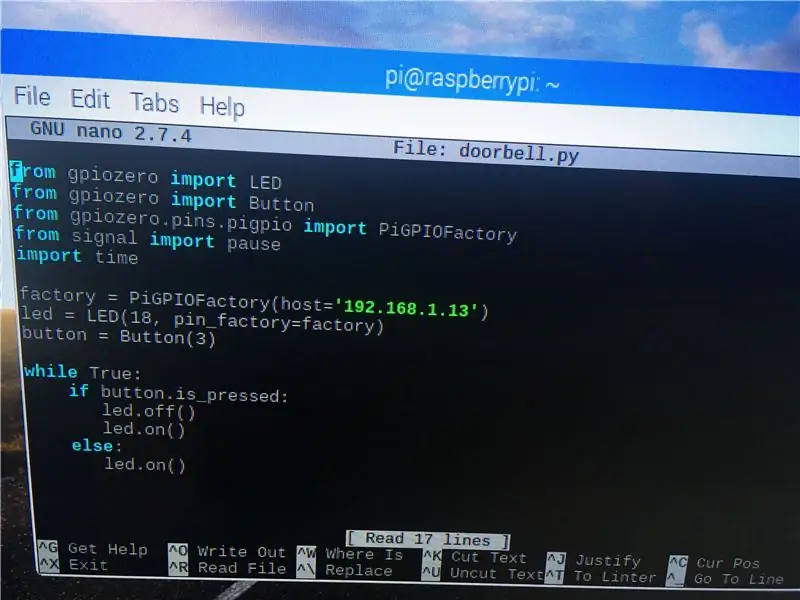
Đây là tập lệnh sẽ cho phép giao tiếp không dây giữa chuông cửa trước và chuông mà chúng tôi đã tạo. Tập lệnh để chạy âm thanh trên Raspberry pi đầu tiên chạy dựa trên điện áp thấp. Nó được đặt ở mức cao để khi thay đổi, nó chạy script sẽ nhấp nháy đèn và phát âm thanh. Tập lệnh này sẽ gửi một tín hiệu thấp đến Raspberry pi đó và đến chân đó, sau đó đặt nó trở lại mức cao để nó sẽ chạy một lần khi được nhấn. Kịch bản như sau:
từ đèn LED nhập khẩu gpiozero
từ Nút nhập gpiozero
từ gpiozero.pins.pigpio nhập PiGPIOFactory
từ tạm dừng nhập tín hiệu
thời gian nhập khẩu
Factory = PiGPIOFactory (host = '192.168.1.13')
led = LED (18, pin_factory = nhà máy)
button = Nút (3)
trong khi Đúng:
if button.is_pressed:
dẫn ra()
led.on ()
khác:
led.on ()
Mô-đun LED không được sử dụng cho đèn LED chỉ báo hiệu cho chân đó trên Raspberry pi đầu tiên chạy chương trình. Sau khi nó được lưu vào thư mục / hom / pi và vì shell để bắt đầu nó đã được tạo. Bây giờ chúng ta có thể tắt cả Raspberry pi với sudo shutdown -h ngay bây giờ. Sau đó, Raspberry pi đầu tiên cần được bật trước vì mục nhập crontab sẽ khởi động pigpiod cần khởi động trước. Sau đó, số pi mâm xôi thứ hai cho chuông cửa có thể được bắt đầu. Sau đó, miễn là quá trình hàn của bạn cho nút vật lý được thực hiện chính xác và được cắm vào đúng. Một lần nhấn nút sẽ bắt đầu đèn led và âm thanh.
*** Hiện cần có loa nếu không âm thanh sẽ không hoạt động. Tôi đã tìm thấy một soundboard trực tuyến lấy điện từ Raspberry pi thông qua cổng USB. Cái nào là hoàn hảo nên nó không cần phích cắm riêng. Tôi khuyến khích điều đó. Đầu ra âm thanh thông qua giắc cắm 3,5 mm. Soundboard sẽ được cắm vào chuông Raspberry pi thông qua lỗ mà chúng tôi đã tạo trong hộp và một dây sẽ đi vào giắc cắm 3,5 mm và dây còn lại vào USB. Audi mặc định là cổng HDMI, vì vậy bạn cần buộc pi vào giắc cắm 3,5 mm. Điều này được thực hiện từ thiết bị đầu cuối với sudo raspi-config, sau đó nhập. Một menu sẽ bật lên, chọn các tùy chọn nâng cao rồi đến âm thanh rồi đến 3,5 mm, sau đó lưu và thoát. Khi bạn đã thực hiện xong việc này và loa của bạn đã được cắm vào, bạn có thể kiểm tra tiếng kêu của mình một vài lần, bạn đã hoàn thành việc duy nhất còn lại là nối chuông cửa Raspberry pi vào nhà.
Bước 14: Bộ chuyển đổi nguồn
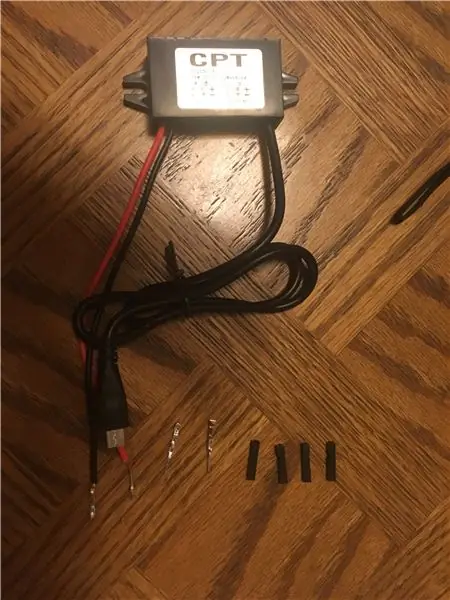
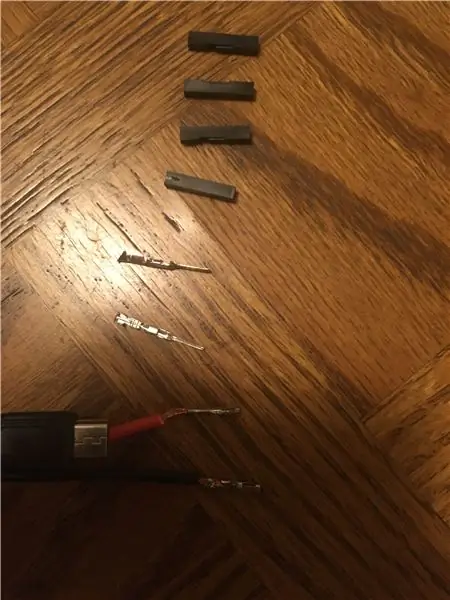
Đây là bước cuối cùng. Trước tiên, hãy đảm bảo rằng Raspberry pi đã được bật. Đằng sau chuông cửa hiện tại của bạn có hai dây dương và âm. Điện áp là 10 hoặc 12 vôn. Những gì bạn sẽ cần là một bộ chuyển đổi điện năng có thể chuyển đổi điều này xuống 5 volt, đó là những gì Raspberry pi sử dụng. Nếu bạn nhìn vào các đầu của cáp jumper mà chúng tôi đã sử dụng, các đầu này là nhôm cái và nhôm nam có nắp đậy trên đó. Bạn có thể tự lấy các đầu này trong bộ dụng cụ để tạo ra các loại cáp của riêng mình. Chọn bên nào bạn muốn là nữ và nam dải các dây lại để lộ đồng. Sau đó đặt các đầu cái vào các dây nhà hoặc ngược lại. Sau đó, bộ chuyển đổi điện năng cũng có hai dây. Màu đỏ cho tích cực và màu đen cho tiêu cực. Bây giờ chúng ta làm tương tự, dải các dây lại để lộ đồng. Đặt các đầu đực lên chúng và dùng kìm để uốn nó xuống. Bạn có thể đặt các nắp nhựa lên nếu bạn muốn. Sau đó, bạn có thể cắm bộ chuyển đổi điện vào dây điện trong nhà. Tích cực thành tích cực và tiêu cực thành tiêu cực. Bạn có thể băng kết nối này bằng băng dính điện để nó giữ tốt hơn. Nếu thực hiện đúng khi bạn cắm đầu 5v vào Raspberry pi, nó sẽ bật nguồn. Bạn có thể kiểm tra xem chuông cửa có hoạt động hay không bằng cách nhấn nút. Âm thanh chuông sẽ bắt đầu. Một khi nó hoạt động, bạn có thể đặt bộ chuyển đổi điện, chuông cửa Raspberry pi tất cả bên trong lỗ tường phía sau chuông cửa trước của bạn. Sử dụng vít để vặn nắp chuông cửa mới vào. Giờ đây, bất cứ khi nào bất kỳ ai nhấn chuông cửa trước, Tardis sẽ nhấp nháy sau đó phát âm thanh rồi nhấp nháy lại. Về mặt kỹ thuật, điều này có thể được thực hiện với mọi âm thanh và mọi trường hợp. Chiếc tiếp theo tôi sẽ chế tạo sẽ là chiếc Darth Vader. Tòa nhà hạnh phúc
Đề xuất:
Chuông cửa có hình Ring của Vương quốc Anh chuyên nghiệp làm việc với chuông cơ: 6 bước (có hình ảnh)

Chuông cửa có hình Ring của Vương quốc Anh chuyên nghiệp làm việc với chuông cơ: **************************************** *************** Xin lưu ý rằng phương pháp này chỉ hoạt động với nguồn AC ngay bây giờ Tôi sẽ cập nhật nếu / khi tôi tìm thấy giải pháp cho chuông cửa sử dụng nguồn DC, trong thời gian chờ đợi, nếu bạn có nguồn DC cung cấp, bạn sẽ cần t
Nest Hello - Chuông cửa có chuông tích hợp Biến áp Vương quốc Anh (220-240V AC - 16V AC): 7 bước (có Hình ảnh)

Nest Hello - Chuông cửa có chuông có biến áp tích hợp Vương quốc Anh (220-240V AC - 16V AC): Tôi muốn lắp đặt chuông cửa Nest Hello tại nhà, một gizmo chạy trên 16V-24V AC (LƯU Ý: bản cập nhật phần mềm vào năm 2019 đã thay đổi châu Âu phạm vi phiên bản đến 12V-24V AC). Chuông chuông cửa tiêu chuẩn với máy biến áp tích hợp có sẵn ở Vương quốc Anh tại
Điều chỉnh Chuông cửa có hình thành Chuông bài hát kỹ thuật số: 5 bước

Điều chỉnh Chuông cửa có hình thành Chuông cửa bài hát kỹ thuật số: Một câu chuyện ngắn, Best Buy cho tôi biết rằng tôi không thể cài đặt Chuông cửa Simplisafe có chuông cửa có giai điệu bài hát. Đọc hàng trăm bài viết mà bảo không làm được. Simplisafe cho biết không thể thực hiện được nhưng dù sao cũng cung cấp một bộ dụng cụ. Bộ kết nối dành cho một thanh st
Biến chuông cửa có dây của bạn thành chuông cửa thông minh với IFTTT: 8 bước

Biến chuông cửa có dây của bạn thành chuông cửa thông minh với IFTTT: Chuông cửa WiFi biến chuông cửa có dây hiện tại của bạn thành chuông cửa thông minh. https://www.fireflyelectronix.com/product/wifidoor
Biến chuông cửa có dây của bạn thành chuông cửa thông minh với Home Assistant: 6 bước

Biến chuông cửa có dây của bạn thành chuông cửa thông minh với Home Assistant: Biến chuông cửa có dây hiện tại của bạn thành chuông cửa thông minh. Nhận thông báo đến điện thoại của bạn hoặc ghép nối với camera cửa trước hiện có của bạn để nhận cảnh báo bằng hình ảnh hoặc video bất cứ lúc nào ai đó bấm chuông cửa của bạn. Tìm hiểu thêm tại: fireflyelectronix.com/pro
