
Mục lục:
- Tác giả John Day [email protected].
- Public 2024-01-30 13:34.
- Sửa đổi lần cuối 2025-01-23 15:15.



Hình ảnh đầu tiên này là để cung cấp cho bạn tham khảo về một ổ đĩa nguyên sơ (với logo Apple cầu vồng ban đầu), của tôi có một quãng đường dài hơn một chút trên đó. Hình ảnh thứ hai là bên trong, tôi đã quên chụp ảnh trước khi tháo dỡ nó, vì vậy xin phép Google. Đây là các bộ phận tôi đã sử dụng để thay thế các bộ phận bên trong:
- CPU: i7-7700 (phiên bản không phải K), lõi tứ 3.6Ghz với Siêu phân luồng
- RAM: 2x16Gb SODIMM DDR4-2400
- SSD: 250Gb WD-Blue M.2
- Wifi / BT: Từ máy tính xách tay của nhà tài trợ Lenovo
- Loa từ một máy tính xách tay của nhà tài trợ không xác định
- Cảm biến IR từ Macbook của nhà tài trợ
- SuperDrive từ Macbook của nhà tài trợ
Tôi đã thấy Mac Mini Core Solo ban đầu (1.5GHz) được đặt bên trong ổ đĩa mềm Apple II (2009, Charles Mangin), nhưng tôi muốn có nhiều mã lực hơn. Tôi đã nâng cấp một số Mac Mini Core Solo lên T7600 Core 2 Duo 2,33 GHz, nhưng tôi vẫn muốn nhiều mã lực hơn thế. Tôi đã xem xét các bo mạch chủ NUC, nhưng CPU là cố định và không thể nâng cấp. Cuối cùng, tôi đã mua một chiếc ASUS H110 DeskMini (vỏ máy và bo mạch chủ Mini-STX), đã sử dụng trên eBay [DeskMini bên cạnh Ổ đĩa mềm đã sử dụng của tôi]. Sau khi tôi cài đặt CPU và bộ nhớ của mình, khi cấp nguồn cho bo mạch chủ đã bốc khói. Tôi không thích những bộ điều hợp SATA phô trương, vì vậy tôi đã mua một GigaByte Mini-STX mới. Vì nó là mới, tôi nghĩ rằng nó sẽ được cập nhật, nhưng không. Cần cập nhật phần sụn để hỗ trợ i7-7700, vì vậy tôi đã mua một CPU cùng ổ cắm rẻ nhất mà tôi có thể tìm thấy chỉ để cập nhật phần sụn.
Để kiểm tra tất cả các thành phần của tôi trước khi thử Hackintosh, tất nhiên tôi đã tải Windows và xác thực mọi thứ. Tôi đã sử dụng AIDA-64 để xuất danh sách thành phần để tham khảo khi cố gắng tìm kexts Hackintosh.
Quá trình xây dựng vật lý diễn ra chậm chạp (ba tháng rảnh rỗi) do liên tục xây dựng và tháo rời các bộ phận để kiểm tra độ phù hợp và điều chỉnh các hạng mục khi cần thiết. Chắc chắn, mọi thứ có thể xảy ra sai lầm, những sai lầm đã được thực hiện, những điều chỉnh được tạo ra và đôi khi một chút "Ai quan tâm" phải được áp dụng. Một số bước trong số này được phát triển cùng lúc và một số thỏa hiệp phải được thực hiện.
Bước 1: Các chế độ cơ bản
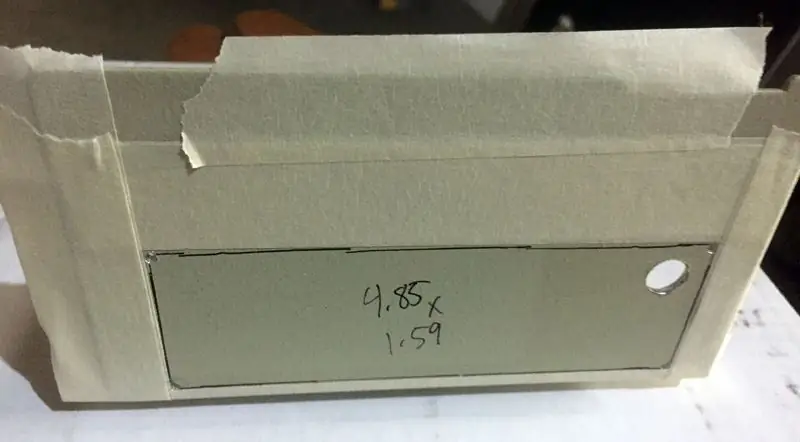



1. Tháo rời Apple] [Ổ đĩa mềm. Tháo 4 vít ở phía dưới giữ nắp hộp. Tháo vỏ hộp. Tháo 4 vít ở phía dưới giữ khung ổ vào tấm đế. Tháo tất cả cáp và bảng điều khiển. Tại thời điểm này, tôi đã loại bỏ cơ chế chốt trên cùng để tái thiết kế sau này.
2. Dành chỗ cho bo mạch chủ. Tôi vẫn cần gắn tấm mặt trước, vì vậy tôi đã cắt bỏ càng nhiều khung ổ đĩa càng tốt để vẫn giữ lại các lỗ gắn tấm mặt trước. Tôi sử dụng một chiếc cưa sắt và cắt một số đường theo cách thủ công cho đến khi tôi có kích thước như ý muốn, sau đó dùng tay mài nhẵn tất cả các cạnh đã cắt. Khi các bộ phận được thêm vào sau đó, cần phải sửa đổi và cắt giảm thêm. Như bạn có thể thấy, không thể sử dụng tất cả các đầu nối phía trước của bo mạch chủ (âm thanh vào / ra, USB3, USB-C).
3. Cắt lỗ cho tấm IO và các trụ gắn bo mạch chủ. Tại thời điểm này, tôi không có ý định sơn lại vỏ máy, vì vậy tôi đã dán nó lại bằng băng keo để bảo vệ lớp sơn ban đầu. Tôi khoan lỗ ở các góc và một lỗ lớn để dùng ghép hình để khoét lỗ hình chữ nhật.
4. Luồng gió. Tôi cũng lưu ý rằng không có cách nào thực sự để không khí di chuyển qua vỏ máy vì vậy tôi quyết định xả nó ra phía sau. Một lỗ thoát khí có nghĩa là bạn cũng cần một lỗ để không khí vào, vì vậy tôi đặt một lỗ ở phía dưới, nơi không ai có thể nhìn thấy nó. Tôi đã lưu nhãn dán Apple ban đầu và đặt nó dưới bo mạch chủ để bảo quản an toàn. Tôi thêm một số kim loại mở rộng để che các lỗ. Tôi không thực sự muốn dành toàn bộ thời gian với epoxy để kết dính mọi thứ nên tôi đã chọn cách dễ dàng của các đinh tán pop. Các trụ gắn bo mạch chủ đã bị tắt, vì vậy tôi cũng phải điều chỉnh chúng. Nhiều lỗ hơn, lỗ di chuyển và các điều chỉnh khác, dẫn đến cuối cùng tôi phải sơn lại phần đế.
Bước 2: Ổ đĩa quang




4. Khe nạp đĩa CD / DVD trong khe đĩa mềm. Tôi có một Apple Super-drive từ MacBook, nhưng nó hơi dày để gắn đủ thấp. Tôi cắt một miếng nhỏ của tấm mặt bằng một lưỡi cưa sắt được cầm bằng tay (nó là nhựa mềm) Lưu ý lỗ cho cảm biến IR. Sau đó, để gắn mặt trước để giữ cho nó bằng phẳng, tôi tìm một ít nhựa cứng (có thể là Delron) và tạo một vài phích cắm để trượt vào tấm mặt.
5. Quạt đi kèm với i-7-7700 là mặc định của Intel, nhưng quá cao để gắn vào ổ đĩa quang. Tôi đã thay thế nó bằng một quạt cấu hình thấp (màu cam). Một dải nhôm 1 inch được sử dụng để làm giá đỡ gắn mặt sau của ổ đĩa quang. Sau nhiều lần điều chỉnh, đây là cuối cùng. Hai giá đỡ bo mạch chủ được gắn trên giá đỡ này giữ chốt đĩa mềm vào tấm mặt trước. Giá đỡ còn lại giữ quạt thông gió tại chỗ.
6. Faceplate Chốt mềm. Không có đủ chỗ trong trường hợp này để đặt tất cả các bản gốc vào lại, vì vậy tôi phải tạo một giá đỡ ngắn hơn cho chốt của mặt nạ. Đây nó là bên cạnh bản gốc. Được lắp ở vị trí mở và đóng, và với một đĩa DVD được đẩy ra!
Bước 3: Cảm biến hồng ngoại và các cổng USB bổ sung


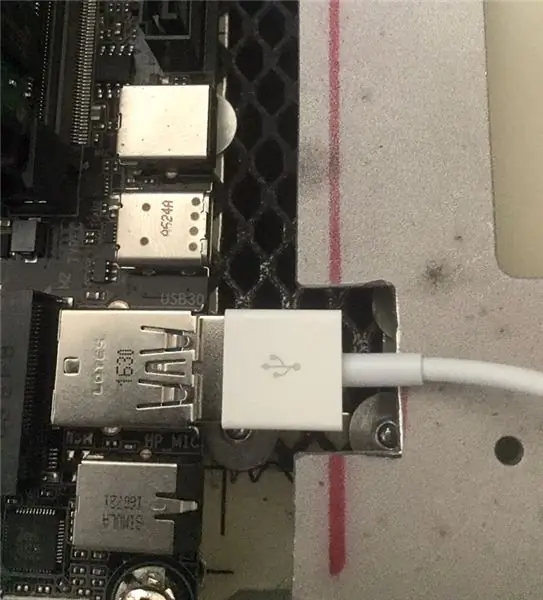

8. Điều khiển từ xa hồng ngoại (IR). Được lấy từ MacBook và chỉ cần hàn vào cáp USB, nó hoạt động. Mục đích là để kết nối với cổng USB mặt trước vì nó gần nhất với tấm mặt để gắn. Tôi đã tìm thấy một bộ mở rộng USB với USB3 kép, USB-C và âm thanh vào / ra, nhưng vì vậy bộ mở rộng đó sẽ cần sử dụng cổng đó thay vì cảm biến IR. Nhưng tùy chọn bộ mở rộng đã bị loại bỏ và cảm biến IR vẫn sử dụng giao diện USB.
9. Các cổng USB bổ sung. Vì tấm chắn IO phía sau chỉ có hai cổng USB-3 và các cổng phía trước hiện là cổng bên trong (và đã bị chặn sử dụng), tôi quyết định thêm một tấm mặt mở rộng vào bên phải của vỏ máy. Nó chỉ hiển thị trên OSX dưới dạng USB2, vì vậy hãy sử dụng một cổng thay thế. Bộ chuyển đổi USB-C sang USB3.0 từ máy tính xách tay HP. Tôi tìm thấy một điểm dưới bên phải của giá đỡ tấm mặt có khoảng cách vừa phải. Một chút giũa và cắt một lỗ trên vỏ bộ điều hợp cho đai ốc ở hộp trên cùng đã làm cho nó vừa khít trong khi giữ cố định.
Xem cảm biến IR đang hoạt động, khi tôi điều hướng KODI một cách vụng về trên hackintosh này.
Bước 4: Đèn LED nguồn và loa trong




10. Đèn báo. Ổ đĩa mềm ban đầu chỉ có đèn LED chỉ báo màu đỏ "Đang sử dụng". Tôi cũng muốn thấy sức mạnh. Không muốn thay đổi diện mạo phía trước, tôi đã chọn đèn LED nhiều màu là Đỏ / Xanh lục. Đèn LED tôi mua từ MicroCenter có điểm chung, nhưng tín hiệu đến từ bo mạch chủ là chung + 5v với mở / nối đất để báo hiệu. Điều này có nghĩa là tôi đã phải thêm một bóng bán dẫn NPN và một vài điện trở làm cổng KHÔNG để đèn hoạt động của ổ đĩa nhấp nháy màu đỏ khi sử dụng, trong khi vẫn hiển thị Màu xanh lá cây để bật nguồn. Một số phiên bản của breadboards và thử nghiệm dẫn đến một mớ hỗn độn được bao phủ bởi keo nóng (nhưng nó là bên trong, vì vậy tính thẩm mỹ là không cần thiết). Thay vào đó, tôi đã sử dụng combo xanh / đỏ siêu sáng. Đó là một gói trong suốt, vì vậy tôi đã chà nhám mặt trước để làm mờ màu sắc (màu sắc không hiển thị tốt trên video).
11. Loa trong. Hầu hết các máy Mac đều có loa trong. Tôi chưa thấy một chiếc Hackintosh có loa trong. Vì vậy, tôi nhận thấy GigaByte có đầu ra loa trong 2W (4ohm), vì vậy tôi đã tận dụng một số loa máy tính xách tay và kết nối chúng. Hoạt động tuyệt vời trong Windows, vì vậy hãy tìm kext chính xác để kích hoạt chúng trên Hackintosh. Các loa bên trong, do đó âm thanh không phát ra quá lớn, nhưng chúng vẫn ở đó như một tùy chọn.
Bước 5: Sơn lại phần đế



13. Sơn lại. Vì có rất nhiều lỗ hổng lộ ra ngoài nên tôi quyết định sơn lại phần đế. Để giữ cho nó trông giống như cổ phiếu, gần nhất tôi có thể tìm thấy là Almond trong một lớp hoàn thiện Satin thay vì cổ phiếu mờ. Tôi đã di chuyển tất cả các nhãn dán gốc có sẵn đến bất kỳ nơi nào có sẵn.
Bước 6: Lắp ráp cuối cùng



Một bưc tranh đang gia ngan lơi noi?
Bước 7: Điểm chuẩn
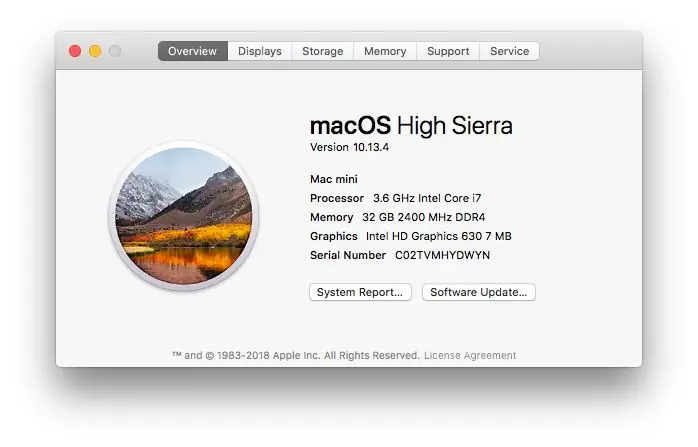
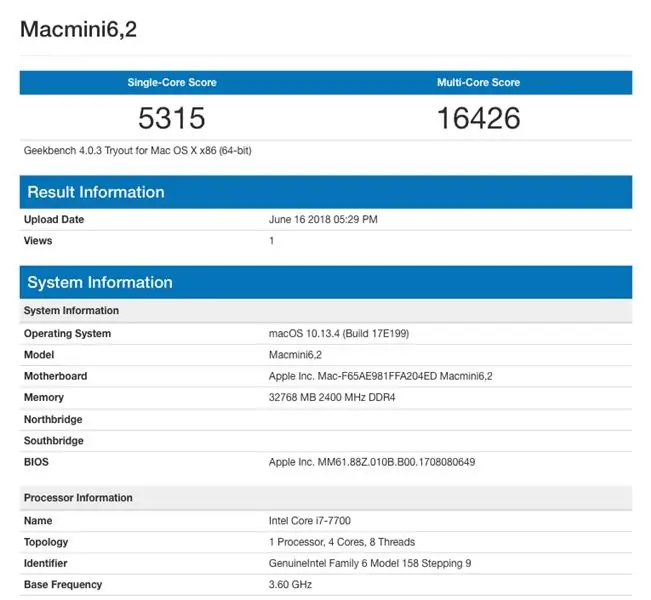
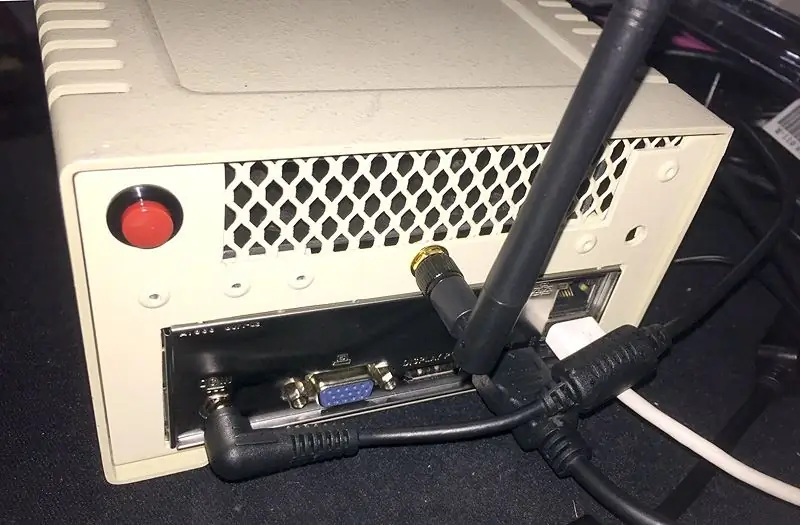
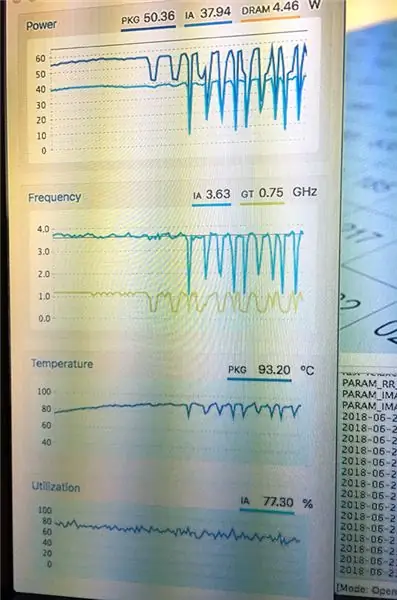
Geekbench 4 tiêu chuẩn (không tệ, phải không?)
CineBench:
- COMMENT = MAXON CINEBENCH dựa trên phần mềm kết xuất và hoạt ảnh hiệu suất cao MAXON CINEMA 4D.
- CORES = 4
- LOGICALCORES = 2
- MHZ = 3601.000000
- BỘ XỬ LÝ = CPU Intel Core i7-7700
- OSVERSION = OS X 10.13.4
- CBCPUX = 802.005013
- CBOPENGL = 32,383449
- C4DINFO = Intel HD 630 Floppy Mac
- C4DVERSION = 15.037
Và một vài bức ảnh dưới tải đầy đủ nhờ máy ảnh nhiệt iSeek của tôi (ooh, cầu vồng!). Nhiệt độ không hoạt động khoảng 50C (CPU).
Đề xuất:
Cách tải xuống phần mềm miễn phí khi là sinh viên ISU (Microsoft, Adobe và Phần mềm bảo mật: 24 bước

Cách tải xuống phần mềm miễn phí khi là sinh viên ISU (Microsoft, Adobe và Phần mềm bảo mật: Đối với Adobe: chuyển sang bước 1. Đối với Microsoft: chuyển đến bước 8 Đối với Bảo mật: chuyển đến bước 12 Đối với Azure: chuyển đến bước 16
Làm thế nào để sử dụng Phần mềm giả lập mềm Delta WPL? (Người mới bắt đầu): 15 bước

Làm thế nào để sử dụng Phần mềm giả lập mềm Delta WPL? (Người mới bắt đầu): Smart Thinkers sẽ cung cấp hướng dẫn cho những ai muốn học lập trình PLC bằng cách sử dụng Delta PLC mô phỏng bằng Phần mềm WPLSoft 2.41
Hệ thống lái thông minh cho ô tô robot sử dụng động cơ bước của ổ đĩa mềm / CD cũ: 8 bước (có hình ảnh)

Hệ thống lái thông minh cho ô tô rô bốt sử dụng động cơ bước của ổ đĩa mềm / CD cũ: Hệ thống lái thông minh cho ô tô rô bốt Bạn đang lo lắng về việc tạo ra một hệ thống lái tốt cho ô tô rô bốt của mình? Đây là một giải pháp tuyệt vời chỉ sử dụng ổ đĩa mềm / CD / DVD cũ của bạn. hãy xem nó ra và có ý tưởng về nó
Túi đĩa mềm: Cài đặt Đĩa 2: 21 Bước (có Hình ảnh)

Túi đĩa mềm: Cài đặt Đĩa 2: Hai năm trước, tôi bắt đầu làm việc với túi đĩa mềm đầu tiên của mình (hình thứ hai) và sau đó là tài liệu hướng dẫn đầu tiên của tôi. Trong vòng hai năm đó, chiếc túi đã được viết blog trên khắp thế giới, giành chiến thắng trong cuộc thi directables.com và nhiều giải thưởng nghệ thuật khác nhau, b
Ổ đĩa mềm Apple Disk II được chuyển hóa thành ổ cứng USB: 8 bước

Ổ đĩa mềm Apple Disk II được tái sinh thành ổ cứng USB: Trong khi đi trên hành lang đến văn phòng đại học của mình, tôi tình cờ gặp một kho báu, chất đống ở hành lang như đồ cũ bỏ đi. Một trong những viên ngọc quý là ổ đĩa mềm Apple Disk II. Tôi nắm lấy nó, nỗi nhớ trào dâng trong tôi, và yêu thương thổi bùng sự sống trở lại
