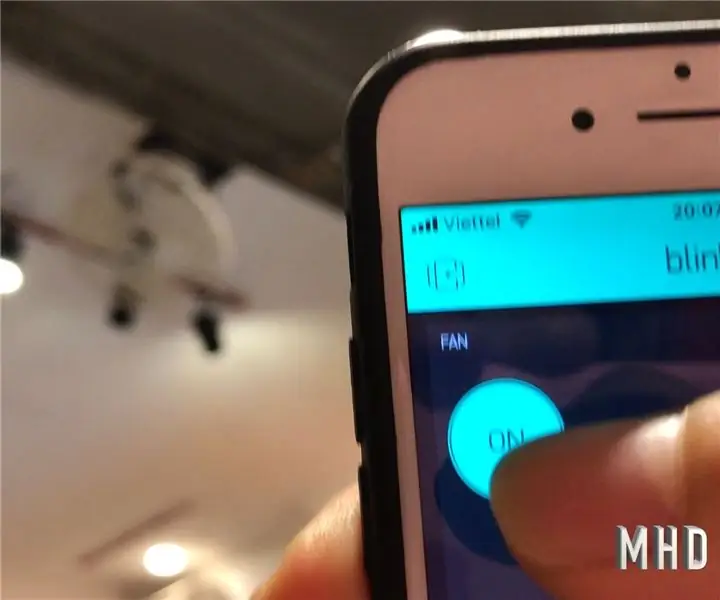
Mục lục:
- Bước 1: Tất cả những thứ bạn cần
- Bước 2: Sơ đồ
- Bước 3: Sử dụng vật liệu hàn mỏng để hàn tất cả các bộ phận với nhau
- Bước 4: Sau khi hoàn thành Đặt tất cả các bộ phận vào hộp
- Bước 5: Sử dụng một số băng để sửa chữa các bộ phận
- Bước 6: Tải lên mã cho MCU8266
- Bước 7: CÀI ĐẶT THƯ VIỆN BLYNK
- Bước 8: Tải mã lên MCU8266 của bạn
- Bước 9: Đóng hộp
- Bước 10: Cài đặt ứng dụng Blynk trên điện thoại của bạn
- Bước 11: Đăng nhập vào ứng dụng Blynk của bạn
- Bước 12: Thêm nút, chuyển sang loại chuyển đổi, sử dụng pin GP0 trong trường hợp này
- Bước 13:
- Bước 14:
- Bước 15: Để biết thêm chi tiết. Bạn có thể xem video của tôi. Cảm ơn
- Tác giả John Day [email protected].
- Public 2024-01-30 13:34.
- Sửa đổi lần cuối 2025-01-23 15:15.
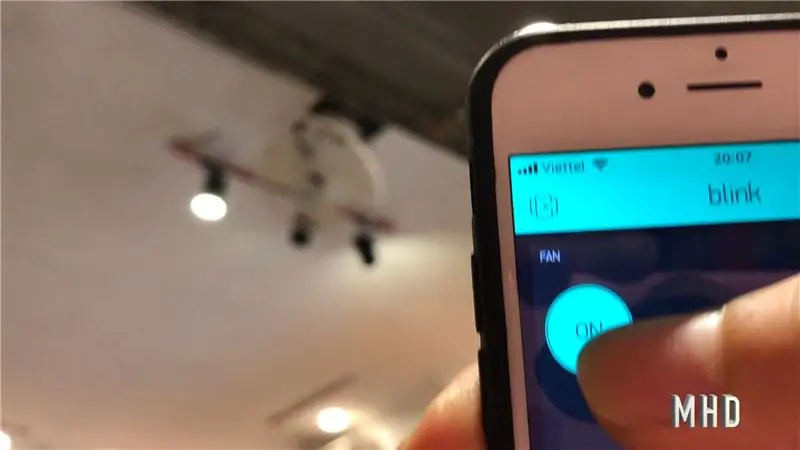
Ngày nay chỉ với một chiếc điện thoại, và một thiết bị kết nối internet. Bạn có thể dễ dàng điều khiển bất kỳ thiết bị nào ở bất kỳ đâu trên thế giới. Hôm nay mình sẽ điều khiển một chiếc quạt bằng điện thoại thông minh có kết nối internet.
Bước 1: Tất cả những thứ bạn cần
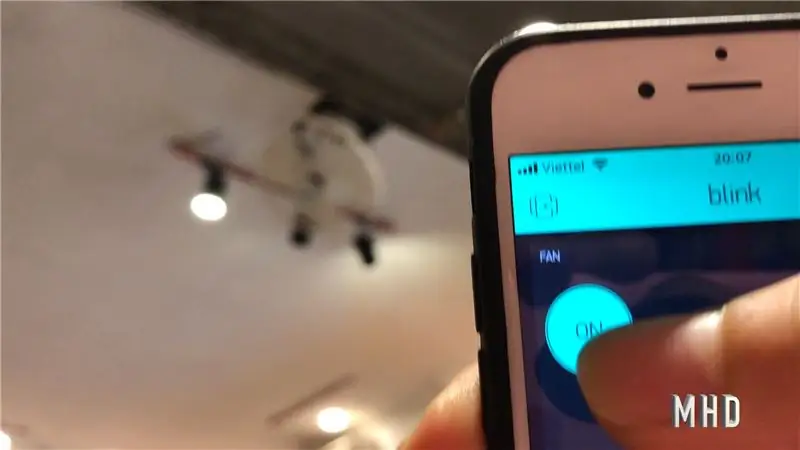
Tôi sử dụng điều khiển MCU8266 qua wifi
Một công tắc 5v
Nguồn 5v
Trường hợp
Bước 2: Sơ đồ
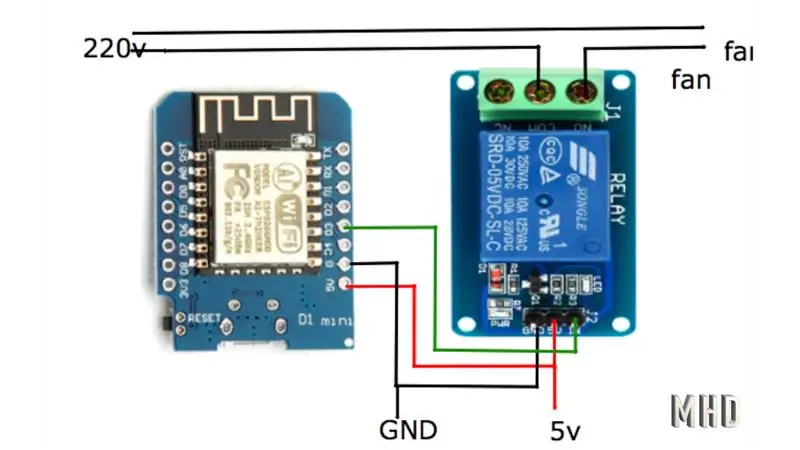
Đây là sơ đồ. Làm thế nào để kết nối tất cả các bộ phận này với nhau.
Bước 3: Sử dụng vật liệu hàn mỏng để hàn tất cả các bộ phận với nhau

Bước 4: Sau khi hoàn thành Đặt tất cả các bộ phận vào hộp
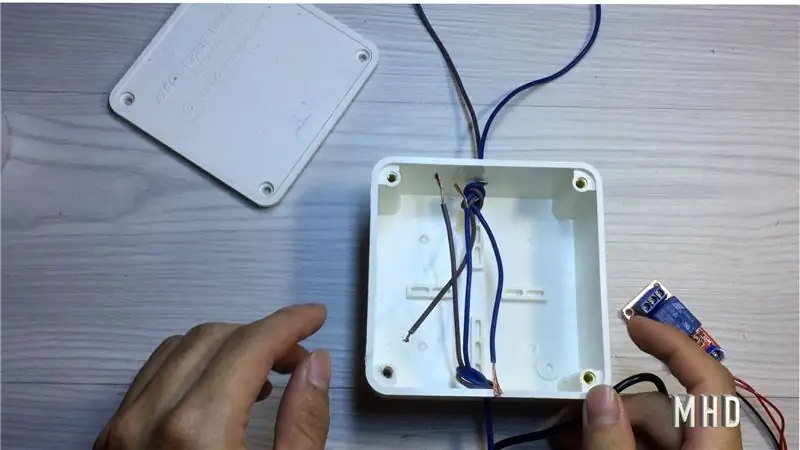
Tôi sử dụng một cái khoan để làm hai cái tạo thành hai cái giữ ở trên cùng và dưới cùng của hộp đựng.
Bước 5: Sử dụng một số băng để sửa chữa các bộ phận

Bước 6: Tải lên mã cho MCU8266
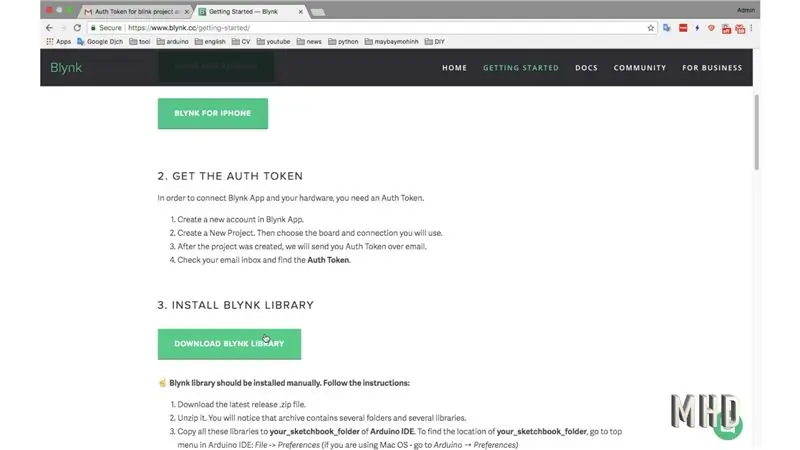
Thư viện tải xuống Goto blynk.cc cho MCU8266. Tôi sử dụng ứng dụng blynk để điều khiển MCU8266. Có rất nhiều cách để điều khiển MCU8266. Nhưng tôi đã chọn ứng dụng blynk vì nó rất dễ dàng để thiết lập cho ứng dụng.
Sau khi bạn tải xuống thư viện. Bạn nên đăng ký một tài khoản. Sau đó, bạn có thể nhận được email để lấy khóa xác thực. Sau đó, bạn dán vào đoạn mã bên dưới.
Ba giá trị bạn cần thay đổi. auth, ssid, pass
==============================================
#define BLYNK_PRINT Sê-ri
#include #include
char auth = ""; // AuthToken
char ssid = ""; // Ssid Wi-Fi
char pass = ""; // Mật khẩu Wifi
void setup () {
Serial.begin (9600);
Blynk.begin (auth, ssid, pass);
}
void loop () {
Blynk.run ();
}
===============================================
Bước 7: CÀI ĐẶT THƯ VIỆN BLYNK
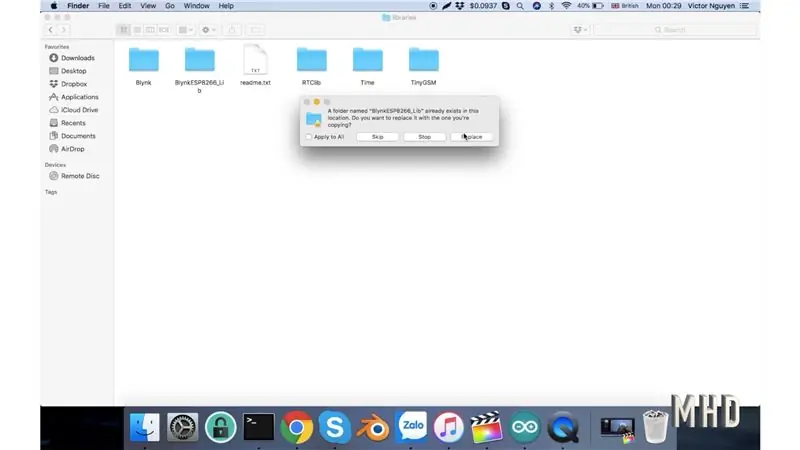
Thư viện Blynk nên được cài đặt thủ công. Làm theo chỉ dẫn:
1. Tải xuống tệp.zip phát hành mới nhất. Unzip nó.
2. Bạn sẽ nhận thấy rằng kho lưu trữ chứa một số thư mục và một số thư viện.
3. Sao chép tất cả các thư viện này vào your_sketchbook_folder của Arduino IDE.
Để tìm vị trí của your_sketchbook_folder, hãy chuyển đến menu trên cùng trong Arduino IDE: File -> Preferences (nếu bạn đang sử dụng Mac OS - hãy chuyển đến Arduino → Preferences)
Cấu trúc của your_sketchbook_folder bây giờ sẽ trông như thế này, cùng với các bản phác thảo khác của bạn (nếu bạn có chúng):
your_sketchbook_folder / Library / Blynk
your_sketchbook_folder / Library / BlynkESP8266_Lib…
your_sketchbook_folder / tools / BlynkUpdater
your_sketchbook_folder / tools / BlynkUsbScript…
☝️ Lưu ý các thư viện nên vào thư viện và công cụ đến công cụ. Nếu không có thư mục công cụ, bạn có thể tự tạo.
Bước 8: Tải mã lên MCU8266 của bạn
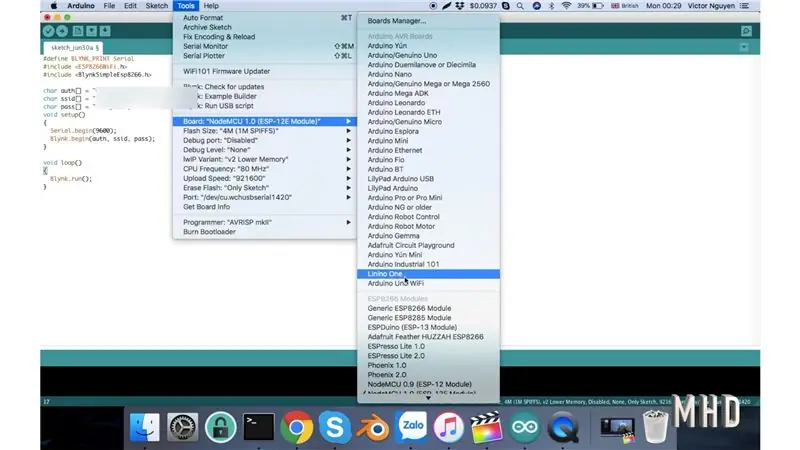
Bước 9: Đóng hộp

Bước 10: Cài đặt ứng dụng Blynk trên điện thoại của bạn
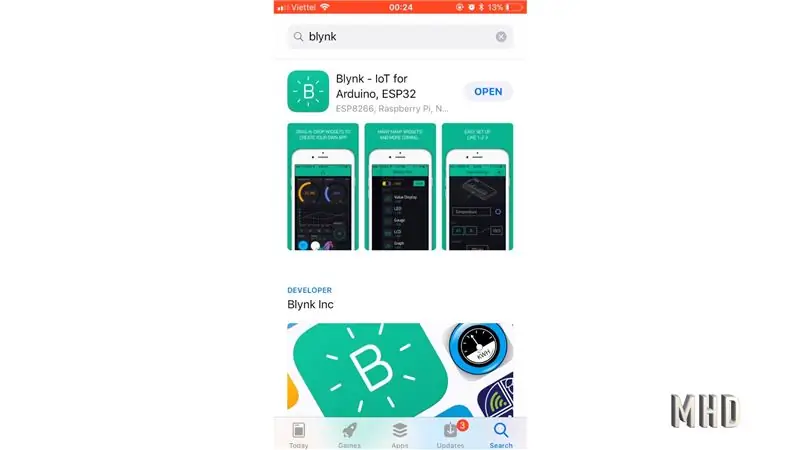
Bước 11: Đăng nhập vào ứng dụng Blynk của bạn
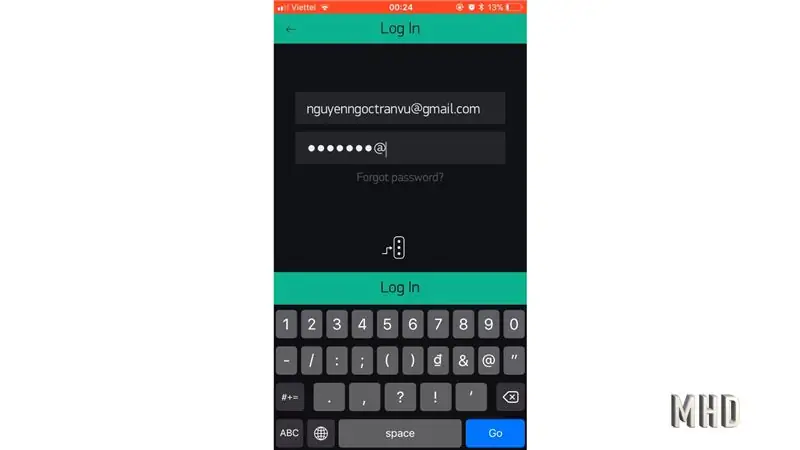
Bước 12: Thêm nút, chuyển sang loại chuyển đổi, sử dụng pin GP0 trong trường hợp này
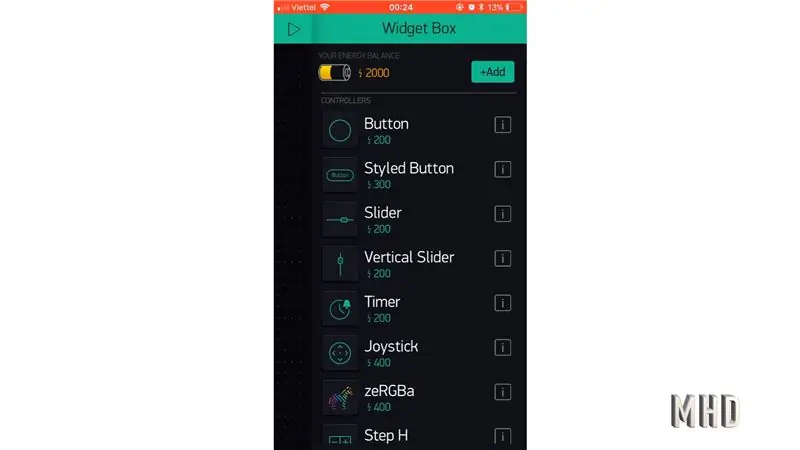
Bước 13:
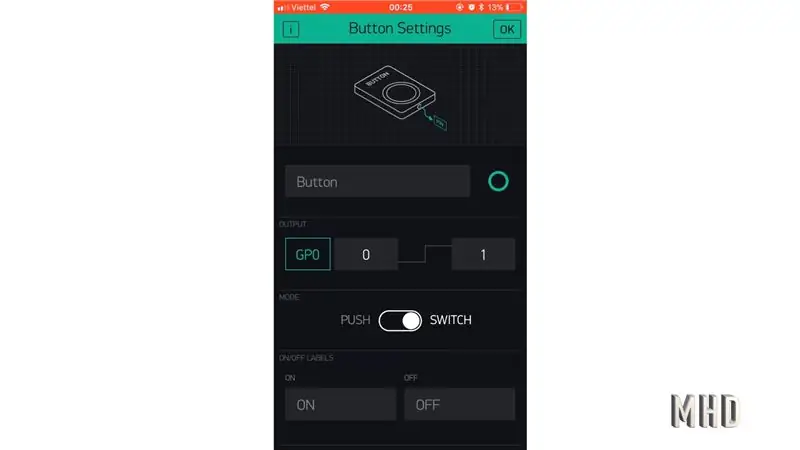
Bước 14:
Đề xuất:
ESP8266 RGB LED STRIP Điều khiển WIFI - NODEMCU làm điều khiển từ xa hồng ngoại cho dải đèn Led được điều khiển qua Wi-Fi - Điều khiển điện thoại thông minh RGB LED STRIP: 4 bước

ESP8266 RGB LED STRIP Điều khiển WIFI | NODEMCU làm điều khiển từ xa hồng ngoại cho dải đèn Led được điều khiển qua Wi-Fi | Điều khiển bằng điện thoại thông minh RGB LED STRIP: Xin chào các bạn trong hướng dẫn này, chúng ta sẽ học cách sử dụng gật đầu hoặc esp8266 làm điều khiển từ xa IR để điều khiển dải LED RGB và Nodemcu sẽ được điều khiển bằng điện thoại thông minh qua wifi. Vì vậy, về cơ bản bạn có thể điều khiển DÂY CHUYỀN LED RGB bằng điện thoại thông minh của mình
Giữ cho con bạn mát mẻ trong mùa hè này - Điều khiển quạt câm bằng những điều thông minh!: 6 bước (kèm hình ảnh)

Giữ cho con bạn mát mẻ trong mùa hè này - Điều khiển quạt câm bằng những thứ thông minh !: Kể từ hai tuần trước vào thời điểm viết bài này, tôi đã trở thành bố của một cậu bé đáng kinh ngạc! Khi mùa thay đổi, ngày dài hơn và nhiệt độ ấm dần lên, tôi nghĩ sẽ rất tốt nếu có một loại màn hình nào đó trong n
Tự làm miếng đệm làm mát máy tính xách tay - Hack cuộc sống tuyệt vời với quạt CPU - Ý tưởng sáng tạo - Quạt máy tính: 12 bước (có hình ảnh)

Tự làm miếng đệm làm mát máy tính xách tay | Hack cuộc sống tuyệt vời với quạt CPU | Ý tưởng sáng tạo | Fan máy tính: Bạn cần xem video này cho đến khi kết thúc. để hiểu video
Bộ điều khiển kỹ thuật số cho hệ thống treo khí bằng Arduino và Điều khiển từ xa trên điện thoại thông minh: 7 bước (có hình ảnh)

Bộ điều khiển kỹ thuật số cho hệ thống treo khí bằng Arduino và Điều khiển từ xa trên điện thoại thông minh: Xin chào tất cả mọi người. đây cũng là lần hướng dẫn đầu tiên của tôi nên gấu w
Tặng quà cho cuộc sống đầu tiên trong cuộc sống thứ hai bằng Amazon.com: 9 bước

Tặng quà cho cuộc sống đầu tiên trong cuộc sống thứ hai Sử dụng Amazon.com: Trong thế giới ảo Cuộc sống thứ hai, thật dễ dàng để hình thành tình bạn rất thân thiết với một người mà bạn có thể không bao giờ có cơ hội gặp trực tiếp. Cư dân của Cuộc sống thứ hai kỷ niệm các ngày lễ của Cuộc sống đầu tiên như Ngày lễ tình nhân và Giáng sinh cũng như
