
Mục lục:
2025 Tác giả: John Day | [email protected]. Sửa đổi lần cuối: 2025-01-23 15:15




Vas a necesitar:
- Un Raspberry Pi.
- Una micro-SD de almenos 8GB (Bạn có thể sử dụng una de 4GB, pero créeme no da para mucho)
- Un cáp micro-USB y biến đổi AC-DC 5v 1A mínimo, yo sử dụng el de mi teléfono.
- Un lector de micro-SD / Si tu computadora tiene una ranura puedes usar esa!
-
Al menos una de estos:
- Un Cable UTP RJ45 Cruzado para conectar el Pi a la PC
- Bỏ nối tiếp cáp / FTDI
Nomenclaturas: P
RPi = Raspberry Pisd = micro-SDcable de red = Cable UTP con conectoees RJ45 Cruzadoalimentación = converterador y cable de energygía enchufado y funcionando
Bước 1: Inicializamos Targeta SD Con SO (RASPBIAN)



Vamos a iniciar la sd con el sistema operativo RASPBIAN
Pasos para Sistemas Linux:
- Descargamos la versión mas reciente de RASPBIAN LITE
- Abrimos el terminal en la thảma de descarga
-
Normalmente si abres la terminal estarás en tu thảma Trang chủ, para cambiar de thảma usar el comando cd, en mi caso:
cd Dowloads
-
-
Descomprimimos el archivo, normalmente es.zip, para ello usamos en comando unzip, en mi caso seria:
giải nén 2017-01-11-raspbian-jessie-lite.zip
-
Conectamos nuestro lector con nuestra sd dentro, ejecutamos el comando dmesg para ver que nombre se le asigno a nuestra SD (ver imagen 4)
En mi caso seria sdb
-
Ejecutamos la copia de la imagen en nuestra sd con el comando dd, en mi caso seria:
- sudo dd if = 2017-01-11-raspbian-jessie-lite.img of = / dev / sdb bs = 4M
- Nota: esto puede tardar unos minutos
Pasos para sistemas MAC:
- Descargamos la versión mas reciente de RASPBIAN LITE
-
Abrimos el terminal en la thảma de descargas
Normalmente si abres la terminal estarás en tu thảma Trang chủ, para cambiar de thảma usar el comando cd, en mi caso: cd Dowloads
-
Descomprimimos el archivo, normalmente es.zip, para ello usamos el comando unzip, en mi caso seria:
giải nén 2017-01-11-raspbian-jessie-lite.zip
-
Conectamos nuestro lector con nuestra sd dentro
- Clickeamos la manzana (esquina cao cấp izquierda)
- Seleccionamos Acerca de este Mac (Giới thiệu về máy Mac này)
- Clickeamos Reporte de sistema (Báo cáo hệ thống…)
- En el panel de la izquierda seleccionas Storage
- Buscas tu sd, la forma fácil es por el tamanio, la seleccionas
-
Buscas la etiqueta que xúc xắc Nombre BSD (Tên BSD)
- Debe decir algo como disk3s1
- En mi caso fue disk3s1, esto seria disco 3, Steión 1. Solo nos importa que numro de disco es.
-
Desmontamos todas las fistiones de nuestro disco, en mi caso seria:
diskutil ngắt kết nốiDisk / dev / disk3
-
Ejecutamos la copia de la imagen en nuestra sd con el comando dd, en mi caso seria:
- sudo dd if = 2017-01-11-raspbian-jessie-lite.img of = / dev / disk3 bs = 4m
- Nota: est puede tardar unos minutos
-
Expulsamos nuestra sd
diskutil eject / dev / disk3
Hệ điều hành Pasos Windows:
www.raspberrypi.org/documentation/installation/installing-images/windows.md
Bước 2: Metodo 1: Conexion Por Ethernet, Conexion SSH



- Por Defecto Raspbian tiene el servidor SSH desabolitado, para no tener que conectar nuestro RPi a una pantalla vamos a hacer un pequenio truco sacado de acá: Vamos abrir la stereión boot de nuestra sd y crearemos un archivo llamado ssh como tal sin extencion ni nada. Ahora bien sacamos nuestra sd y la ponemos en nuestro RPi!
- También se puede activar desde raspi-config pero para esto requeriríamos o una conexión con cáp nối tiếp o pantalla con puerto HDMI y un techado.
-
Compartir a internet, en caso de tener un Router / Switch con puertos libres podemos conectarlo a este y pasar a la conexión SSH
-
Primero configuraremos nuestra computadora a compartir el internet bởi nuestro puerto ethernet.
- En caso de tener Linux (yo uso primaryOS que esta basado en Ubuntu), ver imagen 1, llegue ahí dando click derecho sobre el icono de red y seleccionando Network Settings, para Sistemas basados Arch aca un hướng dẫn
- En caso de tener sistema MAC aca un turorial
- En caso de tener sistema Windows aca un hướng dẫn
-
-
Conexión SSH:
- Conectamos el cable UTP tanto a nuestro PI como a nuestra computadora, y conectamos alimentación nuestro RPi.
- Esperamos a que la Luz verde deje de parpadear por mas de 5 segundos (en el primer arraynque se va a expandir la someone del sistema, va a reiniciar y se va a conectar con nuestro ordenador)
-
Para Mac / Linux vamos a usar el cliente ssh que normalmente viene instalado por defcto, en caso de Windows puedes usar PuTTY
-
El host es 'raspberrypi.local' el usuario es 'pi' y la contraseña es 'raspberry', OJO: sin las comillas
- En MAC / Linux (ver imagen 2) el comando es: ssh [email protected]
- La contrasenia es la misma 'mâm xôi'
-
Bước 3: Metodo 2: Nối tiếp cáp, Nối tiếp Conexion




- Por Defecto Raspbian tiene desabolitado el puerto Serial, para activarlo vamos a usar un pequenio truco que encontré aca, vamos a abrir la stereión boot de nuestra sd (aparece como si fuese un dispositivo de almacenamiento cualquiera) y editaremos el archivo config. cuối cùng agregamos la linea: enable_uart = 1
- Conectamos el cable serial a nuestro RPi como se ve en la imagen 3, importante, el cable rojo (5v) no debe conectarse, y lo conectamos a nuestra computadora
-
Phần cuối
- Hệ điều hành Linux / Mac, ejecutaremos el comando sudo screen /dec/tty.usbmodem 115200screen es un programma que nos permite acceder a una terminal de sistema a través de una comunicación nối tiếp
- En Sistema Windows puedes usar PuTTY dejo una imagen deferencia para la configuracion
- Quedara una pantalla negra sin Contenido.
-
Conectamos alimentación de nuestro RPi, empezaran a salir letras verdes esperar hasta que diga: đăng nhập raspberrypi:
- escribeimos el usuario y damos nhập, bởi defcto el usuario es pi.
- escribeimos la contraseña y damos enter, por defecto la contraseña es raspberry
Bước 4: Tùy chọn: Conexión WiFi




Nota importante: Puedes copiar los comandos de acá presionando las teclas CTRL + C vi Linux y Windows, vi MAC con COMMAND + C, para pegarlas vi un terminar vi Linux debes usar CTRL + SHIFT + V, vi Windows si estas usando PuTTY con nhấp chuột derecho, vi MAC con COMMAND + V.
En el siguiente paso requeriremos que nuestro RPi tenga conexión a internet, nuestro RPi puede tener acceso de 2 formas, por una conexión de ethernet con cable ya sea a nuestra computadora oa un switch / router, o por medio de WiFi. Como saber si nuestro RPi tiene conexion một internet? una forma muy sencilla es usando el comando ping
-
Usualmente yo ejecuto ping google.com
- Si da un lỗi diciendo ping: máy chủ không xác định google.com es que no tenemos conexión a internet.
- Si comienza a tirar lineas de texto aproximadamente cada 1 segundo, tenemos conexión a internet y podemos pasar al siguiente paso.
- Para terminar el programma presionas las teclas CTRL + C
Ethernet: mira el paso 3
Wifi:
-
Primero Verificar que tengamos tarjeta de red con nuestro RPi tương thích, para ello ejecutamos el comando:
-
sudo ifconfig wlan0
-
Si esto nos da un mensaje tương tự al siguiente, puede ser que no tenemos nuestra dongle WiFi conectado o que no es tương thích con nuestro RPi.
wlan2: lỗi tìm nạp thông tin giao diện: Không tìm thấy thiết bị
- Si da un mensaje como la imagen 2 excelente.
-
-
-
Listar la thiết kế lại que tienen alcance:
- sudo iwlist wlan0 scan | grep 'ESSID'
- Verificamos que nuestra red aparezca en la lista, de no ser así deberemos acercar el RPi al router o punto de acceso.
- Crear archivo de conexión, sustituir RED bởi el nombre de la red y contraseña bởi la contraseña
-
wpa_passphrase 'RED' 'contrasenia'> wpa.conf
Esto creara el archivo wpa.conf con thua datos de nuestra red ver imagen
-
-
Conectar a la red:
sudo wpa_supplicant -Dwext -iwlan0 -cwpa.conf -B
-
Verificar conexion, igual que al precisionio de este paso:
ping google.com
-
SET4EVER - Configurar para siempre
- sudo sh "wpa_passphrase 'RED' 'contrasenia'> /etc/wpa_supplicant/wpa_supplicant.conf"
- Reiniciamos con el comando: sudo init 6
Bước 5: Kiểm tra thực tế

Para realityizar el sistema vamos a ejecutar dos comandos
- sudo apt-get cập nhật
- sudo apt-get upgrade Este va a durar un poco debido a que va a descargar todas las realizaciones y las instalara.
Finalmente nuestro RPi, esta con el sistema instalada y realizado, listo para usar en lo que ocupemos!
Đề xuất:
Động cơ bước Điều khiển động cơ bước Động cơ bước - Động cơ bước như một bộ mã hóa quay: 11 bước (có hình ảnh)

Động cơ bước Điều khiển động cơ bước Động cơ bước | Động cơ bước như một bộ mã hóa quay: Có một vài động cơ bước nằm xung quanh và muốn làm điều gì đó? Trong Có thể hướng dẫn này, hãy sử dụng động cơ bước làm bộ mã hóa quay để điều khiển vị trí của động cơ bước khác bằng vi điều khiển Arduino. Vì vậy, không cần phải quảng cáo thêm, chúng ta hãy
Sản xuất bảng điều khiển sóng sin: 5 bước

Sản xuất bảng điều khiển sóng sin: Lần này là bảng điều khiển ngoài lưới điện sin một pha, tiếp theo là bảng điều khiển ngoài lưới sóng sin một pha, sau đó là bảng điều khiển ngoài lưới điện sin ba pha, và cuối cùng là bo mạch điều khiển ngoài lưới ba pha sóng sin. Chúng tôi hy vọng th
Bộ tạo sóng hình sin 3 pha dựa trên Arduino Do: 5 bước

Trình tạo sóng sin 3 pha dựa trên Arduino Do: mục đích của chia sẻ này là để giúp ai đó đang cố gắng sử dụng hiệu suất cao hơn của Due + thiếu tài liệu tham khảo + biểu dữ liệu không hữu ích. Dự án này có thể tạo ra tối đa sóng sin 3 pha @ 256 mẫu / chu kỳ ở tần số thấp (< 1kHz) và 16 giây
Tự làm mạch NE555 để tạo sóng hình sin: 6 bước
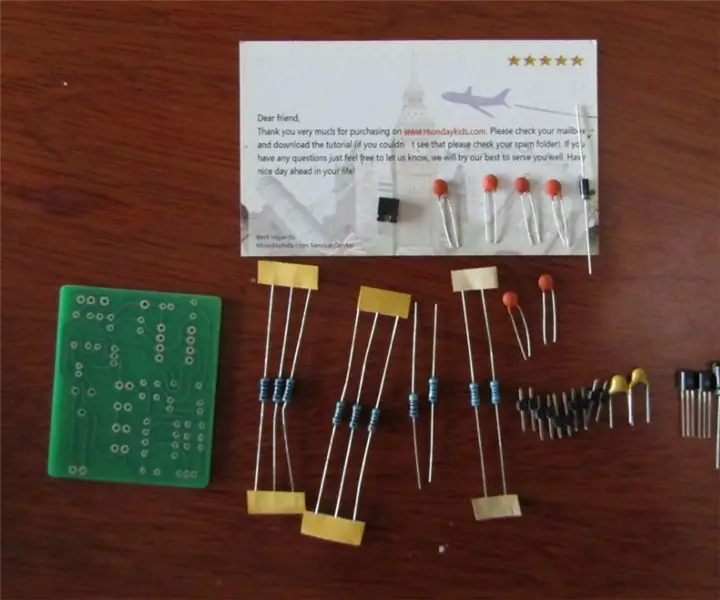
Tự làm mạch NE555 để tạo sóng sin: Hướng dẫn này dạy bạn về cách tự làm mạch NE555 để tạo sóng sin. Bộ dụng cụ DIY giá cả phải chăng này rất hữu ích để bạn hiểu cách các tụ điện có thể hoạt động với điện trở để kiểm soát thời gian sạc và xả để tạo ra
Bộ tạo sóng hình sin: 4 bước (có hình ảnh)

Bộ tạo sóng hình sin: Muốn nhìn thấy thứ gì đó giống như sóng sin mà không cần sự hỗ trợ của máy tính, đây là một hướng dẫn có thể về cách tạo sóng hình sin rất đơn giản trên một đoạn chỉ với hầu hết mọi thứ bạn có thể tìm thấy ở nhà. số nút trên wave ca
