
Mục lục:
- Tác giả John Day [email protected].
- Public 2024-01-30 13:34.
- Sửa đổi lần cuối 2025-01-23 15:15.

Việc thiết lập một mạng thoạt đầu nghe có vẻ khó khăn, nhưng khi bạn đã có mọi thứ mình cần, điều đó rất dễ thực hiện. Thiết lập truyền thống yêu cầu modem và bộ định tuyến, nhưng một số có thể cần nhiều thiết bị hơn và một số có thể cần ít hơn. Có nhiều cách khác nhau mà một sinh viên sống trong hoặc ngoài khuôn viên trường có thể thiết lập Internet trong căn hộ / nhà của họ, những cách đó bao gồm: chỉ một bộ định tuyến, một bộ định tuyến và một modem hoặc một bộ định tuyến / modem tất cả trong một. Tất cả phụ thuộc vào công ty bất động sản bạn đang thuê.
Bước 1: Chọn ISP mong muốn của bạn và gói Internet (nếu cần thiết)
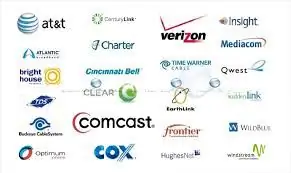
Điều đầu tiên bạn cần nghĩ đến là bạn đang lấy Internet từ ai. Nếu bạn đang sống trong một ngôi nhà và bạn đã mua gói Internet của riêng mình, hai lựa chọn phổ biến nhất cho khu vực Bloomington-Normal là Comcast và Frontier.
Bước 2: Mua thiết bị cần thiết

Đối với sinh viên thuê qua Young America, Walk 2 Class và Sami, Internet được cung cấp cho từng căn hộ / ngôi nhà và tất cả những gì bạn cần là một bộ định tuyến. Đối với First Site và Redbird Management, Internet được cung cấp từ Comcast, nhưng bạn phải chọn một bộ định tuyến tất cả trong một từ Comcast để thiết lập nó. Nếu bạn thuê từ Class Act Realty, hoặc đang sống trong một ngôi nhà / căn hộ không được cung cấp Internet, bạn phải mua gói và thiết bị của riêng mình.
Bước 3: Cắm vào
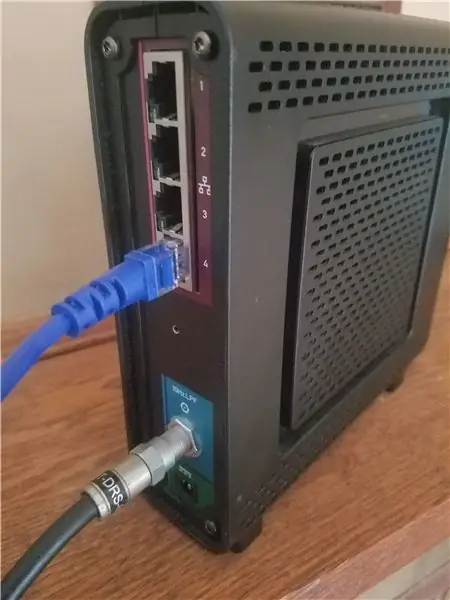
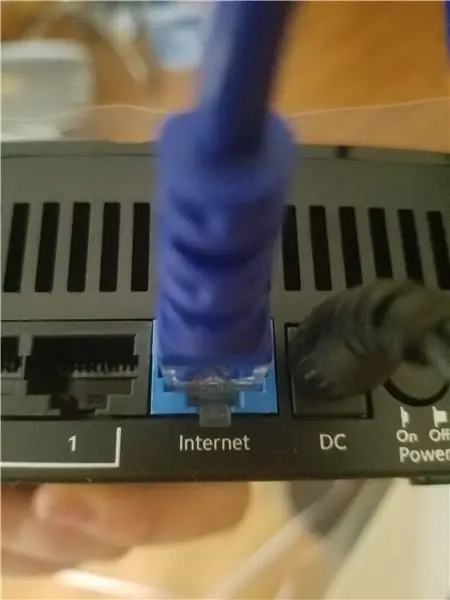
Cắm modem của bạn vào cổng Ethernet hoặc giắc cắm cáp và để modem khởi động, đối với Comcast, quá trình này có thể mất vài phút. Kết nối modem và bộ định tuyến với nhau qua cáp Ethernet. Từ mặt sau của modem đến mặt sau của bộ định tuyến. (Cổng bộ định tuyến phải có màu khác, sau đó là phần còn lại và nói Internet
Bước 4: Kết nối
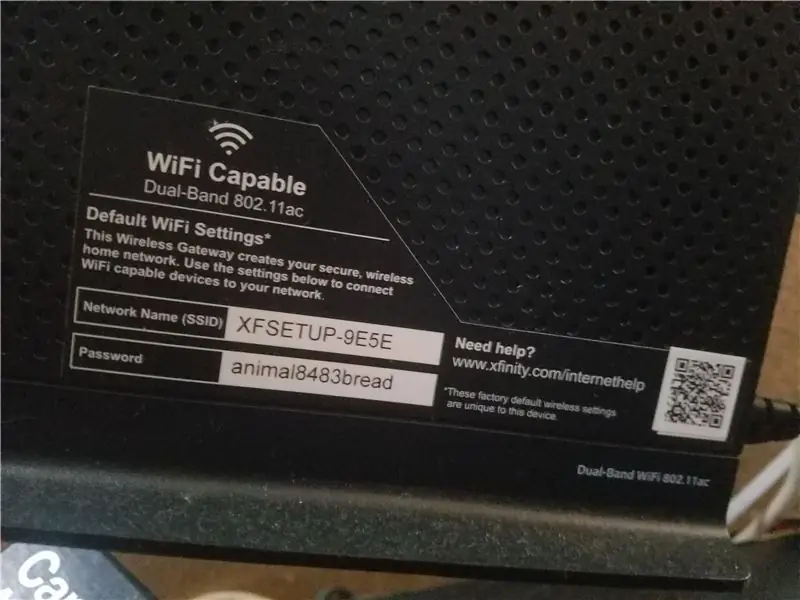
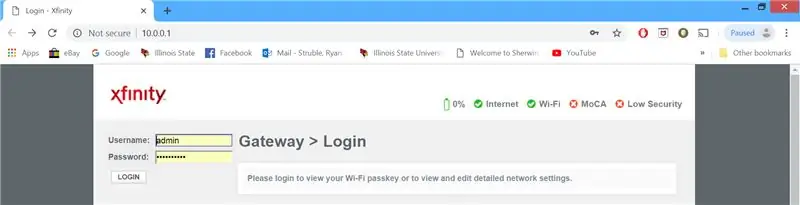
Bộ định tuyến sẽ có tên và mật khẩu mặc định; cái này sẽ nằm ở đâu đó trên bộ định tuyến.
Đi vào cài đặt thiết bị của bạn và nhấp vào WiFi. Tìm tên, sau đó nhập mật khẩu ở bên cạnh bộ định tuyến.
Bước 5: Định cấu hình
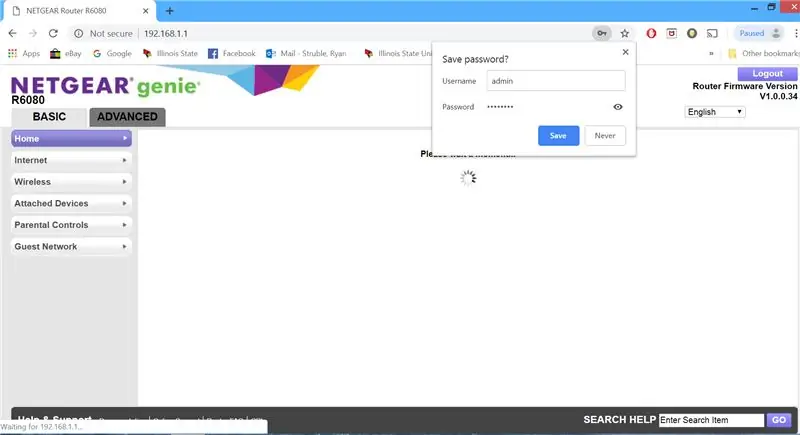
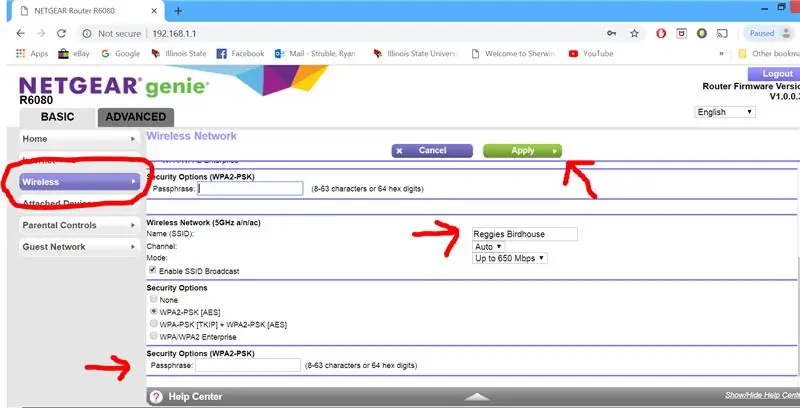
Tùy thuộc vào loại bộ định tuyến mà bạn có, sẽ có các thông tin đăng nhập khác nhau cho chúng. Comcast sử dụng địa chỉ IP mà bạn có thể nhập vào thanh tìm kiếm của trình duyệt là (10.0.0.1) và cách khác là đăng nhập vào Comcast của bạn tài khoản và sử dụng cổng thông tin của họ. Thông tin đăng nhập mặc định của bộ định tuyến là tên người dùng = quản trị viên và mật khẩu = mật khẩu.
Đối với hầu hết các bộ định tuyến Netgear, chúng sẽ có địa chỉ IP (https://192.168.0.1 hoặc https://192.168.1.1) mà bạn có thể nhập vào thanh tìm kiếm của trình duyệt, trang web mà người dùng có thể truy cập hoặc một ứng dụng có thể được tải xuống từ cửa hàng ứng dụng. Tên người dùng mặc định là quản trị viên và mật khẩu mặc định là mật khẩu. Từ đó, bạn sẽ nhấp vào tab không dây và cuộn xuống cho đến khi bạn thấy SSID, đây sẽ là tên của mạng mà bạn đang cố gắng thay đổi. Bạn cũng có thể thay đổi mật khẩu của mạng để không phải nhập mật khẩu dài theo bảng chữ cái và số mà Comcast cung cấp cho mọi thiết bị trong nhà hoặc apt của bạn.
Bước 6: Kết nối lại
Khởi động lại bộ định tuyến của bạn và kết nối thiết bị của bạn với bộ định tuyến bằng tên mạng và mật khẩu mới mà bạn đã đặt.
Đề xuất:
Sử dụng phần mở rộng lồng ngực của Hope để tìm Công việc chưa hoàn chỉnh của Sắc lệnh đền thờ trong cây gia đình của bạn về Tìm kiếm gia đình: 11 bước

Sử dụng phần mở rộng Rương của Hope để Tìm công việc pháp lệnh đền thờ chưa hoàn chỉnh trong cây gia đình của bạn trên Tìm kiếm gia đình: Mục đích của tài liệu hướng dẫn này là để trình bày cách tìm kiếm gia phả của bạn trong Tìm kiếm gia đình cho tổ tiên có công việc pháp lệnh đền thờ chưa hoàn thành bằng cách sử dụng phần mở rộng Rương của hy vọng. Sử dụng Hope's Chest có thể tăng tốc đáng kể tìm kiếm của bạn cho
Tự động hóa gia đình từng bước bằng cách sử dụng Wemos D1 Mini với thiết kế PCB: 4 bước

Tự động hóa gia đình từng bước sử dụng Wemos D1 Mini với thiết kế PCB: Tự động hóa gia đình từng bước sử dụng Wemos D1 Mini với thiết kế PCB Một vài tuần trở lại đây, chúng tôi đã xuất bản một hướng dẫn “Tự động hóa gia đình bằng Raspberry Pi” trên rootaid.com đã được đón nhận bởi những người có sở thích và sinh viên đại học. Sau đó, một trong những thành viên của chúng tôi đã đến
Kiểm soát thiết bị gia dụng qua LoRa - LoRa trong Tự động hóa gia đình - Điều khiển từ xa LoRa: 8 bước

Kiểm soát thiết bị gia dụng qua LoRa | LoRa trong Tự động hóa gia đình | Điều khiển từ xa LoRa: Điều khiển và tự động hóa các thiết bị điện của bạn từ khoảng cách xa (Kilômét) mà không cần sự hiện diện của internet. Điều này có thể thực hiện được thông qua LoRa! Này, có chuyện gì vậy các bạn? Akarsh ở đây từ CETech. PCB này cũng có màn hình OLED và 3 rơ le
Cách mở rộng tín hiệu NVR (Bộ lặp IP Cam, Bộ chuyển mạng và Bộ định tuyến / Bộ lặp WiFi): 5 bước

Cách mở rộng tín hiệu NVR (Bộ lặp IP Cam, Bộ chuyển đổi mạng và Bộ định tuyến / Bộ lặp WiFi): Trong phần hướng dẫn này, chúng tôi sẽ chỉ cho bạn cách mở rộng tín hiệu NVR của bạn bằng cách sử dụng: 1. Chức năng Bộ lặp tích hợp trong Camera IP, hoặc 2. Bộ chuyển mạng hoặc 3. Bộ định tuyến WiFi
Màn hình cảm ứng Đồng bộ hóa gia đình & Bảng điều khiển gia đình gắn trên màn hình: 7 bước (có Hình ảnh)

Bảng điều khiển Home & Family Sync & Home trên màn hình cảm ứng: Chúng tôi có lịch được cập nhật hàng tháng với các sự kiện nhưng lịch được thực hiện theo cách thủ công. Chúng ta cũng có xu hướng quên những việc đã làm hết hoặc những việc vặt khác. Ở thời đại này, tôi nghĩ sẽ dễ dàng hơn nhiều nếu có một hệ thống đồng bộ lịch và sổ ghi chú mà c
