
Mục lục:
- Bước 1: Nhấn vào biểu tượng 'Cài đặt'
- Bước 2: Nhấn vào Tab 'Chung'
- Bước 3: Nhấn vào 'Bộ nhớ iPhone'
- Bước 4: Xem cái gì đang sử dụng nhiều bộ nhớ nhất
- Bước 5: Quay lại Màn hình chính
- Bước 6: Nhấn vào biểu tượng 'Ảnh'
- Bước 7: Cuộn xuống và mở Album 'Đã xóa gần đây'
- Bước 8: Nhấn vào 'Chọn'
- Bước 9: Chọn "Xóa tất cả"
- Bước 10: Chọn "Xóa"
- Bước 11: Quay lại Màn hình chính của bạn
- Bước 12: Xóa các ứng dụng bạn không sử dụng
- Bước 13: Quay lại 'Bộ nhớ iPhone'
2025 Tác giả: John Day | [email protected]. Sửa đổi lần cuối: 2025-01-23 15:15
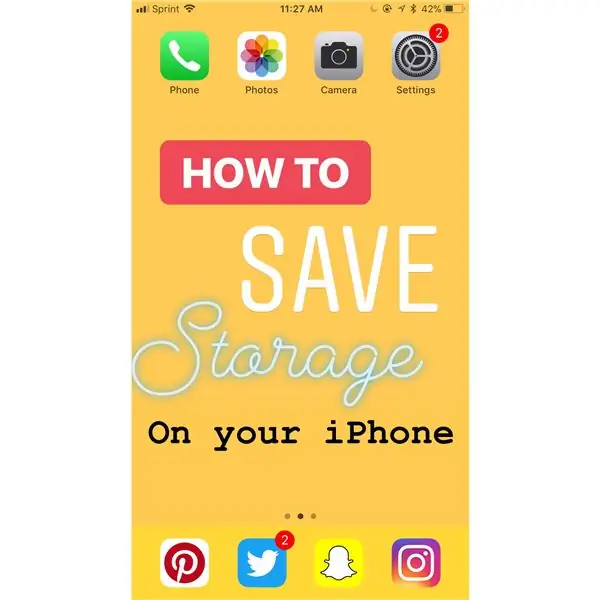
IPhone của bạn chạy chậm hơn bình thường? Có thể bạn đã cố chụp ảnh nhưng không thể vì bộ nhớ của bạn đã đầy. Tiết kiệm bộ nhớ iPhone của bạn nghe có vẻ quá sức, nhưng nó rất đơn giản, nhanh chóng và sẽ giải quyết được nhiều rắc rối trên iPhone của bạn.
Bước 1: Nhấn vào biểu tượng 'Cài đặt'
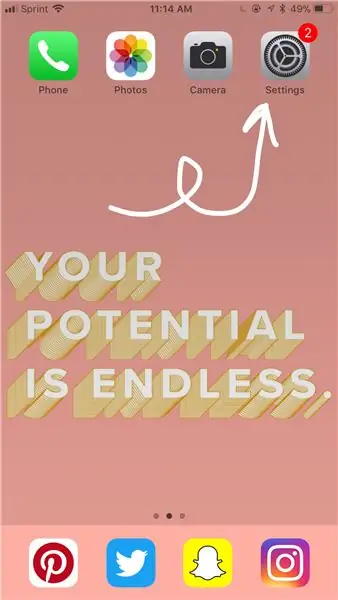
Điều này có thể ở bất kỳ đâu trên điện thoại của bạn. Bạn có thể cần phải tìm kiếm điện thoại của mình để tìm thấy nó.
Bước 2: Nhấn vào Tab 'Chung'
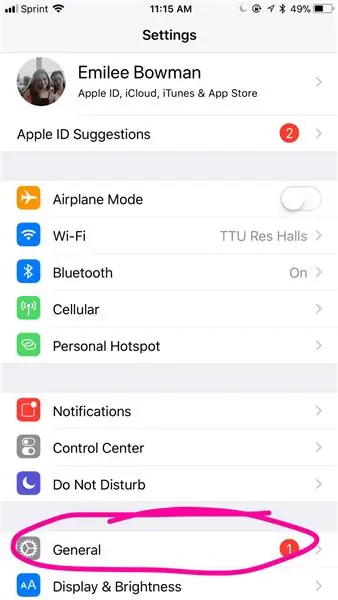
Đây là về phía dưới.
Bước 3: Nhấn vào 'Bộ nhớ iPhone'
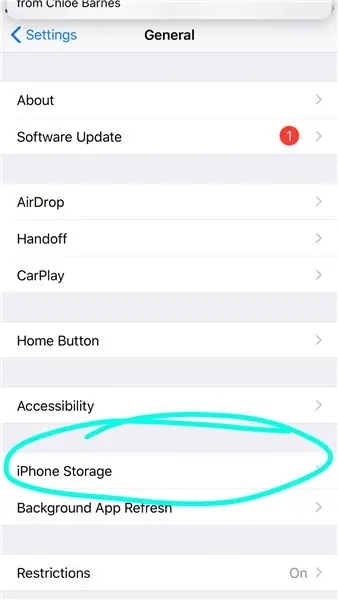
Điều này cũng hướng tới phía dưới.
Bước 4: Xem cái gì đang sử dụng nhiều bộ nhớ nhất
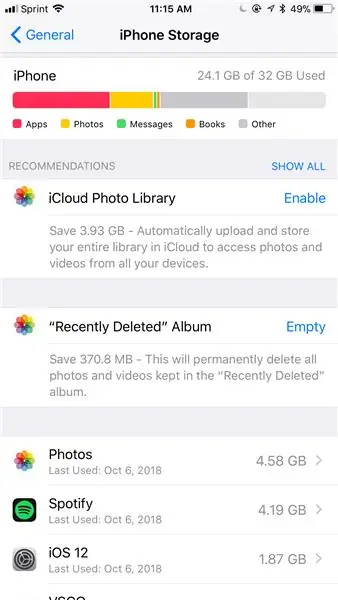
- Các màu khác nhau có nghĩa là những thứ khác nhau khi sử dụng bộ nhớ của bạn như được hiển thị bên dưới thanh màu
- Thanh màu càng dài thì càng sử dụng được nhiều dung lượng
- Thực hiện theo các đề xuất để quản lý bộ nhớ của bạn.
Bước 5: Quay lại Màn hình chính
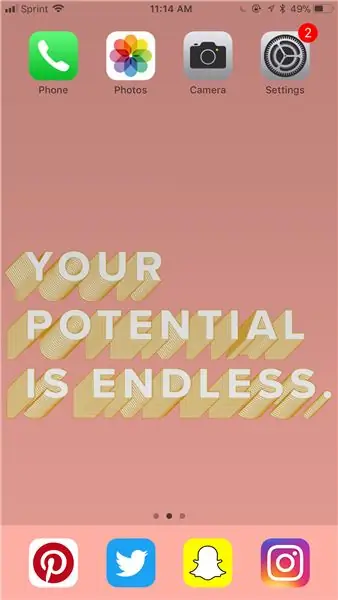
Bước 6: Nhấn vào biểu tượng 'Ảnh'
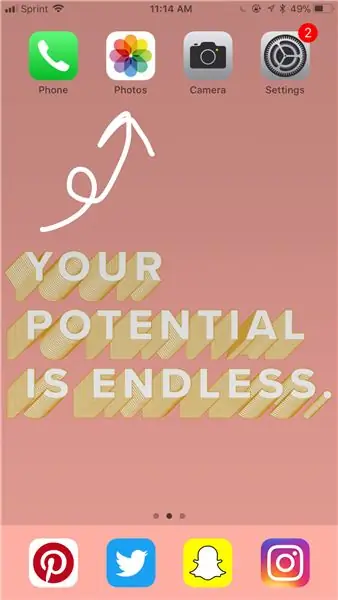
Điều này có thể ở bất cứ đâu. Bạn có thể phải tìm kiếm điện thoại của mình nếu bạn không thể tìm thấy nó.
Bước 7: Cuộn xuống và mở Album 'Đã xóa gần đây'
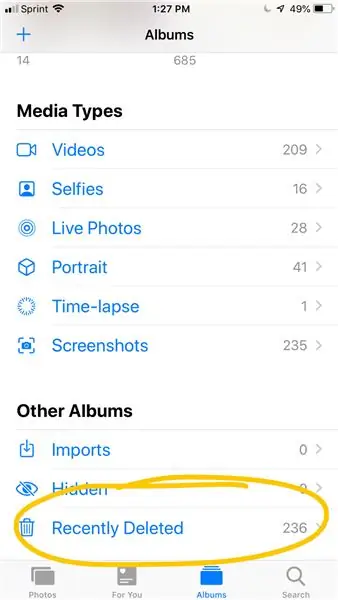
Nó sẽ có biểu tượng thùng rác.
Bước 8: Nhấn vào 'Chọn'
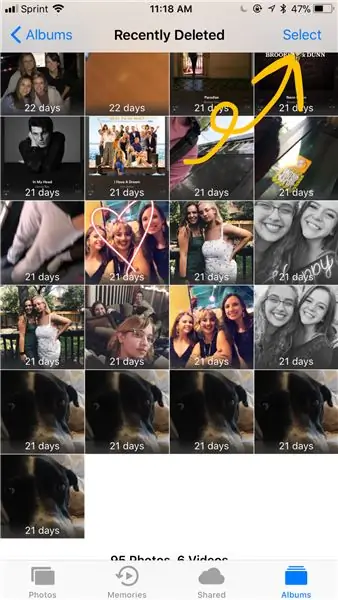
Nó nằm ở góc trên cùng bên phải.
Bước 9: Chọn "Xóa tất cả"
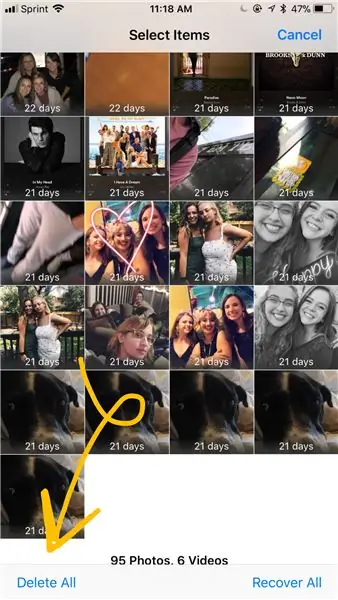
Nó nằm ở góc dưới cùng bên trái.
Bước 10: Chọn "Xóa"
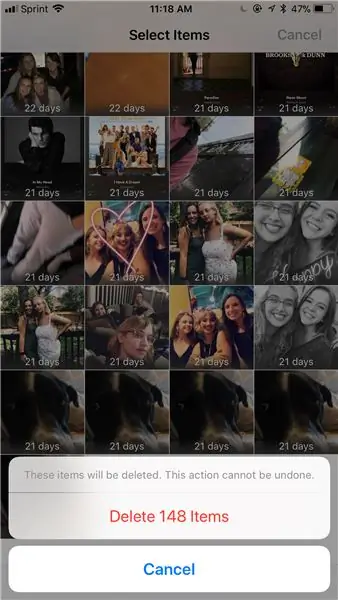
Nó sẽ được viết bằng chữ đỏ.
Bước 11: Quay lại Màn hình chính của bạn
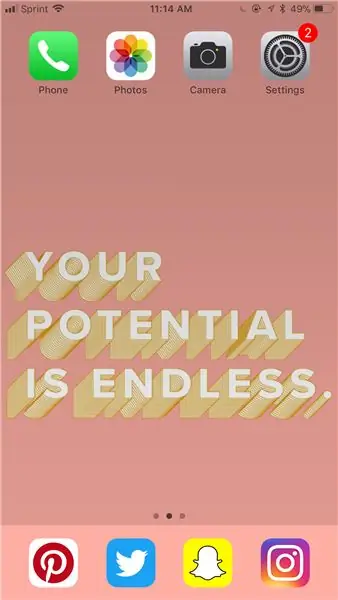
Bước 12: Xóa các ứng dụng bạn không sử dụng
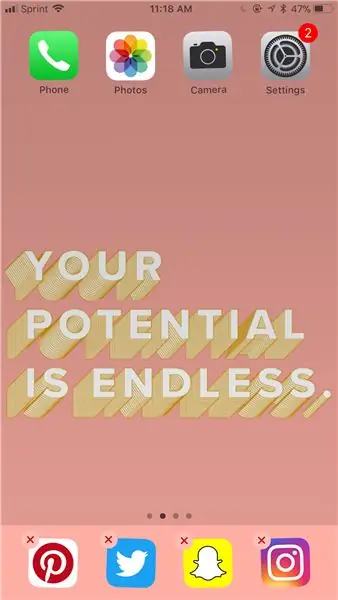
Nhấn xuống biểu tượng ứng dụng để ứng dụng trông giống như đang lắc và nhấn vào dấu 'x'.
Bước 13: Quay lại 'Bộ nhớ iPhone'
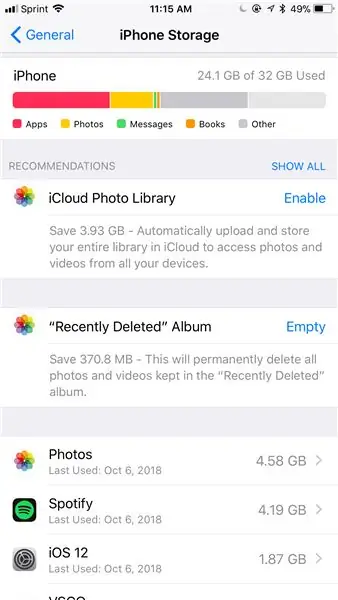
Làm theo các bước 1-3 và xem bạn đã tiết kiệm được bao nhiêu bộ nhớ!
Đề xuất:
Cách sử dụng đầu đọc thẻ nhớ PS3 bên trong làm thiết bị USB trên PC của bạn: 6 bước

Cách sử dụng đầu đọc thẻ nhớ PS3 bên trong làm thiết bị USB trên PC của bạn: Trước hết, đây là thiết bị có thể hướng dẫn đầu tiên của tôi (yippie!), Tôi chắc chắn rằng sẽ còn rất nhiều thứ nữa. Vì vậy, tôi đã có một chiếc PS3 bị hỏng và muốn sử dụng một số thành phần làm việc. Điều đầu tiên tôi làm là kéo bảng dữ liệu cho chip chuyển đổi trên thẻ PS3 r
Cách kiểm tra xem trò chơi có chạy trên máy tính của bạn hay không trước khi bạn mua trò chơi.: 4 bước

Cách kiểm tra xem trò chơi có chạy trên máy tính của bạn hay không trước khi bạn mua trò chơi: Gần đây tôi đã mua Call of Duty 4 từ một người bạn (tôi có thể thêm miễn phí) vì nó sẽ không chạy trên máy tính của anh ấy. Chà, máy tính của anh ấy còn khá mới, và điều đó khiến tôi bối rối tại sao nó không chạy. Vì vậy, sau vài giờ tìm kiếm trên internet, tôi đã bắt gặp
Cách biến điện thoại di động LG EnV 2 của bạn thành một Modem quay số di động cho máy tính xách tay (hoặc máy tính để bàn) của bạn: 7 bước

Cách biến điện thoại di động LG EnV 2 của bạn thành một Modem quay số di động cho máy tính xách tay (hoặc máy tính để bàn) của bạn: Tất cả chúng ta đều có nhu cầu sử dụng Internet ở những nơi không thể, chẳng hạn như trong ô tô hoặc trong kỳ nghỉ, nơi họ tính một khoản tiền đắt đỏ mỗi giờ để sử dụng wifi của họ. cuối cùng, tôi đã nghĩ ra một cách đơn giản để
Cách làm cho máy tính xách tay của bạn tiết kiệm pin với hiệu suất giảm thiểu tối thiểu: 4 bước

Làm thế nào để máy tính xách tay của bạn tiết kiệm pin với mức giảm hiệu suất tối thiểu: Ai nói rằng máy tính xách tay của bạn phải chịu hiệu suất chậm để tiết kiệm một chút năng lượng? Hiệu suất hoặc tuổi thọ pin của bạn thay đổi như thế nào phụ thuộc vào tuổi máy tính xách tay, tuổi thọ pin cũng như các chương trình và cài đặt khác. Dưới đây là một số bước đơn giản để giúp tăng
Kiểm tra trên máy chủ cá nhân của bạn một cách dễ dàng: 3 bước

Kiểm tra trên máy chủ cá nhân của bạn một cách dễ dàng: Trên máy tính của bạn, tán tỉnh một số " cô gái " trên MSN, khi bạn nhận ra rằng máy chủ của mình có thể bị nổ bất kỳ giây nào. May mắn thay, bạn có thể nhấn một nút đơn giản trên màn hình và cứu thế giới. (Trường hợp tệ hơn, không phải là một kịch bản dễ hiểu) Tất cả những điều đó
