
Mục lục:
- Bước 1: Thu thập các bộ phận, công cụ và tệp
- Bước 2: Chuẩn bị tấm Lasercut
- Bước 3: Màn hình hàn + Tấm chắn bàn phím (và Thực hiện một số điều chỉnh)
- Bước 4: Kết nối Shield và Frontplate
- Bước 5: Áp dụng các Nhãn sơ đồ
- Bước 6: Thêm chân độc lập và tấm đáy đơn giản
- Bước 7: Biến thể: Tấm đáy với vít chìm
- Bước 8: Bước tiếp theo - FluxGarage Tinkerplate
- Tác giả John Day [email protected].
- Public 2024-01-30 13:34.
- Sửa đổi lần cuối 2025-01-23 15:15.
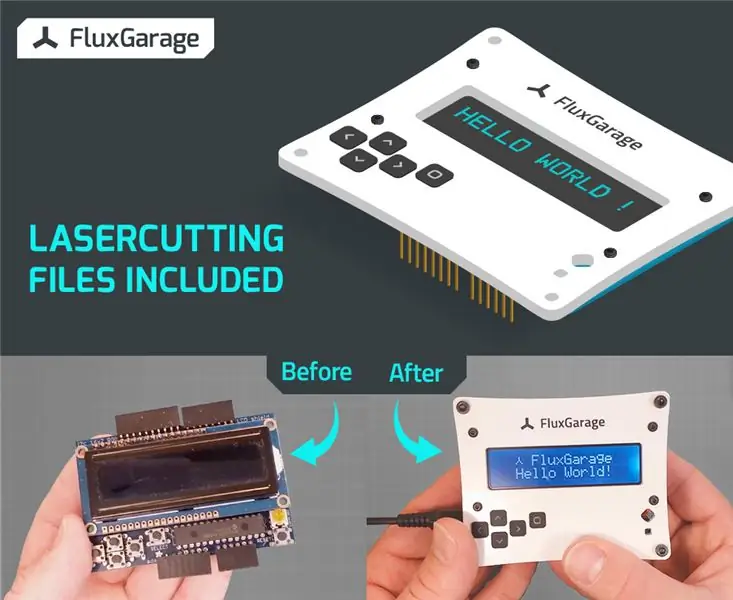
Những gì chúng ta sẽ chế tạo: Trong hướng dẫn này, chúng ta sẽ xây dựng một mặt trước bằng acrylic lasercut cho Adafruit 16x2 LCD + Keypad Shield (phiên bản Arduino). Do điều chỉnh đơn giản, bạn sẽ có thể truy cập thoải mái vào tất cả các nút trên bàn phím. Bạn có thể tìm thấy tệp mẫu lasercut liên quan bên dưới. Bên cạnh các tấm lasercut, bạn cũng sẽ cần một số ốc vít, đai ốc, nút xúc giác và keo nhựa để thực hiện dự án này.
Tại sao tôi lại đưa ra ý tưởng này?
Khi tôi mua Arduino đầu tiên và một Adafruit Display + Keypad Shield, tôi cảm thấy khá khó chịu khi làm việc với tất cả các bộ phận lỏng lẻo đó trên bàn của mình. Tất cả các trường hợp, bottomplate và mặt trước sẵn có để mua không phù hợp với mong đợi của tôi, vì chúng không tương thích với nhau. Tôi muốn có một cái gì đó với phong cách và tính linh hoạt hơn. Vì vậy, tôi bắt đầu phát triển môi trường thợ mày mò của riêng mình để giúp sửa chữa tất cả các bộ phận cần thiết và mang lại nhiều phong cách hơn cho các buổi mày mò cuối tuần. Vì vậy, nếu bạn cũng muốn thêm nhiều phong cách và sự thoải mái hơn cho các buổi mày mò của mình, hãy đọc tiếp;)
Xin lưu ý: Mặt trước này là phần đầu tiên trong số một số phần tử tôi đã phát triển. Ví dụ: nó tương thích với tấm đế chứa breadboard arduino không kích thước rưỡi (+ fullsize) + ngoại vi dự án của bạn (ví dụ: các nút bấm, cảm biến).
Tìm hướng dẫn cho Fluxgarage "Tấm đế của Tinkerer" tại đây.
Bước 1: Thu thập các bộ phận, công cụ và tệp


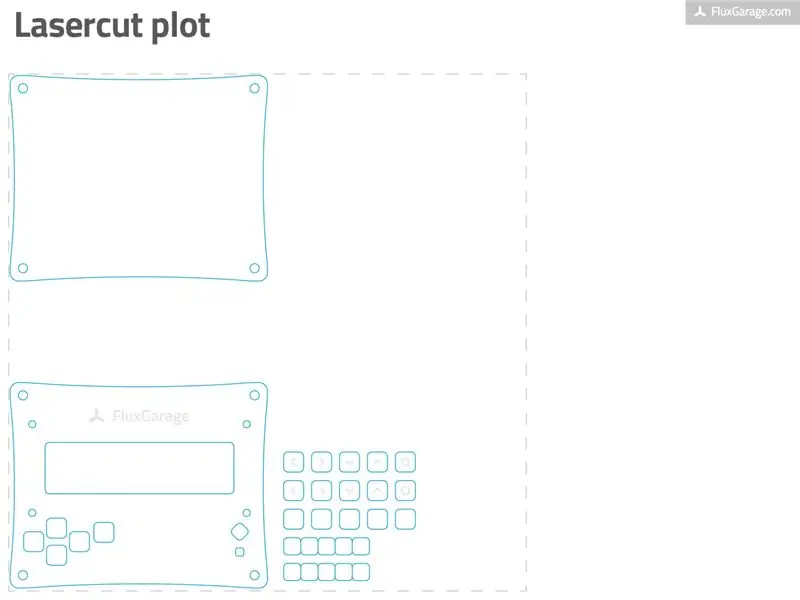
CÁC BỘ PHẬN
-
Adafruit LCD Shield Kit có hiển thị ký tự 16x2 Chọn một trong ba phiên bản màn hình sau và mua một bộ. Tôi đã sử dụng phiên bản "hiển thị phủ định". Www.adafruit.com/products/714 (MÀN HÌNH TIÊU CỰC)
www.adafruit.com/products/716 (MÀN HÌNH TÍCH CỰC) www.adafruit.com/products/772 (XANH VÀ TRẮNG)
- Các yếu tố thủy tinh acrylic 3mm lasercut Tải xuống tệp eps mẫu liên quan (bên dưới) và đặt hàng của bạn tại Ponoko (người dùng quốc tế) hoặc Formulor (người dùng Đức / châu Âu). Chọn một trong các tấm acrylic P1-3mm / 0,118 inch với màu sắc bạn thích. Tôi khuyên bạn nên chọn “Acrylic - Đen (Mờ 1 mặt)” hoặc “Acrylic - Trắng”.
- Các nút xúc giác 5X, chiều cao 3mm Sử dụng để thay thế các phiên bản 1mm đi kèm với bộ tấm chắn màn hình.
- Vít, đai ốc, tay áo đệm, bu lông Vít 4X M2.5 x 20mm (đầu tròn) Đai ốc 4X M2.5 (nhựa!) Ống đệm 4X chiều cao 8mm miếng đệm
- Các tiêu đề xếp chồng lá chắn cho Arduino (tùy chọn) Nếu bạn muốn có quyền truy cập vào các chân arduino chưa được chỉ định, mà tôi thực sự khuyên bạn nên sử dụng các tiêu đề xếp chồng này thay vì các dải ghim đực được cho là được xếp chồng lên arduino. www.adafruit.com/products/85Ngoài ra, hãy tải xuống tệp pdf-tệp sơ đồ nhãn (bên dưới), in nó trên giấy dày (ví dụ: 10x15cm / 4x6 Inch) và dán nó lên các ghim (hướng dẫn ở bước 5).
CÔNG CỤ
- mỏ hàn + hàn + kìm (để hàn bộ tấm chắn màn hình)
- Bút đánh dấu CD + benzen + mảnh vải cũ (để khắc màu các khu vực mặt trước)
- Keo nhựa (ví dụ: keo lỏng “Revell Contacta” dùng cho nhựa để ghép các bộ phận nút acrylic lại với nhau)
- Máy in (để in nhãn sơ đồ chân)
- Dao cắt + thước (để cắt các nhãn sơ đồ chân)
Bước 2: Chuẩn bị tấm Lasercut

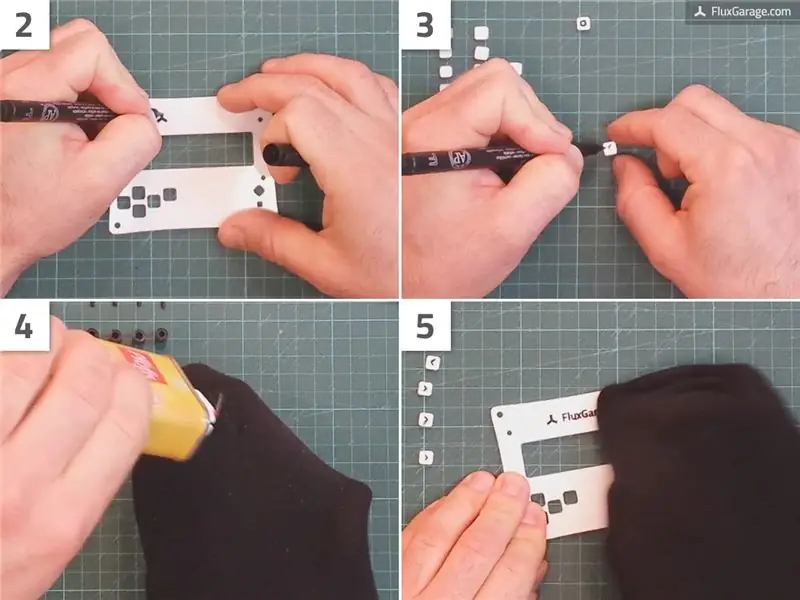
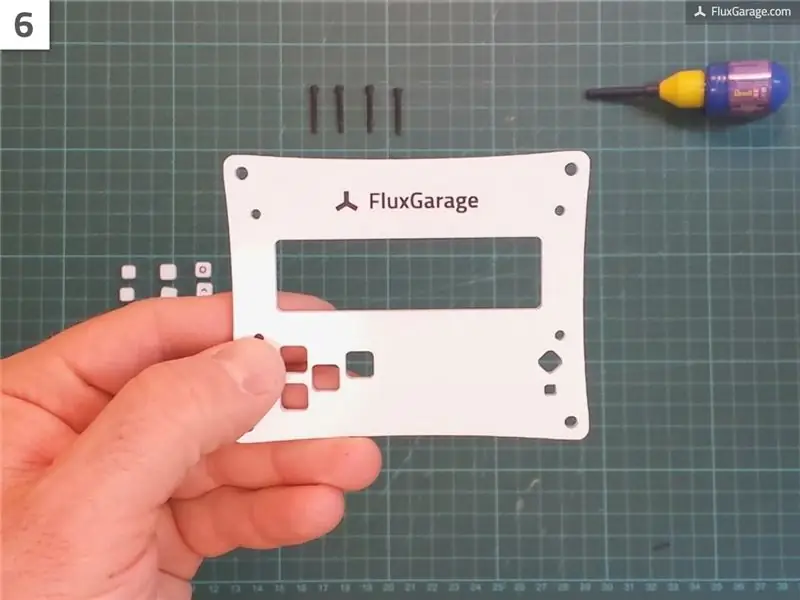
Đặt hàng đĩa lasercut
Mặt trước thực tế được cho là làm bằng các phần tử thủy tinh acrylic 3mm lasercut. Bạn cũng có thể thử sử dụng một vật liệu khác, miễn là nó dày 3mm. Mẫu mà tôi đã tạo chỉ hoạt động với chiều cao đó, vì nó ảnh hưởng đến chiều dài của vít, nút, v.v. Để có được các yếu tố, bạn có thể sử dụng dịch vụ lasercut như Ponoko (tốt nhất cho người dùng Mỹ và quốc tế) hoặc Formulor (tốt nhất cho người Đức và người dùng châu Âu).
Sử dụng Ponoko:
- Tải xuống tệp eps mẫu Ponoko (tìm tệp ở bước 1)
- Truy cập www.ponoko.com, chọn một trong những tấm acrylic P1-3mm / 0,118 inch. Tôi khuyên bạn nên chọn “Acrylic - Đen (Mờ 1 mặt)” hoặc “Acrylic - Trắng”.
- Tải lên tệp eps mẫu, đặt đĩa và đợi cho đến khi lô hàng của bạn được chuyển đến.
Sử dụng Formulor:
- Tải xuống tệp eps của mẫu Formulor (tìm tệp ở bước 1)
- Truy cập www.formulor.de, chọn một trong những tấm 3mm acrylic P1-Plates. Tôi khuyên bạn nên chọn “Acrylglas GS, schwarz opak, einseitig matt” hoặc “Acrylglas GS, weiß opak”.
- Tải lên tệp mẫu, đặt đĩa và đợi cho đến khi lô hàng của bạn đến.
Tùy chọn: Thêm một số màu bằng CD-Marker
Nếu bạn đặt hàng vật liệu “Acrylic - Trắng” như trong hình, bạn nên tô màu các vùng được khắc trên đầu các nút và FluxGarage-Branding phía trên màn hình. Để làm được điều này, bạn chỉ cần làm theo các đường nét của bản khắc bằng bút dạ CD màu đen hoặc một loại bút tương tự thích hợp để viết trên vật liệu nhựa và nhanh khô. Lau sạch phần màu chồng lên nhau bằng một miếng bông tẩm benzine.
Keo các bộ phận nút lại với nhau
Khi bạn đã có các tấm acrylic của mình, hãy đảm bảo rằng bạn có mọi thứ bạn cần. Đôi khi các bộ phận nút nhỏ bị mất trong quá trình sản xuất cắt laser. Trong hầu hết các trường hợp, các bộ phận cúc áo nhỏ được cho vào một túi nhựa nhỏ khi chúng đến nơi. Nhưng đừng lo lắng, mỗi phần nút được bao gồm hai lần trong tệp mẫu, chỉ để tránh các phần bị thiếu.
Mỗi nút trong số 5 nút trên bàn phím được làm bằng ba lớp arcylic, dán vào nhau:
- Phần trên (khắc)
- Phần giữa (nhỏ hơn một chút so với phần trên)
- Phần dưới (cùng kích thước với phần trên, không khắc)
Nếu bạn có tất cả các bộ phận nút cần thiết, hãy tiến hành như sau với từng nút:
- Bóc các lá mỏng để đảm bảo rằng keo sẽ hoạt động như mong đợi. Có, mỗi tờ giấy bạc;)
- Keo ba phần lại với nhau như trong hình. Luôn chỉ sử dụng một giọt keo rất nhỏ. Tôi đã có trải nghiệm tốt nhất khi sử dụng keo lỏng “Revell Contacta” cho nhựa, vì nó được mô tả trong danh sách các bộ phận và dụng cụ.
- Kiểm tra kỹ xem phần giữa có thực sự được căn giữa hay không.
- Xoay phần dưới 45 độ để đảm bảo rằng các nút sẽ không rơi ra khỏi mặt trước.
Xin lưu ý:
Như bạn thấy trong hình, tôi đã thay thế phần trên màu trắng của nút bằng các phần màu đen tương tự. Đây chỉ là một vấn đề về kiểu dáng. Ví dụ, nếu bạn muốn làm điều tương tự, bạn có thể đặt hai tấm p1 với các màu khác nhau. Tôi đã làm điều này vì tôi có hai tấm chắn màn hình và tôi đã đổi các nút để có độ tương phản cao hơn.
Bước 3: Màn hình hàn + Tấm chắn bàn phím (và Thực hiện một số điều chỉnh)



Bây giờ đã đến lúc hàn Adafruit LCD + Keypad Shield và thực hiện theo các hướng dẫn điều chỉnh sau:
- Thay thế năm trong số sáu nút xúc giác (chiều cao 1mm) đi kèm với bộ tấm chắn màn hình. Thay vào đó, hãy sử dụng năm nút xúc giác có chiều cao 3mm cho các nút trên bàn phím. Đối với nút đặt lại, bạn vẫn có thể sử dụng nút xúc giác có chiều cao 1mm.
- Thay thế hai trong ba dải pin nam được cho là được xếp chồng lên arduino bằng các đầu cắm xếp chồng hình lá chắn cho Arduino (liên kết mua hàng ở bước 1). Có thể cần phải cắt bỏ hai chân khỏi một trong các tiêu đề xếp chồng.
- Trước khi hàn, bạn nên đặt các tiêu đề xếp chồng vào bảng arduino để chúng được cố định. Sau đó, xoay chúng 90 độ và hàn chúng từ phía dưới cùng. Xoay các tiêu đề xếp chồng để đảm bảo rằng bạn có thể tiếp cận chúng sau này, khi mặt trước được gắn vào.
- Cẩn thận đặt phần tử hiển thị LC càng gần bảng mạch chính càng tốt trước khi hàn.
- Xin lưu ý: Do tấm chắn màn hình sử dụng Arduino-Pins A4 và A5 để truyền dữ liệu, các chân này không còn khả dụng để sử dụng trong các dự án của bạn.
Ngoài các trường hợp ngoại lệ ở trên, hãy hàn tấm chắn như được mô tả trong hướng dẫn lắp ráp Adafruit:
learn.adafruit.com/rgb-lcd-shield/assembly
Bước 4: Kết nối Shield và Frontplate

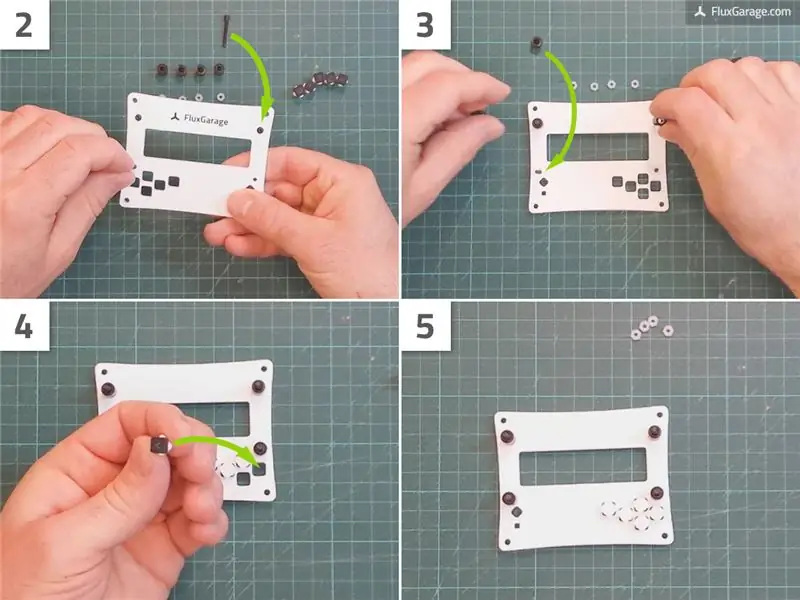


Khi cả hai phần tử mặt trước bằng acrylic và tấm chắn LCD + Bàn phím được chuẩn bị, đã đến lúc kết hôn.
- Đặt các vít M2.5 vào các lỗ nhỏ bên trong của mặt trước acrylic.
- Đặt tấm mặt trước xuống mặt bàn (khắc ở mặt dưới). Cẩn thận để các vít không bị rơi ra ngoài.
- Đặt các ống lót đệm vào các vít.
- Bây giờ lấy các nút và đặt chúng vào các lỗ hình vuông. Bản khắc nên ở phía dưới cùng. Hãy cẩn thận để có các biểu tượng phù hợp tại chỗ.
- Đặt tấm chắn LCD + Bàn phím vào các vít. Trong hầu hết các trường hợp, bạn cần phải lắc lư một chút để đầu vít nở ra.
- Vặn các đai ốc bằng nhựa M2.5 vào các vít M2.5. Thông thường nó phù hợp để làm điều đó bằng tay.
Bước 5: Áp dụng các Nhãn sơ đồ


Nếu bạn đã sử dụng các tiêu đề xếp chồng và nếu bạn muốn sử dụng các chân Arduino chưa được chỉ định cho các dự án của mình, thì việc áp dụng một nhãn sơ đồ đơn giản sẽ giúp cuộc sống của bạn dễ dàng hơn.
- In tệp pdf nhãn sơ đồ chân trên giấy dày (ví dụ: giấy ảnh). Tìm tệp pdf liên quan ở bước 1.
- Dùng dao cắt theo đường đứt nét như trong hình.
- Dán các nhãn cho Màn hình LCD + Bàn phím của bạn.
Bước 6: Thêm chân độc lập và tấm đáy đơn giản




Cuối cùng nhưng không kém phần quan trọng, hãy thêm một số chân để làm cho tấm chắn hiển thị có thể đứng một mình. Theo tùy chọn, bạn có thể thêm tấm dưới cùng được bao gồm trong mẫu lasercut để bảo vệ bảng Arduino của bạn.
- Đặt vít M3 vào một trong những lỗ lớn bên ngoài của tấm mặt trước acrylic.
- Vặn một bu lông khoảng cách vào vít M3
- Lặp lại các bước trước cho ba góc còn lại
- Thực hiện quy trình tương tự đối với tấm dưới cùng
Xin lưu ý:
Bạn nên đặt một số miếng đệm silicon tự dính dưới các vít phía dưới để tránh làm xước bàn của bạn. Ngoài ra, có một tùy chọn phức tạp hơn để tiếp tục với bottomplate. Hãy xem bước sau đây.
Bước 7: Biến thể: Tấm đáy với vít chìm


Nếu bạn muốn có một giải pháp phức tạp hơn cho tấm đáy của mình, bạn có thể khoan các lỗ hình nón vào tấm đáy của mình và sử dụng vít chìm (điều tôi luôn thích).
Bước 8: Bước tiếp theo - FluxGarage Tinkerplate
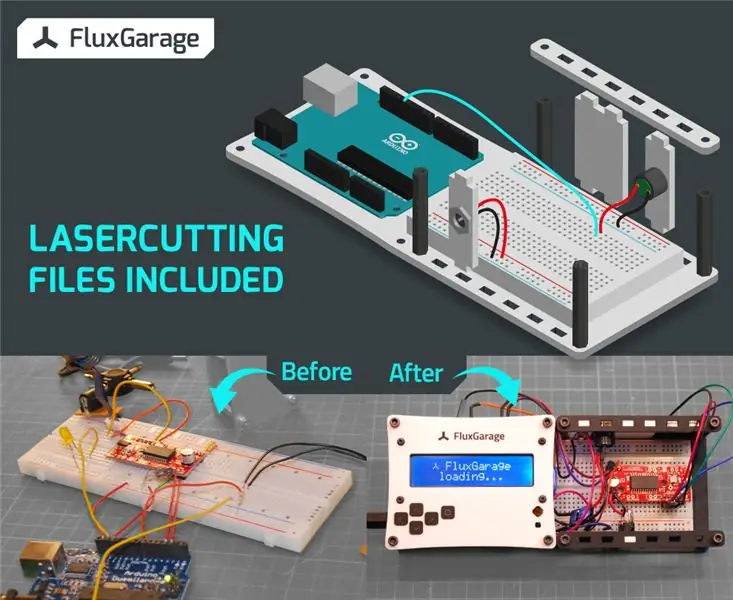
Như đã đề cập trong phần giới thiệu, tôi cũng đã tạo một bottomplate tương thích có thể giữ arduino, breadboard một nửa (+ fullsize) của bạn, ngoại vi dự án của bạn (ví dụ: các nút bấm, cảm biến) và chắc chắn là tấm chắn màn hình + mặt trước. Môi trường này lấp đầy khoảng cách giữa tạo mẫu và đóng gói các dự án của bạn.
Tìm hướng dẫn cho FluxGarage Tinkerplate tại đây.
Đề xuất:
Cách tạo đồng hồ báo thức tự làm bằng tấm chắn bàn phím LCD: 5 bước

Cách Tự Làm Đồng Hồ Báo Thức Với Tấm Chắn Bàn Phím LCD: Xin chào các bạn! Trong phần hướng dẫn này, tôi sẽ chỉ cho bạn cách tạo Đồng hồ báo thức bằng Bảng Arduino. Tôi đã sử dụng Arduino UNO, Tấm chắn bàn phím LCD, Bộ rung 5V và Dây nhảy để xây dựng đồng hồ này. Bạn có thể xem thời gian trên màn hình và có thể đặt thời gian
Sử dụng Tấm chắn bàn phím LCD 1602 W / Arduino [+ Dự án thực tế]: 7 bước
![Sử dụng Tấm chắn bàn phím LCD 1602 W / Arduino [+ Dự án thực tế]: 7 bước Sử dụng Tấm chắn bàn phím LCD 1602 W / Arduino [+ Dự án thực tế]: 7 bước](https://i.howwhatproduce.com/images/002/image-5536-26-j.webp)
Sử dụng 1602 LCD Keypad Shield W / Arduino [+ Dự án thực tế]: Bạn có thể đọc phần này và các hướng dẫn tuyệt vời khác trên trang web chính thức của ElectroPeak Cách thiết lập lá chắn và xác định các phím
Tấm chắn màn hình không khí Arduino. Sống trong một môi trường an toàn.: 5 bước (có hình ảnh)

Tấm chắn màn hình không khí Arduino. Sống trong một môi trường an toàn.: Xin chào, Trong sách hướng dẫn này, tôi sẽ tạo một lá chắn giám sát không khí cho arduino. Điều này có thể cảm nhận được sự rò rỉ LPG và nồng độ CO2 trong bầu khí quyển của chúng ta. Ngoài ra, một tiếng bíp sẽ bật đèn LED và quạt hút bất cứ khi nào phát hiện thấy LPG hoặc nồng độ
Arduino Uno: Hình ảnh động bitmap trên Tấm chắn hiển thị màn hình cảm ứng TFT ILI9341 Với Visuino: 12 bước (có Hình ảnh)

Arduino Uno: Ảnh động bitmap trên Tấm chắn hiển thị màn hình cảm ứng TFT ILI9341 Với Tấm chắn màn hình cảm ứng TFT dựa trên Visuino: ILI9341 là Tấm chắn hiển thị chi phí thấp rất phổ biến cho Arduino. Visuino đã hỗ trợ chúng trong một thời gian khá dài, nhưng tôi chưa bao giờ có cơ hội viết Hướng dẫn về cách sử dụng chúng. Tuy nhiên, gần đây có rất ít người hỏi
Tự làm tấm chắn bàn phím LCD cho Arduino Uno: 6 bước (có hình ảnh)

Tự làm tấm chắn bàn phím LCD cho Arduino Uno: Tôi đã tìm kiếm rất nhiều để làm tấm chắn bàn phím LCD tự làm và tôi không tìm thấy cái nào nên tôi đã làm một cái và muốn chia sẻ với các bạn
