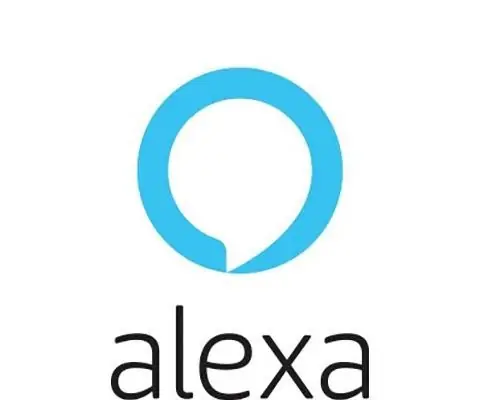
Mục lục:
- Tác giả John Day [email protected].
- Public 2024-01-30 13:34.
- Sửa đổi lần cuối 2025-01-23 15:15.

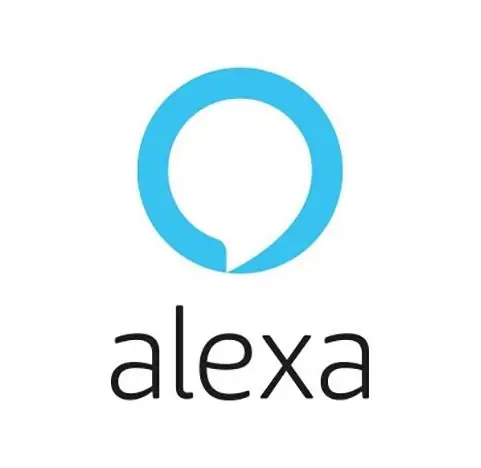
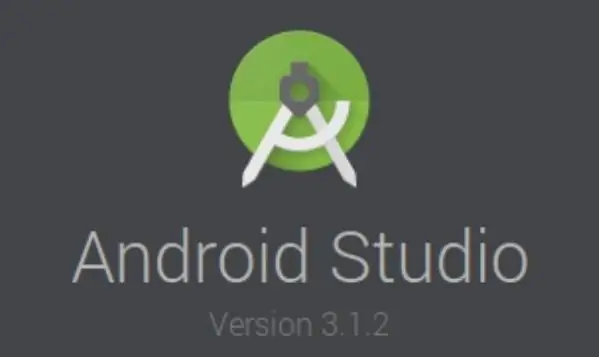

Hướng dẫn này cung cấp các bước cần thiết để kết nối, tích hợp và sử dụng Máy pha cà phê với Alexa Dragonboard và Ứng dụng Android.
Để biết thêm chi tiết về máy pha cà phê, vui lòng kiểm tra hướng dẫn này.
Bước 1: Kết nối phần cứng


Để tạo kết nối phần cứng của máy pha cà phê và để tìm hiểu thông tin kỹ thuật về cách hoạt động của máy pha cà phê, vui lòng đọc và làm theo phần này.
Bước 2: Tích hợp Alexa trên Dragonboard
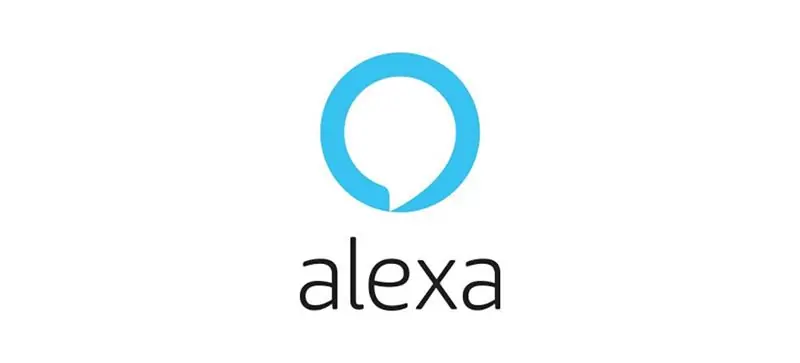

Để làm cho Dragonboard nhận dạng lệnh thoại và cung cấp phản hồi bằng giọng nói thích hợp, cần thiết lập một số dịch vụ chịu trách nhiệm chạy Alexa trên Dragonboard.
Trên hướng dẫn này, bạn học cách chính xác để làm điều đó.
Bước 3: Ứng dụng Android
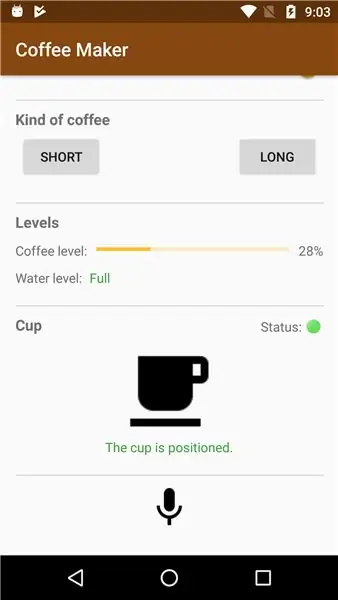
Một trong những mô-đun điều khiển và giám sát của máy pha cà phê là Ứng dụng Android. Với nó, người dùng có thể kiểm soát nguồn điện của máy pha cà phê, gọi một ly cà phê dài hay ngắn và theo dõi mức độ của các thông số khác nhau cần thiết để pha cà phê (mức cà phê, mực nước và vị trí tách). Việc điều khiển máy pha cà phê được thực hiện bằng lệnh thoại (API nhận dạng giọng nói) và bằng các Thành phần giao diện người dùng (công tắc, nút và chế độ xem).
Để kết nối ứng dụng với Máy chủ AWS IOT và kết nối đúng cách, vui lòng kiểm tra hướng dẫn này.
Bước 4: Cổng API
Để thiết lập kết nối Máy khách / Máy chủ từ máy pha cà phê để gọi hàm Lambda, cần phải triển khai API Gateway. Thao tác này sẽ cung cấp cập nhật trạng thái của máy pha cà phê.
Bây giờ, để tạo API Gateway:
- Truy cập Bảng điều khiển của bạn trên Tài khoản AWS của bạn.
- Trên tab "Dịch vụ", truy cập phần "Cổng API".
- Nhấp vào "Tạo API".
- Đặt tên, mô tả và chọn tùy chọn "Khu vực".
- Chọn "Hành động" và tạo một tài nguyên mới có tên "trạng thái" với đường dẫn "/ trạng thái".
- Tạo một phương thức POST.
- Chọn hàm Lambda mà bạn đã tạo trên tùy chọn "Lambda Function" và nhấp vào "Save".
- Trên cửa sổ xác nhận, sao chép địa chỉ đã tạo và nhấp vào "OK".
Để Lambda nhận ra điểm cuối chính xác:
- Truy cập hàm lambda trên Tài khoản AWS của bạn.
- Tìm biến FunctionName trên dòng 332.
- Thay đổi giá trị của nó thành địa chỉ được sao chép ở Bước 8.
Để Dragonboard gửi trạng thái máy pha cà phê đến đúng điểm cuối:
- Mở tệp "ServiceHTTP.py" trên Bảng rồng.
- Tìm kiếm biến API_ENDPOINT (dòng 6).
- Thay đổi giá trị của nó thành địa chỉ được sao chép ở Bước 8.
Để biết thêm thông tin về cách tạo API Gateway, vui lòng đọc tài liệu này.
Bước 5: Đặt các biến môi trường Lambda
Xét rằng Mã Lambda chỉ chạy khi cần thiết, để lưu trữ một số giá trị như mức Cà phê và Nước của máy pha cà phê là cần thiết để tạo một số biến môi trường.
Để tìm hiểu cách tạo các biến môi trường, vui lòng kiểm tra liên kết này.
Bây giờ, hãy tạo các biến môi trường trên hàm Lambda mà bạn đã tạo với các tên sau:
- coffeelevel
- glassposition
- on_off
- mức nước
Bước 6: Cách sử dụng
Sau khi thực hiện đúng các bước trên, máy pha cà phê đã sẵn sàng để sử dụng. Có hai hình thức để kiểm soát nó: trực tiếp trên Bảng rồng bằng Đầu vào âm thanh hoặc bằng Ứng dụng Android.
Đầu vào âm thanh: một trong những cách để điều khiển máy pha cà phê, là kết nối đầu vào âm thanh trên Dragonboard. Điều này có thể được thực hiện trực tiếp thông qua Alexa Voice Service, xem xét tập lệnh đang chạy và nghe micrô của bạn.
Đầu tiên, cần phải nói từ đánh thức "Alexa" và sau đó điều khiển nó thông qua các lệnh bên dưới:
- Hỏi bật máy pha cà phê: bật máy pha cà phê
- Hỏi tắt máy pha cà phê: tắt máy pha cà phê
- Hỏi máy pha cà phê pha cà phê ngắn: máy pha cà phê bắt đầu pha cà phê ngắn.
- Hỏi máy pha cà phê pha cà phê lâu: máy pha cà phê bắt đầu pha cà phê lâu.
Hệ thống cũng cung cấp thông báo phản hồi cho các lệnh, xác nhận hành động được yêu cầu.
Ứng dụng Android: Ứng dụng Android cung cấp hai hình thức gửi lệnh của người dùng đến máy pha cà phê: giọng nói và Thành phần giao diện người dùng.
-
Giọng nói: để bật lệnh thoại, bạn cần nhấp vào nút micrô của ứng dụng và nói các lệnh sau:
- Bật máy pha cà phê: bật máy pha cà phê
- Tắt máy pha cà phê: tắt máy pha cà phê
- Pha cà phê dài: máy pha cà phê bắt đầu pha cà phê ngắn.
- Pha cà phê ngắn: máy pha cà phê bắt đầu pha cà phê dài.
-
Thành phần giao diện người dùng: điều khiển máy pha cà phê bằng Thành phần giao diện người dùng bên dưới:
- Công tắc Bật / Tắt: điều khiển nguồn máy pha cà phê.
- Nút pha cà phê ngắn: máy pha cà phê bắt đầu pha cà phê ngắn.
- Nút pha cà phê dài: máy pha cà phê bắt đầu pha cà phê dài.
- Chế độ xem văn bản trạng thái: hiển thị trạng thái kết nối với máy pha cà phê.
- Chế độ xem mức cà phê: hiển thị mức cà phê theo tỷ lệ phần trăm trên màn hình chính.
- Mực nước: hiển thị mực nước của máy pha cà phê (đầy hoặc cạn).
- Hình ảnh mặt kính: hiển thị trạng thái của mặt kính trên máy pha cà phê (đã định vị hoặc chưa định vị).
Bước 7: Kết luận
Xem xét bạn đã thực hiện tất cả các bước trên, bây giờ bạn có thể sử dụng máy pha cà phê. Trong trường hợp có bất kỳ nghi ngờ nào, vui lòng bình luận bên dưới hoặc truy cập các diễn đàn và tài liệu sau:
- Diễn đàn AWS IOT
- Diễn đàn dịch vụ giọng nói của Alexa
- Tài liệu AWS IOT
- Tài liệu về dịch vụ giọng nói của Alexa
- Tài liệu AWS Lambda
- Giới thiệu kỹ năng Alexa
Đề xuất:
Máy pha cà phê với GUI Raspberry: 7 bước (có hình ảnh)

Máy pha cà phê với GUI Raspberry: Bạn thích công nghệ và tiệc tùng? Dự án này được tạo ra cho bạn! Trong hướng dẫn này, chúng tôi sẽ tạo một máy pha cocktail tự động với giao diện đồ họa. Mọi thứ được điều khiển bởi mâm xôi! CHỈNH SỬA: Tôi đã tạo một cái mới dễ dàng hơn và rẻ hơn liên kết ở đây
Công cụ theo dõi máy pha cà phê với Raspberry Pi và Google Sheets: 5 bước

Trình theo dõi máy pha cà phê với Raspberry Pi và Google Trang tính: Tài liệu hướng dẫn này sẽ chỉ cho bạn cách tạo trình theo dõi dựa trên Raspberry Pi cho máy pha cà phê dùng chung trong không gian văn phòng của bạn. Sử dụng màn hình OLED của bộ theo dõi và các công tắc cơ học, người dùng có thể ghi lại lượng cà phê tiêu thụ, xem số dư của họ và
Cách tương tác với Alexa với Dragonboard-410c: 5 bước

Cách tương tác Alexa với Dragonboard-410c: Với hướng dẫn này, bạn sẽ học cách nhúng Alexa vào Dragonboard-410c. Trước khi bắt đầu, hãy giới thiệu một số thứ bạn cần: Dịch vụ giọng nói Alexa (AVS) - Giúp bạn có thể nói chuyện với các thiết bị của mình, bạn sẽ có thể truy cập đám mây dựa trên
CÔNG TẮC CẢM ỨNG - Cách tạo công tắc cảm ứng bằng bóng bán dẫn và bảng mạch: 4 bước

CÔNG TẮC CẢM ỨNG | Cách tạo công tắc cảm ứng bằng bóng bán dẫn và bảng mạch: Công tắc cảm ứng là một dự án rất đơn giản dựa trên ứng dụng của bóng bán dẫn. Bóng bán dẫn BC547 được sử dụng trong dự án này hoạt động như một công tắc cảm ứng
Phát triển ứng dụng bằng cách sử dụng các ghim GPIO trên DragonBoard 410c với hệ điều hành Android và Linux: 6 bước

Phát triển ứng dụng bằng cách sử dụng chân GPIO trên DragonBoard 410c Với Hệ điều hành Android và Linux: Mục đích của hướng dẫn này là hiển thị thông tin cần thiết để phát triển các ứng dụng sử dụng chân GPIO trên DragonBoard 410c mở rộng tốc độ thấp. Hướng dẫn này trình bày thông tin để phát triển các ứng dụng bằng cách sử dụng các chân GPIO với SYS trên Andr
