
Mục lục:
- Bước 1: Sắp xếp ảnh của bạn
- Bước 2: Khởi chạy Sigil
- Bước 3: Nhập ảnh
- Bước 4: Thêm văn bản trên trang được gắn thẻ
- Bước 5: Thêm ảnh vào trang được gắn thẻ
- Bước 6: Tinh chỉnh văn bản
- Bước 7: Thêm siêu liên kết nếu cần thiết
- Bước 8: Thêm các dấu ngắt chương
- Bước 9: Đổi tên tệp Xhtml. (không bắt buộc)
- Bước 10: Tạo TOC
- Bước 11: Thêm siêu dữ liệu
- Bước 12: Thêm bìa
- Bước 13: Lưu tệp. Mở tập tin. Thưởng thức tệp
- Tác giả John Day [email protected].
- Public 2024-01-30 13:34.
- Sửa đổi lần cuối 2025-01-23 15:15.


Đây không phải là một dự án kỹ thuật. Tôi sẽ không nói về EPUB là gì và EPUB không phải là gì. Tôi sẽ không cho bạn biết nó khác với các định dạng tệp khác như thế nào.
EPUB là một định dạng cực kỳ thú vị có thể được sử dụng cho nhiều việc, hơn cả việc xuất bản một cuốn sách trên Amazon. BẤT CỨ AI đều có thể tạo EPUB bằng ứng dụng miễn phí Sigil.
Thay vì gửi mười bức ảnh qua email và nói với ai đó về chúng bằng văn bản trong email, bạn có thể tạo một EPUB nhỏ hiển thị văn bản và hình ảnh cùng nhau.
Vì vậy, tôi đã tạo một video nhỏ giới thiệu một EPUB đơn giản mà tôi đã thực hiện ngày hôm qua. Nó có ba mươi hai hình ảnh và một chút văn bản. Tôi đã tạo ra những hình ảnh bằng cách chụp ảnh màn hình của một số dự án có thể hướng dẫn của tôi. Sau đó, tôi đã thêm văn bản để kể tất cả về trải nghiệm của tôi trong mười bảy tháng đầu tiên với tư cách là một tác giả có thể giảng dạy.
Video bỏ qua một vài chi tiết quan trọng, nhưng các bước được viết dưới đây sẽ làm tròn tất cả.
Đi nào!
Bước 1: Sắp xếp ảnh của bạn

Đối với dự án này, tôi đã chụp ảnh màn hình các dự án của mình, sử dụng công cụ cắt trên máy tính xách tay Windows và Option-Command-4 trên máy Mac của tôi. Tôi đổi tên các bức ảnh bằng a, b, c, d ở đầu mỗi tên tệp để các bức ảnh sẽ sắp xếp theo thứ tự.
Tôi cũng đã tạo một bức ảnh đặc biệt cho trang bìa, ở chế độ chân dung.
Mặc dù các nguyên tắc về EPUB dành cho Amazon và các nhà xuất bản khác có các quy tắc nghiêm ngặt về pixel và tỷ lệ và tất cả những điều đó, nhưng nếu bạn đang tạo EPUB cho mục đích sử dụng của riêng mình, bạn không cần phải chính xác.
Chỉ cần không sử dụng ảnh LỚN cho EPUB đầu tiên của bạn vì độ phân giải cao (kích thước lớn tính bằng pixel) rất khó nhìn thấy trong ứng dụng Sigil.
Nếu bạn muốn sử dụng những bức ảnh đẹp có độ phân giải cao… đừng sử dụng chúng như hiện tại.
Sau đó xem trong một cửa sổ xem nhỏ và chụp ảnh màn hình!
Bước 2: Khởi chạy Sigil
Bước hai trong video có nội dung "Launch Sigil". Điều này giả định rằng bạn thực sự đã tải xuống Sigil.
Truy cập https://sigil-ebook.com và tải xuống tệp cho máy tính Windows của bạn. Nếu bạn có máy Mac, bạn sẽ muốn sử dụng iBooks Author thay thế. Có lẽ tôi sẽ viết một bài có thể hướng dẫn về điều đó sau!
Khi bạn mở nó, bạn có thể sẽ thấy một cửa sổ hơi khác. Tôi có xu hướng đóng thêm các ô cửa sổ mà tôi không cần. Đừng lo lắng nếu bạn trông khác. Bạn SẼ thấy những phần bạn cần và bạn có thể bỏ qua những phần khác ngay bây giờ.
Bước 3: Nhập ảnh


Ở phía bên trái của cửa sổ, bạn sẽ thấy một loạt các thư mục. Nhấp chuột phải vào thư mục "Hình ảnh" và trên menu kết quả, nhấp chuột trái vào "Thêm tệp hiện có."
Điều hướng đến thư mục chứa ảnh của bạn. Chọn chúng và nhấp vào "Mở". Các hình ảnh sẽ được nhập vào Sigil.
LƯU Ý: Tôi chụp rất nhiều ảnh chụp màn hình của những thứ thú vị mà tôi muốn giữ lại. Thông thường, tôi chỉ tập hợp chúng lại thành Sigil và sử dụng Sigil như một cỗ xe tăng. Tôi luôn có thể đưa chúng thành EPUB sau này nếu tôi muốn.
Bước 4: Thêm văn bản trên trang được gắn thẻ

Sẽ có một trang WYSIWYG với một tab, chiếm hầu hết không gian của cửa sổ Sigil.
ĐÓ là những gì bạn sẽ gõ vào.
Có thể gõ, sau đó chèn hình ảnh, sau đó gõ lại.
Nhưng tôi thấy dễ nhất là đặt các đoạn văn bản "giữ chỗ" vào đúng vị trí và sau đó chèn ảnh vào giữa văn bản.
Chơi xung quanh nó và xem những gì phù hợp nhất với bạn.
Bước 5: Thêm ảnh vào trang được gắn thẻ


Nhấp ngay sau tiêu đề của bạn. Nhấn phím "Enter" để chuyển đến một đoạn mới.
Bây giờ hãy nhấp vào nút "Chèn ảnh", có một vòng tròn màu đỏ xung quanh nó trong hình trên.
Điều này đưa bạn đến hình ảnh của bạn.
Chọn một và nhấp vào OK.
Lặp đi lặp lại điều này cho đến khi tất cả các bức ảnh của bạn đều đúng vị trí.
Bước 6: Tinh chỉnh văn bản


"Tinh chỉnh", trong trường hợp này, có nghĩa là một số điều.
Trước hết, hãy viết một số chi tiết!
Sau đó, tạo một số văn bản thành các tiêu đề bằng cách nhấp vào một trong các nút h1, h2, h3 trên thanh công cụ.
GỢI Ý: đây là chương một. Bắt đầu mỗi chương (thêm về điều đó ở bước 8) bằng một đoạn h1.
Làm cho một số văn bản in đậm, hoặc nghiêng, hoặc nghiêng VÀ in đậm bằng các nút trên thanh công cụ.
Bước 7: Thêm siêu liên kết nếu cần thiết


EPUBS rất thú vị vì bạn có thể đặt siêu liên kết vào chúng. Các siêu liên kết có thể giúp bạn điều hướng qua lại giữa các phần của EPUB hoặc chúng có thể truy cập internet.
Chọn văn bản. Nhấp vào nút siêu kết nối. (vòng tròn màu đỏ trong hình trên) Nhập URL. Bấm OK.
Bước 8: Thêm các dấu ngắt chương

Tại một số điểm, bạn sẽ muốn chia dòng ảnh và văn bản của mình thành các chương.
Đối với những cuốn sách dài hơn, điều này là RẤT cần thiết.
Đối với những cuốn sách ngắn hơn như thế này thì thật tuyệt.
Đặt con trỏ của bạn ở nơi bạn muốn ngắt xảy ra.
Từ menu, nhấp vào Chỉnh sửa và trên menu kết quả, hãy nhấp vào "Chèn ngắt tại con trỏ."
Bước 9: Đổi tên tệp Xhtml. (không bắt buộc)

Nếu cần, hãy bấm để mở / mở rộng thư mục văn bản. (Trên cùng bên trái của cửa sổ Sigil.)
Mỗi tab trong cửa sổ Sigil là một tệp "xhtml". Các tệp có tên mặc định như Section0001.xhtml, Section0002.xhtml, v.v. Bạn không bắt buộc phải đổi tên các tệp này, nhưng nếu EPUB của bạn dài, việc đổi tên có thể giúp bạn tìm thấy những thứ như bạn viết. Nhấp chuột phải vào tệp xhtml và chọn "đổi tên."
Nhập tên mới. Tôi thích tuân theo các quy ước cũ của trường học và chỉ sử dụng các chữ cái thường và dấu gạch dưới. (_) Tránh khoảng trắng và các ký tự đặc biệt.
Bước 10: Tạo TOC

Từ menu trên cùng, nhấp vào Công cụ> Mục lục> Tạo Mục lục.
Một hộp thoại sẽ mở ra. Nếu bạn đã sử dụng tiêu đề H1 ở đầu mỗi chương, thì đây là những điểm đánh dấu Bảng nội dung lý tưởng. Nếu bạn đã sử dụng các cấp tiêu đề khác, chúng tôi có thể không muốn chúng.
Vì vậy, ở dưới cùng, hãy nhấp vào hình tam giác danh sách thả xuống theo sau và chọn "Lên đến Cấp độ 1" Nhấp vào OK, bạn sẽ không thấy bất kỳ điều gì xảy ra trên màn hình, nhưng Sigil sẽ xây dựng một TOC điều hướng cho bạn.
Bước 11: Thêm siêu dữ liệu

Điều này không hoàn toàn cần thiết đối với một EPUB cá nhân, nhưng thật tuyệt nên hãy thử.
Từ menu trên cùng, nhấp vào Công cụ> Trình chỉnh sửa siêu dữ liệu.
Nhập tiêu đề EPUB của bạn.
Nếu bạn muốn trở nên lạ mắt, hãy nhấp vào nút "Thêm siêu dữ liệu" và thêm người sáng tạo hoặc bất kỳ thứ gì khác mà bạn muốn!
Bước 12: Thêm bìa

(LƯU Ý: Nếu bạn không có bìa, bạn vẫn có thể có EPUB. Thiết bị đọc sách điện tử của bạn sẽ chỉ hiển thị nội dung chung chung trên giá sách nếu không có bìa hoặc nếu bìa không đáp ứng các tiêu chuẩn của thiết bị đọc sách điện tử đó.)
Từ menu trên cùng, nhấp vào Công cụ> Bìa.
Thư mục hình ảnh sẽ mở ra. Chọn một và nhấp vào OK.
Tệp "cover.xhtml" sẽ được thêm vào danh sách và những nội dung quan trọng khác nằm sâu trong các tệp EPUB quan trọng khác mà Sigil theo dõi.
Bước 13: Lưu tệp. Mở tập tin. Thưởng thức tệp

Lưu các tập tin.
Bây giờ bạn có một tệp epub có thể mở trên điện thoại, máy tính bảng hoặc máy tính xách tay.
Cách bạn mở tệp phụ thuộc vào thiết bị đọc sách điện tử bạn đang sử dụng.
Trong ví dụ của tôi, tôi đã sử dụng Microsoft Edge. Tôi phải nhấp chuột phải vào tệp và chọn mở nó trong Edge.
Trên iPad hoặc máy Mac của tôi, tất cả những gì tôi phải làm là gửi tệp qua email và sau đó nó có thể được tải xuống.
Đề xuất:
Tạo một máy ảnh điện thoại di động bằng kính thiên văn đơn giản: 5 bước

Tạo một máy ảnh điện thoại di động ống kính thiên văn đơn giản: Chúng tôi thích chụp ảnh nhưng đôi khi chúng tôi cần độ phóng đại tối ưu hơn cho máy ảnh kỹ thuật số hoặc máy ảnh điện thoại di động của mình. Trong phần hướng dẫn này, tôi sẽ chia sẻ với bạn cách biến máy ảnh điện thoại di động của bạn thành máy ảnh kính thiên văn. Tôi chọn Nokia C3-01 i
Cách tạo một Spiderbot đơn giản cho Halloween: 4 bước (có hình ảnh)

Cách tạo một Spiderbot đơn giản cho Halloween: Đây là một bristlebot đơn giản, vui nhộn cho Halloween! Bristlebots là dự án khởi đầu tuyệt vời cho những người đang học kiến thức cơ bản về mạch và cấu tạo robot. Sử dụng phần đầu của bàn chải đánh răng cho phần thân, một động cơ nhỏ để cung cấp chuyển động và pin
Cách Đăng nhập Hàng loạt Đơn giản: 3 Bước

Cách thực hiện đăng nhập hàng loạt đơn giản: Điều đầu tiên cần làm là tạo tệp của bạn. Bạn có thể đặt tên cho tệp này tùy thích nhưng hãy nhớ thêm BAT nếu không nó sẽ KHÔNG HOẠT ĐỘNG
Cách tạo một trò chơi đố vui hàng loạt đơn giản: 7 bước
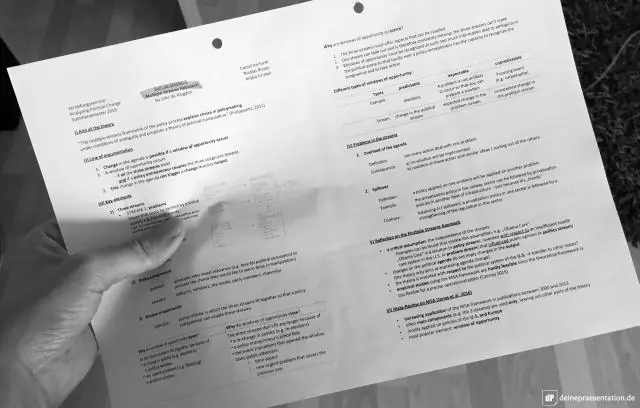
Làm thế nào để tạo một trò chơi đố đơn giản: Đây là một cách rất đơn giản để làm một trò chơi đố. Tôi hy vọng bạn thích nó. Nhân tiện, tôi cũng đã đăng một trò chơi đố vui rồi nên nếu bạn không muốn tự làm, chỉ cần truy cập trang web này https://www.instructables.com/id/Trivia_Game/trang web đã đăng ở trên chúng tôi
Lập trình hàng loạt. trong một cửa sổ hàng loạt.: 3 bước
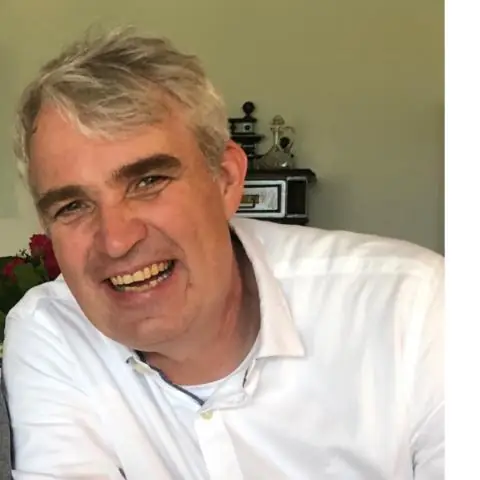
Lập trình hàng loạt. trong Cửa sổ hàng loạt. (đây là lần đầu tiên của tôi nên hãy nhẹ tay)
