
Mục lục:
2025 Tác giả: John Day | [email protected]. Sửa đổi lần cuối: 2025-01-23 15:15
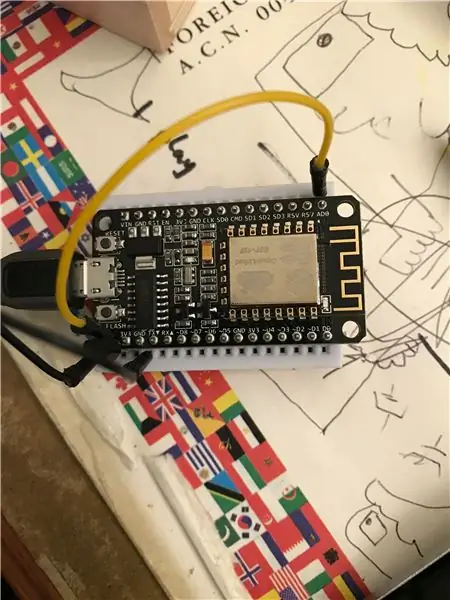
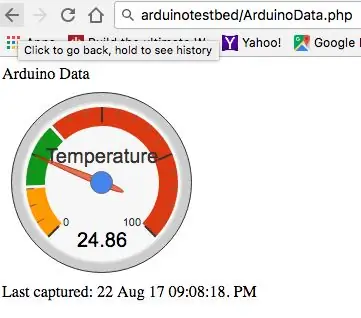
Tôi đã lấy cảm hứng để tạo ra một cảm biến nhiệt độ mà tôi có thể theo dõi qua wifi. Dự án này không phải là mới, nhưng tôi thích ý tưởng có lớp trung gian để bảo mật và không phải mở cổng trong bộ định tuyến với thiết bị IoT của bạn. Ý tưởng cơ bản sẽ cho phép tôi kiểm tra nhiệt độ ở nhà khi tôi đang làm việc.. Sau đó, nó có thể được mở rộng để điều khiển máy điều hòa và bật và tắt nó.
Bước 1: Khái niệm và các thành phần bắt buộc
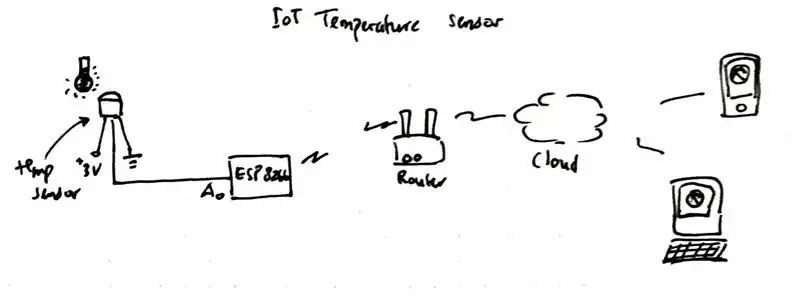
Đầu tiên là khái niệm. Bức tranh giải thích những gì tôi đang cố gắng đạt được. Cảm biến nhiệt độ được kết nối với đầu vào tương tự của mô-đun WIFI ESP8266, sẽ định kỳ đăng nhiệt độ lên máy chủ lưu trữ dựa trên đám mây (trong ví dụ này, tôi chỉ sử dụng máy chủ web với tập lệnh phía máy chủ php). Sau đó, bạn có thể truy cập nhiệt độ ở bất kỳ đâu từ đám mây (máy chủ web) để kiểm tra nhiệt độ hiện tại là bao nhiêu.
Bây giờ các thành phần cần thiết cho điều này là bên dưới, xin vui lòng không liên kết đó là liên kết liên kết, nếu bạn không muốn, chỉ cần truy cập trực tiếp vào trang web.
- Bảng phát triển NodeMcu Lua ESP8266. Tôi lấy của tôi từ banggood.
- Cảm biến nhiệt độ LM35. Tôi nhận được của tôi từ đây.
- Bảng nguyên mẫu và một số dây (tùy chọn nếu bạn muốn hàn trực tiếp cảm biến nhiệt độ)
- Arduino IDE, bạn có thể tải về tại đây.
- Máy chủ web hoạt động với tập lệnh máy chủ php được cài đặt (không bắt buộc nếu bạn chỉ muốn xem nhiệt độ trong mạng cục bộ của mình)
Bước 2: Nhận Arduino IDE hoạt động
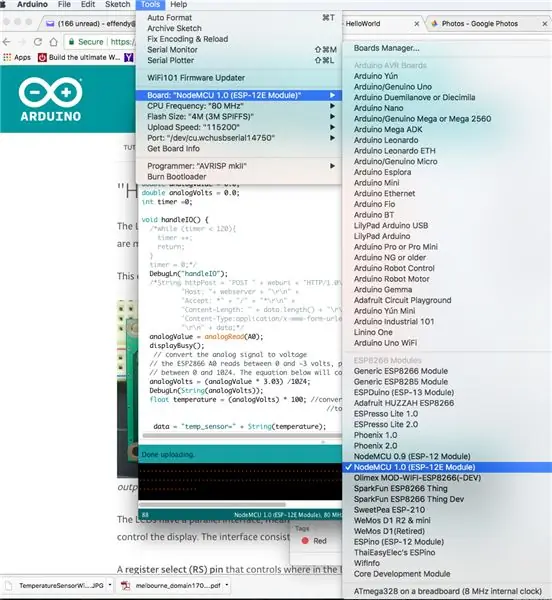
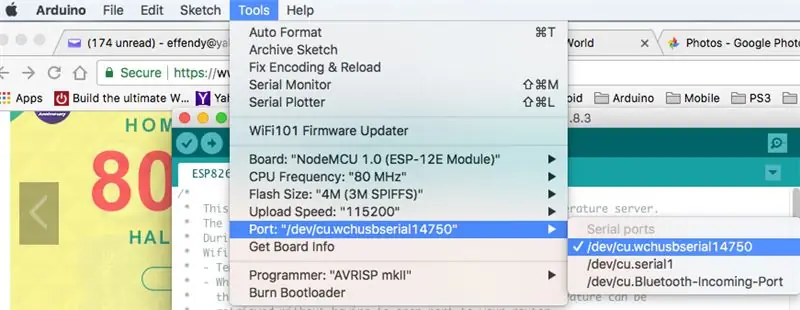
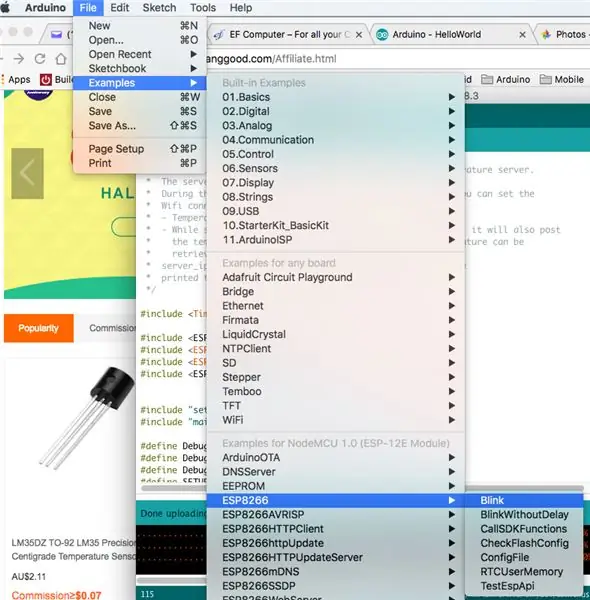
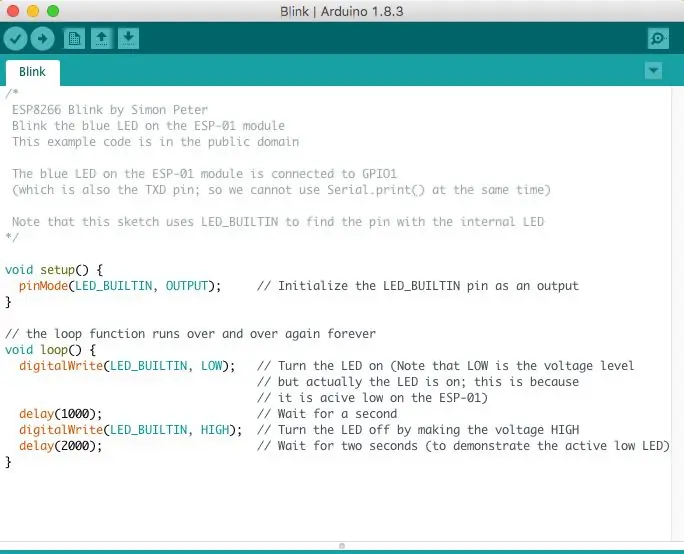
Cài đặt Arduino IDE, nó hỗ trợ nhiều nền tảng khác nhau, windows, Linux và Mac. Chỉ cần sử dụng một trong những bạn thấy thoải mái.
Tôi cho rằng bạn cảm thấy thoải mái khi cài đặt và thực hiện điều này.
Sau khi Arduino được cài đặt, đã đến lúc kiểm tra bo mạch wifi ESP8266 của bạn. Bạn có thể kết nối bo mạch bằng cáp USB với máy tính của mình. Máy tính sẽ tự động phát hiện điều này.
- Chọn đúng bo mạch từ Tools-> Board-> NodeMCU 1.0 (mô-đun ESP-12E)
- Bước tiếp theo là chọn cổng mà ESP8266 của bạn được kết nối, vì vậy hãy vào Tools-> Port-> mine come up as /dev/cu.wchusbserial14750, (bạn có thể có một cái gì đó khác)
Khi bạn đã kết nối này, bạn có thể kiểm tra kết nối và bảng bằng cách tải bản phác thảo ví dụ
- Chọn File-> Examples-> ESP8266-> Blink
Thao tác này sẽ mở bản phác thảo Blink, bạn có thể nhấp vào nút "Tải lên" để tải bản phác thảo của mình lên. Nếu mọi việc suôn sẻ, đèn Led trên ESP8266 của bạn sẽ bắt đầu nhấp nháy.
Bước 3: Kết nối cảm biến nhiệt độ


Cảm biến nhiệt độ LM35 có 3 chân, chân đầu tiên là VCC, bạn có thể kết nối này với 5V (đầu ra của bo mạch ESP8266 là 3.3V). Chân giữa là Vout (nơi đọc nhiệt độ, bạn có thể kết nối đầu vào này với đầu vào tương tự của chân ESP8266 AD0, chân này nằm ở phía trên bên phải của bảng như trong hình. Và chân phải là đã kết nối với đất. Bây giờ mạch của bạn đã hoàn tất.
Bước 4: Thiết lập Cloud Webserver (tùy chọn)
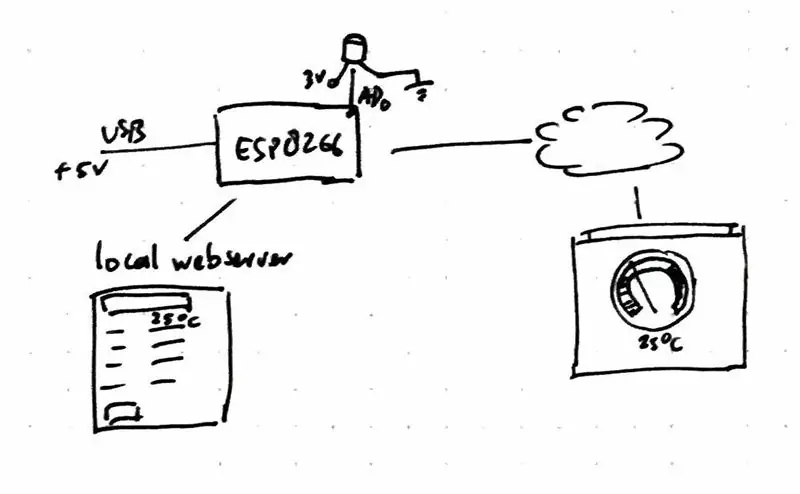
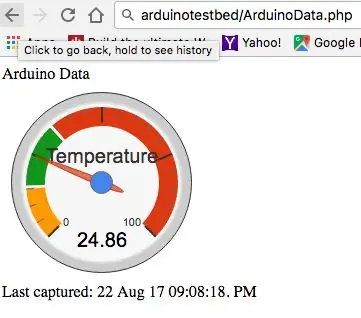
Bạn có thể bỏ qua bước này nếu muốn tải nhiệt độ lên máy chủ web khác.
Giả thiết:
Bạn sẽ có một máy chủ web hoạt động và bạn đã quen với việc chuyển tệp sang máy chủ web của mình.
Tải lên tệp zip đính kèm vào thư mục gốc của trang web của bạn, giả sử trang web là "https://arduinotestbed.com"
Bạn cũng có thể đặt các tệp trong một thư mục nhưng hãy đảm bảo rằng bạn sửa đổi bản phác thảo arduino để trỏ đến vị trí chính xác của "data_store.php"
Trong ví dụ này, chúng tôi giả sử tệp data_store.php nằm trong thư mục gốc của trang web, có thể truy cập từ
Sau khi tải lên, bạn có thể kiểm tra xem nó có đang hoạt động hay không bằng cách trỏ đến
Hy vọng bạn sẽ thấy mặt số nhiệt độ hiển thị nhiệt độ giả. Bây giờ máy chủ web đã sẵn sàng, chúng tôi có thể tiến hành bước tiếp theo tải bản phác thảo vào ESP8266 của chúng tôi.
Một điều cần lưu ý là bạn sẽ cần đảm bảo rằng tệp temp.txt trong máy chủ web có quyền ghi "666".
Bước 5: Tải lên bản phác thảo cảm biến nhiệt độ
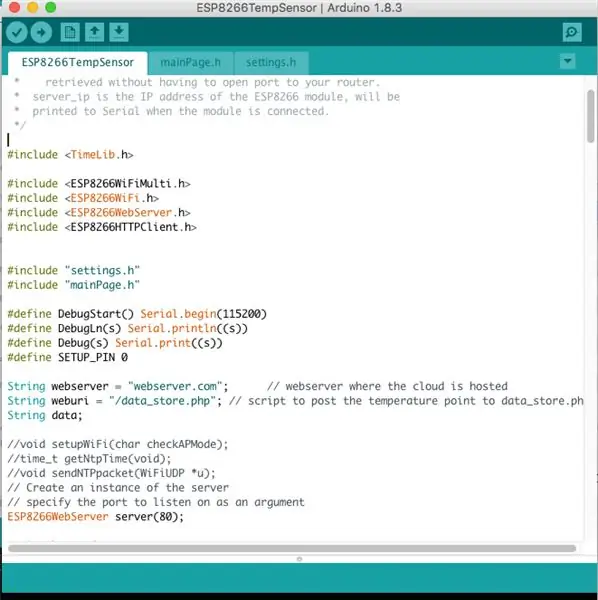
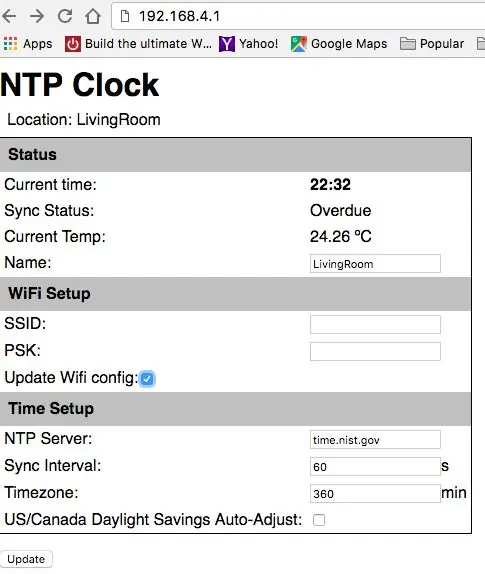
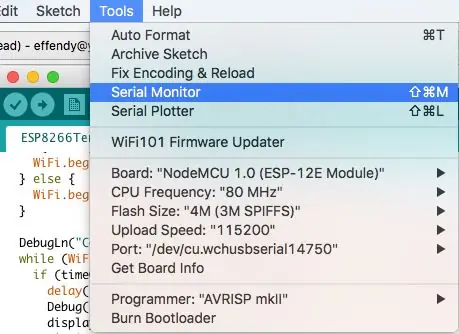
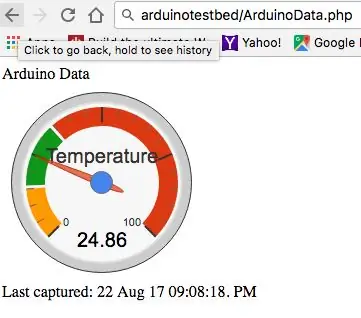
Chúng tôi đang sử dụng ESP8266 làm máy chủ web để theo dõi nhiệt độ và đăng kết quả đọc lên máy chủ web nội bộ cũng như đám mây.
- Sao chép 3 tệp đính kèm vào một thư mục và mở tệp chính "ESP8266TempSensor.ino" trong Arduino IDE
- Sửa đổi vị trí của máy chủ web trên dòng String webserver = "arduinotestbed.com" (root máy chủ web của bạn)
- Sửa đổi weburi trên dòng String weburi = "/data_store.php" (nếu bạn sử dụng stepbefore)
- Tải bản phác thảo lên ESP8266
Nếu mọi việc suôn sẻ, nó sẽ được tải lên thành công và lần đầu tiên ESP sẽ chuyển sang chế độ AP. Bạn có thể sử dụng máy tính xách tay hoặc điện thoại di động của mình để kết nối với nó. Bạn sẽ có thể tìm thấy AP bằng tên "ESP-TEMP".
- Cố gắng kết nối với ESP-TEMP bằng máy tính xách tay của điện thoại di động
- Tìm địa chỉ IP mà bạn đang được gán cho là gì, bằng cách thực hiện lệnh "ipconfig" trong windows hoặc lệnh "ifconfig" trong linux hoặc mac.
- Nếu bạn đang sử dụng iphone, hãy nhấp vào nút i bên cạnh ESP-TEMP mà bạn đang kết nối
- Mở trình duyệt của bạn và trỏ đến ESP-TEMP, nếu bạn được gán 192.168.4.10 làm ip của mình, thì ESP-TEMP đang có ip là 192.168.4.1, vì vậy bạn chỉ cần truy cập https://192.168. 4.1 và bạn sẽ thấy trang cài đặt nơi bạn có thể nhập ssid bộ định tuyến wifi và phím psk. khi bạn đã nhập cả hai và đánh dấu vào hộp kiểm "Cập nhật cấu hình Wi-Fi", hãy nhấp vào "cập nhật" để cập nhật cài đặt cho ESP8266 của bạn.
ESP8266 bây giờ sẽ khởi động lại và cố gắng kết nối với bộ định tuyến wifi của bạn. Bạn có thể theo dõi tiến trình này trong Serial monitor bằng cách nhấp vào Tools-> Serial Monitor. Cửa sổ theo dõi nối tiếp sẽ hiển thị cho bạn quá trình kết nối.
Màn hình nối tiếp cũng sẽ cho bạn biết địa chỉ IP của ESP8266 là gì sau khi nó được kết nối với bộ định tuyến wifi của bạn. Đèn LED sẽ nhấp nháy vài phút một lần khi quá trình đọc nhiệt độ diễn ra. Và bạn sẽ có thể xem nhiệt độ bằng cách chỉ vào địa chỉ của ESP8266.
Bước tùy chọn: nếu bạn đang thiết lập máy chủ web để lưu nhiệt độ, bây giờ bạn có thể trỏ đến máy chủ web mà bạn đã thiết lập ở bước trước, trong ví dụ này là
Xin chúc mừng!!! bây giờ bạn có thể khoe khoang với bạn bè rằng bạn có cảm biến nhiệt độ IoT.
Bạn có thể kiểm tra việc đọc nhiệt độ của tôi trong url sau
Cho tôi một dòng nếu bạn quản lý để làm cho điều này. Nếu bạn thích điều này, hãy nói với bạn bè của bạn và bạn có thể theo dõi tôi để biết thêm phần mở rộng cho cảm biến nhiệt độ IoT. Bạn cũng có thể kiểm tra blog cá nhân của tôi để biết thêm các dự án liên quan đến vi điều khiển.
Bước 6: Bước bổ sung: TimeLib (Tùy chọn)
Nếu bạn không có TimeLib, bạn sẽ cần cài đặt thư viện đính kèm trong thư mục thư viện của mình.
Để biết thêm thông tin về thư viện, bạn có thể tìm thấy trong liên kết sau, Đối với người dùng windows:
Thư viện nằm trong C: / Users / Documents / Arduino
Đối với người dùng Mac:
Thư viện nằm trong Documents / Arduino / Libraries
Bạn có thể giải nén thủ công tệp zip ở trên ở vị trí được đề cập.
Đề xuất:
Cảm biến nhiệt độ & thịt BBQ trên ESP8266 với màn hình: 5 bước (có hình ảnh)

Cảm biến nhiệt độ & thịt nướng BBQ trên ESP8266 có màn hình: Trong tài liệu có hướng dẫn này, tôi sẽ hướng dẫn bạn cách tạo phiên bản riêng của công cụ BBQ để đo nhiệt độ hiện tại trong món nướng của bạn và bật quạt để thắp sáng nếu cần. Ngoài ra, còn có một cảm biến nhiệt độ lõi thịt
Giao diện Arduino với cảm biến siêu âm và cảm biến nhiệt độ không tiếp xúc: 8 bước

Giao diện Arduino với cảm biến siêu âm và cảm biến nhiệt độ không tiếp xúc: Ngày nay, các nhà sản xuất, nhà phát triển đang ưa thích Arduino để phát triển nhanh chóng việc tạo mẫu của các dự án. Arduino là một nền tảng điện tử mã nguồn mở dựa trên phần cứng và phần mềm dễ sử dụng. Arduino có cộng đồng người dùng rất tốt. Trong chương trình này
Cách sử dụng cảm biến nhiệt độ DHT11 với Arduino và nhiệt độ in Nhiệt độ và độ ẩm: 5 bước

Cách sử dụng cảm biến nhiệt độ DHT11 với Arduino và nhiệt độ in Nhiệt độ và độ ẩm: Cảm biến DHT11 được sử dụng để đo nhiệt độ và độ ẩm. Họ là những người rất ưa thích đồ điện tử. Cảm biến nhiệt độ và độ ẩm DHT11 giúp bạn thực sự dễ dàng thêm dữ liệu độ ẩm và nhiệt độ vào các dự án điện tử tự làm của mình. Đó là mỗi
Nhiệt kế nấu ăn đầu dò nhiệt độ ESP32 NTP với cảnh báo nhiệt độ và hiệu chỉnh Steinhart-Hart.: 7 bước (có hình ảnh)

Nhiệt kế nấu ăn đầu dò nhiệt độ ESP32 NTP với cảnh báo nhiệt độ và hiệu chỉnh Steinhart-Hart. là một chương trình Có thể hướng dẫn cho thấy cách tôi thêm đầu dò nhiệt độ NTP, piezo b
CẢM BIẾN SUHU DENGAN LCD DAN LED (Tạo cảm biến nhiệt độ với LCD và LED): 6 bước (có hình ảnh)

CẢM BIẾN SUHU DENGAN LCD DAN LED (Chế tạo cảm biến nhiệt độ với LCD và LED): hai, saya Devi Rivaldi mahasiswa UNIVERSITAS NUSA PUTRA dari Indonesia, di sini saya akan berbagi cara membuat sensor suhu menggunakan Arduino dengan Output ke LCD dan LED. Ini adalah pembaca suhu dengan desain saya sendiri, dengan sensor ini anda
