
Mục lục:
- Bước 1: Mở Start Menu, gõ CMD và nhấn Enter
- Bước 2: Gõ Ipconfig và nhấn Enter
- Bước 3: Trong Kết nối cục bộ bộ điều hợp Etherenet, hãy tìm cổng mặc định và địa chỉ IPv4
- Bước 4: Mở bất kỳ trình duyệt web nào bạn chọn và nhập cổng mặc định vào thanh địa chỉ và nhấn Enter
- Bước 5: Nhập Username và Password để truy cập vào Router
- Bước 6: Di chuột qua Nâng cao và Nhấp vào Chuyển tiếp cổng
- Bước 7: Nhập địa chỉ IPv4 từ bước 3 vào hộp địa chỉ IP cục bộ
- Bước 8: Nhập Cổng Bắt đầu và Cổng Kết thúc Bạn muốn Mở trên Mạng / bộ định tuyến của mình
- Bước 9: Nhập Mô tả cho / các Cổng bạn đang mở
- Bước 10: Chọn Cả hai trong Hộp thả xuống Giao thức
- Bước 11: Chọn vào trong Hộp thả xuống đã bật và nhấp vào Áp dụng
2025 Tác giả: John Day | [email protected]. Sửa đổi lần cuối: 2025-01-23 15:15
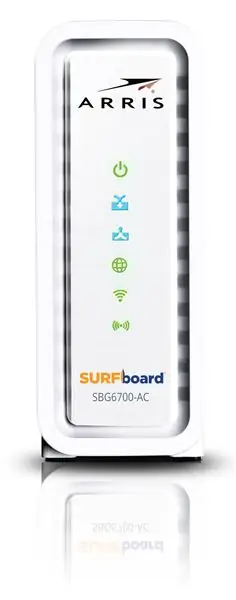
Mở một cổng trong bộ định tuyến có thể phục vụ một số mục đích. Có một cổng mở có thể cho phép bạn lưu trữ máy chủ trò chơi của riêng mình để chơi với bạn bè hoặc cho phép bạn lưu trữ máy chủ web / tệp của riêng mình. Bộ định tuyến đang được sử dụng trong các hướng dẫn này là Arris SBG6700-AC nên giao diện bộ định tuyến có thể khác nhau tùy thuộc vào bộ định tuyến của riêng bạn. Làm theo các bước sau sẽ cho phép bạn mở một cổng trên bộ định tuyến của mình.
Bước 1: Mở Start Menu, gõ CMD và nhấn Enter
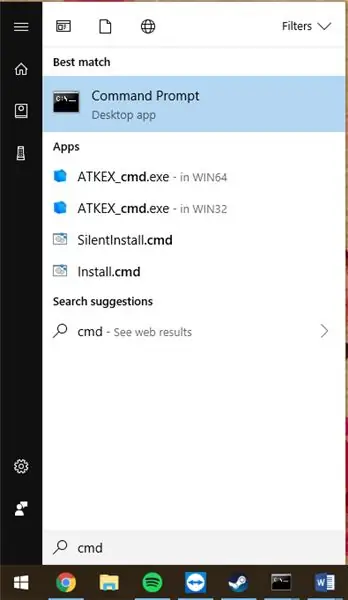
Bước 2: Gõ Ipconfig và nhấn Enter
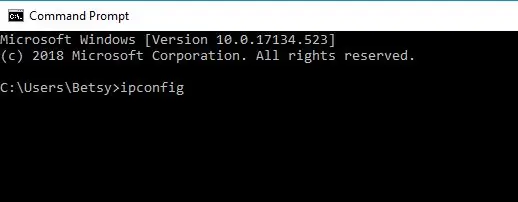
Bước 3: Trong Kết nối cục bộ bộ điều hợp Etherenet, hãy tìm cổng mặc định và địa chỉ IPv4
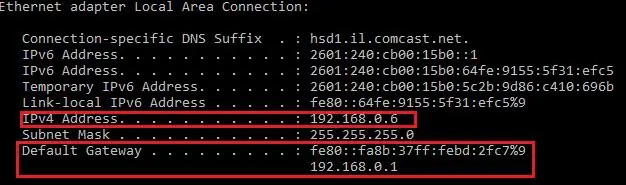
Ghi lại hoặc lưu cổng mặc định và địa chỉ IPv4 vì chúng sẽ được sử dụng trong các bước sau.
Bước 4: Mở bất kỳ trình duyệt web nào bạn chọn và nhập cổng mặc định vào thanh địa chỉ và nhấn Enter

Bước 5: Nhập Username và Password để truy cập vào Router
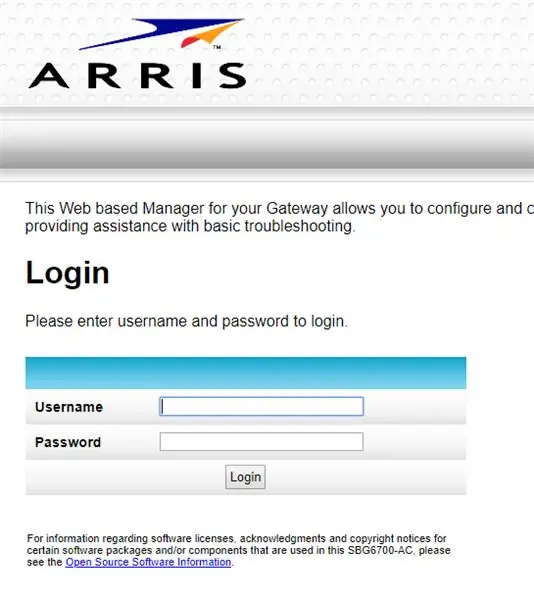
Tên người dùng mặc định là quản trị viên
Mật khẩu mặc định là mật khẩu
Bước 6: Di chuột qua Nâng cao và Nhấp vào Chuyển tiếp cổng
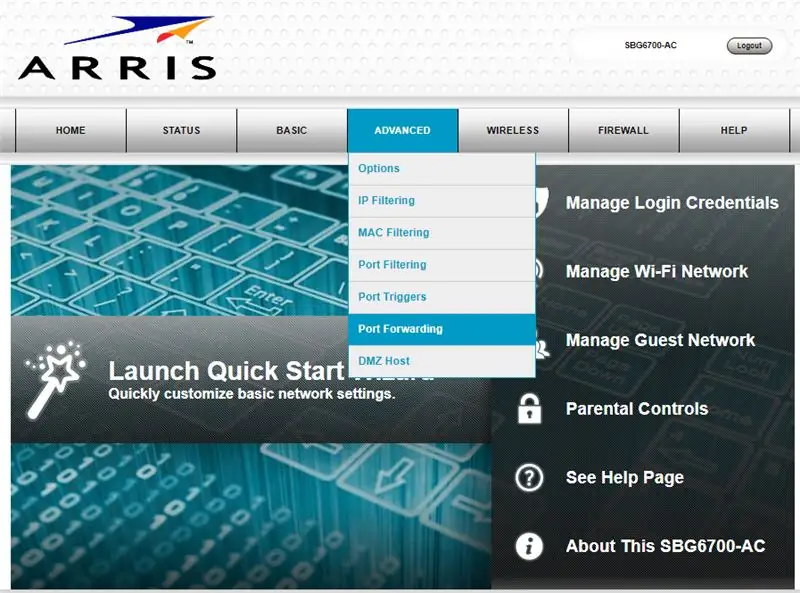
Bước 7: Nhập địa chỉ IPv4 từ bước 3 vào hộp địa chỉ IP cục bộ
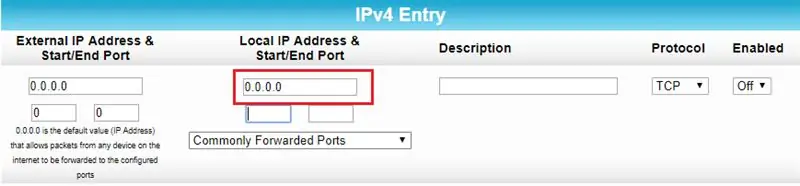
Bước 8: Nhập Cổng Bắt đầu và Cổng Kết thúc Bạn muốn Mở trên Mạng / bộ định tuyến của mình
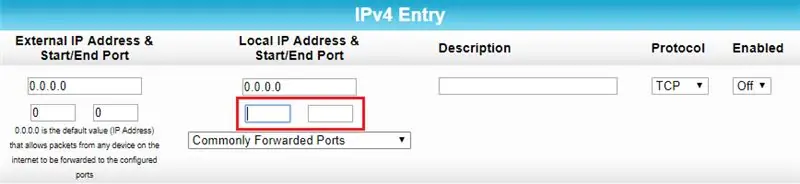
Bước 9: Nhập Mô tả cho / các Cổng bạn đang mở
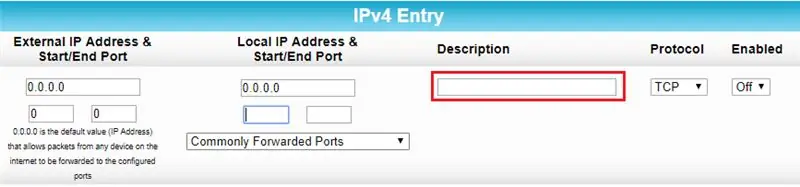
Mô tả được sử dụng như một cách để bạn xác định lý do tại sao các cổng này lại mở và chúng được giữ cho mục đích gì.
Bước 10: Chọn Cả hai trong Hộp thả xuống Giao thức
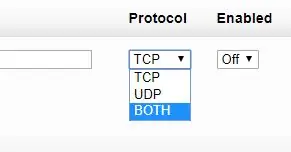
Bước 11: Chọn vào trong Hộp thả xuống đã bật và nhấp vào Áp dụng
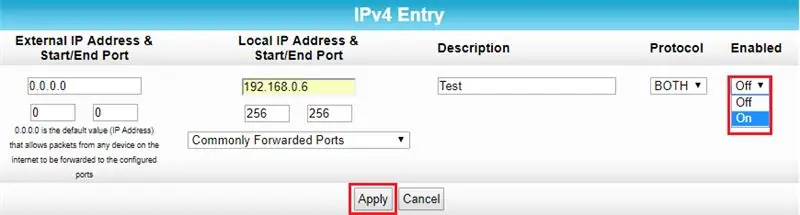
Sau khi kết thúc bước này, bạn đã mở thành công một cổng trên bộ định tuyến của mình. Cảm ơn bạn đã đọc hướng dẫn của tôi và tôi hy vọng những điều này sẽ giúp.
Đề xuất:
Tạo cổng USB dựa trên bo mạch SAMD21 thành cổng nối tiếp phần cứng !: 3 bước

Tạo cổng USB của bo mạch dựa trên SAMD21 thành cổng nối tiếp phần cứng !: Ngày nay tiêu chuẩn sử dụng cổng USB của bo mạch Arduino (hoặc bất kỳ cổng nối tiếp tương thích nào khác) làm cổng nối tiếp mô phỏng. Điều này rất hữu ích để gỡ lỗi, gửi và nhận dữ liệu từ các bảng đáng yêu của chúng tôi. Tôi đang làm việc trên uChipwhen, thông qua datash
Bộ công cụ thực hành hàn SMD, hoặc cách tôi học cách ngừng lo lắng và yêu thích bộ công cụ giá rẻ của Trung Quốc: 6 bước

Bộ công cụ thực hành hàn SMD, hoặc Cách tôi học cách ngừng lo lắng và yêu thích bộ công cụ giá rẻ của Trung Quốc: Đây không phải là một tài liệu hướng dẫn về hàn. Đây là tài liệu có thể hướng dẫn về cách xây dựng một bộ tài liệu tiếng Trung giá rẻ. Câu ngạn ngữ là bạn nhận được những gì bạn phải trả, và đây là những gì bạn nhận được: Được ghi chép kém. Chất lượng bộ phận đáng nghi vấn. Không hỗ trợ. Vậy tại sao phải mua
CÔNG TẮC CẢM ỨNG - Cách tạo công tắc cảm ứng bằng bóng bán dẫn và bảng mạch: 4 bước

CÔNG TẮC CẢM ỨNG | Cách tạo công tắc cảm ứng bằng bóng bán dẫn và bảng mạch: Công tắc cảm ứng là một dự án rất đơn giản dựa trên ứng dụng của bóng bán dẫn. Bóng bán dẫn BC547 được sử dụng trong dự án này hoạt động như một công tắc cảm ứng
Cách tạo mạng riêng hoặc mạng công cộng trong Titanfall 2: 15 bước
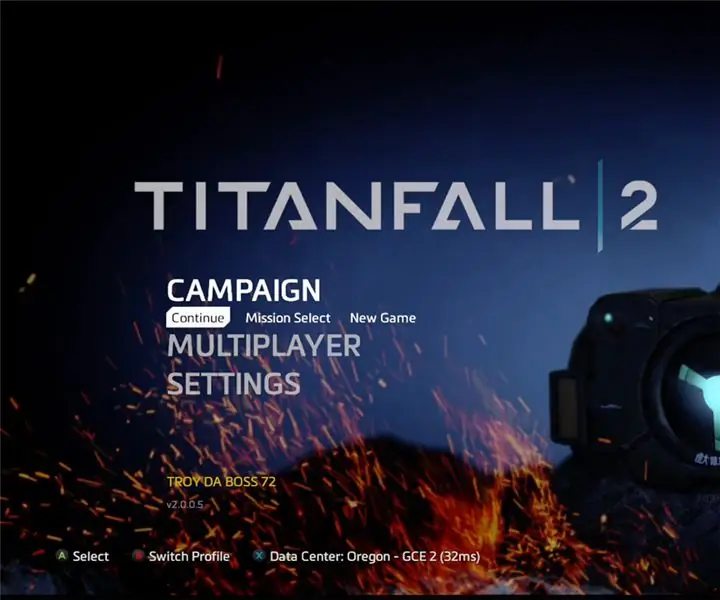
Cách tạo Mạng riêng hoặc Mạng chung trong Titanfall 2: Tôi sẽ hướng dẫn bạn cách tạo Mạng
Cách Flash Firmware MicroPython trên Công tắc thông minh dựa trên Sonoff ESP8266: 3 bước (có Hình ảnh)

Cách Flash Firmware MicroPython trên Công tắc thông minh Sonoff dựa trên ESP8266: Sonoff là gì? Sonoff là dòng thiết bị dành cho Nhà thông minh do ITEAD phát triển. Một trong những thiết bị linh hoạt và rẻ tiền nhất từ dòng đó là Sonoff Basic và Sonoff Dual. Đây là các thiết bị chuyển mạch hỗ trợ Wi-Fi dựa trên một con chip tuyệt vời, ESP8266. Trong khi
