
Mục lục:
2025 Tác giả: John Day | [email protected]. Sửa đổi lần cuối: 2025-01-23 15:15

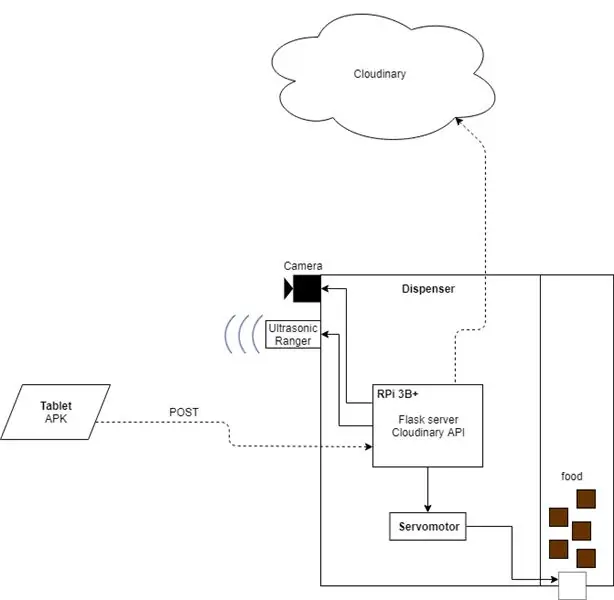
Chào ! Chào mừng bạn đến với hướng dẫn của dự án Tab For Pets.
Tab For Pets nhằm mục đích:
- Giữ thú cưng của bạn bận rộn khi bạn đi vắng;
- Tăng sự hiểu biết của thú cưng của bạn nhờ các trò chơi đầy thử thách;
- Cung cấp các video vui nhộn về thú cưng của bạn chơi trò chơi.
Sản phẩm cuối cùng là 1 viên + 1 phân phối. Trên máy tính bảng, một ứng dụng đang chạy và khi thú cưng của bạn thắng trò chơi, một yêu cầu HTTP POST sẽ được gửi đến bộ phân phối. Yêu cầu này kích hoạt động cơ servo để thực phẩm có thể rơi xuống khay nạp của máy phân phối. Hơn nữa, một máy kiểm lâm siêu âm sẽ cảm nhận được khi thú cưng của bạn ở gần máy tính bảng và nó sẽ kích hoạt một camera để bạn có thể có video về thú cưng của mình đang chơi trò chơi trên máy tính bảng. Hình ảnh của kiến trúc mô tả cách nó hoạt động.
Chúng tôi đã không thử nghiệm nó vì chúng tôi không có vật nuôi, và chắc chắn có một số thứ cần phải điều chỉnh để hoạt động hiệu quả. Vì vậy, đừng sợ và hãy thích nghi / nâng cao nó.:)
Hóa đơn nguyên vật liệu:
- Raspberry Pi 3 B +
- Mô-đun đo khoảng cách siêu âm HC-SR04
- DF Robot Micro Servo 9g DF9GMS
- Máy ảnh Raspberry Pi NoIR V2
- Đèn LED xanh
- Điện trở 330 Ohms
- máy in 3D
- Máy tính bảng (Hoặc điện thoại thông minh) (Chúng tôi sử dụng điện thoại thông minh cho nguyên mẫu của mình, nhưng chúng tôi khuyên bạn nên sử dụng máy tính bảng được thiết kế cho vật nuôi vì công nghệ màn hình cổ điển không phù hợp với động vật).
Phần mềm:
- Đoàn kết
YÊU CẦU:
Bạn cần có tài khoản trên Cloudinary, vì video được tải lên trực tiếp trên nền tảng
Bước 1: Đặt RPi
Đầu tiên, chúng ta cần tải mã python trong RPi. Để làm điều đó, chúng tôi khuyên bạn nên sử dụng màn hình, chuột và bàn phím và tất nhiên là đầu nối HDMI để kết nối RPi với màn hình. Bạn cũng phải có kết nối internet.
Sau khi khởi động, hãy vào:
/Trang Chủ/
và tạo một thư mục:
mkdir TabForPets || cd TabForPets
Tại đây, bạn thêm tệp python: serveurMotorCamControl.py
Sau đó, bạn phải cài đặt tất cả các gói cần thiết.
pip cài đặt Flask
pip install cloudinary sudo apt-get install -y gpac sudo apt-get install xterm
Bây giờ, bạn phải thêm tệp cấu hình, vì vậy hãy tạo tệp config.ini và viết như sau:
['VỠ NỢ']
CLOUD_NAME = your-cloudinary-name API_KEY = your-api-key API_SECRET = your-api-secret
Thay thế những gì sau dấu "=" bằng tên đám mây, khóa và bí mật của bạn.
Bước 2: Cài đặt Wifi
Chúng tôi khuyên bạn nên sử dụng kênh Wi-Fi dành riêng. Để thực hiện việc này, trên Raspberry Pi, hãy nhập:
sudo nano /etc/wpa_supplicant/wpa_supplicant.conf
Thêm các dòng sau vào đó:
mạng = {
ssid = "Tab4Pets" psk = "password" key_mgmt = WPA-PSK}
Bạn có thể sửa đổi các thông số theo ý muốn: Thêm mạng khác,…
Bước 3: Cài đặt Máy ảnh, Cảm biến, Động cơ Servomotor
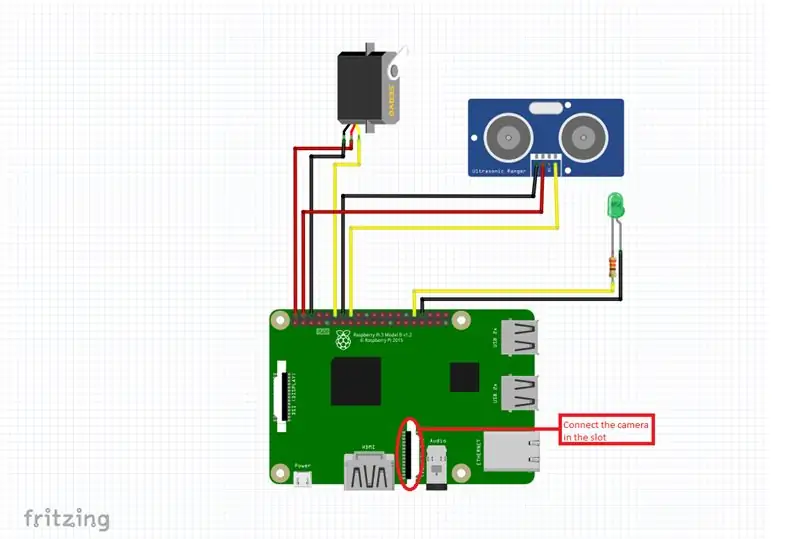
Nhìn vào sơ đồ cho các kết nối.
Máy ảnh:
Bạn cần bật giao diện máy ảnh. Để làm điều này, hãy nhập:
sudo raspi-config
Chuyển đến Tùy chọn giao diện, sau đó chọn Máy ảnh, chọn Có, và chọn Có để khởi động lại.
Để kiểm tra xem máy ảnh có được bật hay không:
vcgencmd get_camera
Bạn nên có dòng được hỗ trợ = 1 đã phát hiện = 1, nếu không hãy cố gắng cập nhật:
sudo apt-get cập nhật
sudo apt-get nâng cấp
Bước 4: Cài đặt Run at Startup
Bạn phải thêm tệp lxterm-autostart.desktop mà chúng tôi cung cấp, trong thư mục /home/pi/.config/autostart
Tệp này chứa:
[Desktop Entry] Encoding = UTF-8 Name = Terminal autostart Comment = start a terminal Exec = source / home / pi / TabForPets / env / bin / active Exec = / usr / bin / lxterm -hold -e "sleep 10; FLASK_APP = / home / pi / TabForPets / serveurMotorCamControl.py chạy bình --host = 0.0.0.0"
Bước 5: In bộ phân phối



Lấy các tệp stl trong phụ lục và sử dụng nó để in bộ phân phối và các bộ phận khác nhờ máy in 3D của bạn.
Bạn nên có: 1 bộ phân phối, 1 vít, 2 bánh răng hình trụ (một cho động cơ và một cho trục vít), và 3 thiết bị lắp ráp.
Bước 6: Tải ứng dụng trong máy tính bảng
Chỉ cần kết nối máy tính bảng hoặc điện thoại thông minh với PC và tải tệp iot.apk mà chúng tôi cung cấp.
Sau đó, trên máy tính bảng hoặc điện thoại thông minh của bạn, hãy cài đặt apk.
Bước 7: Sử dụng TabForPets
Cấp nguồn cho RPI và đợi đèn LED Xanh lục sáng.
TabForPets đã sẵn sàng để sử dụng.
Đề xuất:
Dự án Bát thức ăn cho vật nuôi tự động: 13 bước

Dự án Bát thức ăn cho vật nuôi tự động: Tài liệu hướng dẫn này sẽ mô tả và giải thích cách xây dựng một khay đựng thức ăn cho vật nuôi tự động, có thể lập trình với các bát đựng thức ăn kèm theo. Tôi đã đính kèm video ở đây mô tả cách các sản phẩm hoạt động và nó trông như thế nào
Máy cấp liệu cho mèo (vật nuôi) sức mạnh công nghiệp: 10 bước
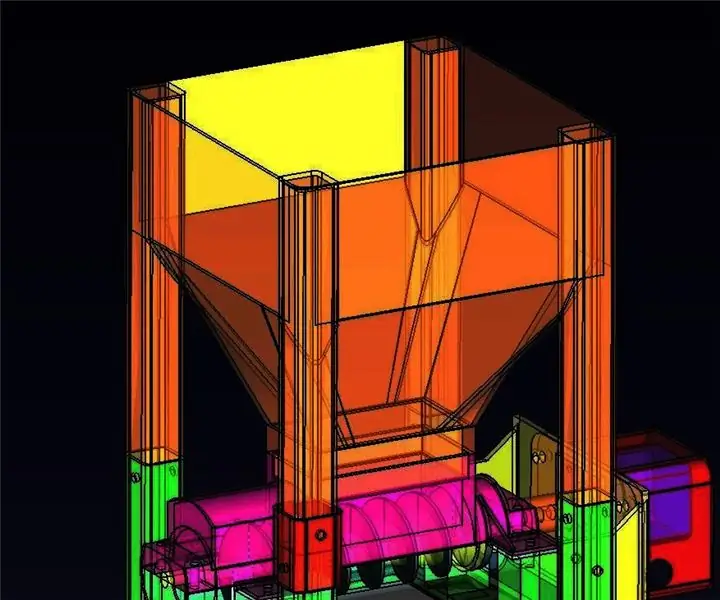
Người cho ăn cho mèo (thú cưng) của Industrial Strength: Tôi đi du lịch nhiều tuần tại một thời điểm và tôi có những con mèo hoang ngoài trời này cần được cho ăn khi tôi đi vắng. Trong vài năm, tôi đã sử dụng bộ nạp đã sửa đổi được mua từ Amazon được điều khiển bằng máy tính pi raspberry. Mặc dù
Tự làm Cheep / Đĩa nước nóng an toàn cho vật nuôi: 7 bước

Tự làm Cheep / Đĩa nước nóng an toàn cho vật nuôi: Vì vậy, bạn đang nuôi một con chó / thỏ / mèo / … bên ngoài và nước của chúng không ngừng đóng băng vào mùa đông. Bây giờ thông thường bạn sẽ mang chúng vào trong nhà hoặc mua một đĩa nước nóng, nhưng con vật này có thể nặng mùi, bạn không có chỗ và bạn không đủ khả năng trả 4 đô la
IDC2018IOT Hệ thống giám sát, nước và thức ăn cho vật nuôi được kết nối: 7 bước
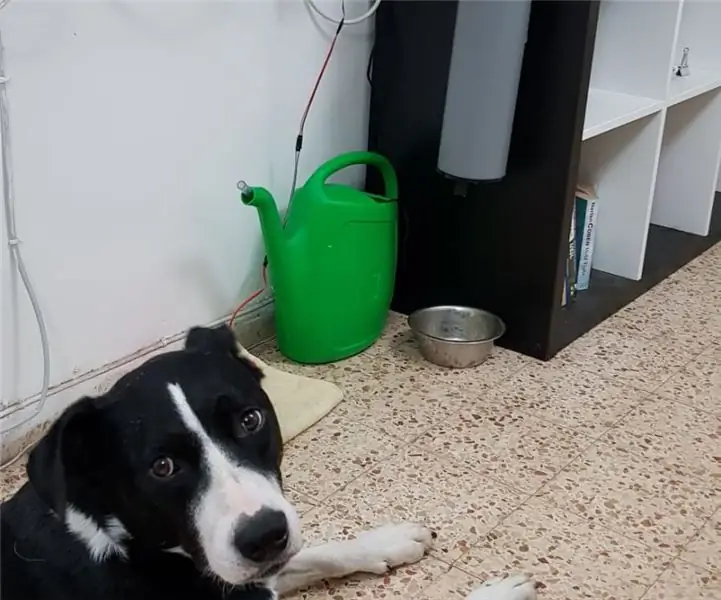
IDC2018IOT Hệ thống theo dõi, nước và thức ăn cho thú cưng được kết nối: Giới thiệu Cho dù bạn là sinh viên chịu nhiều áp lực, một người làm việc chăm chỉ hay đơn giản là xa nhà hơn vài giờ một ngày. Là một chủ sở hữu thú cưng quan tâm, chúng tôi muốn đảm bảo những con yêu quý của chúng tôi vẫn khỏe mạnh, được cho ăn và tất nhiên KHÔNG nằm trên t
Máy bắn đá tự động để ném thức ăn cho vật nuôi (chó, mèo, gà, v.v.), ném bóng và hơn thế nữa !: 4 bước (có hình ảnh)

Máy bắn đá tự động để ném thức ăn cho vật nuôi (chó, mèo, gà, v.v.), ném bóng và hơn thế nữa !: Xin chào và chào mừng bạn đến với Tài liệu hướng dẫn đầu tiên của tôi! Con chó của chúng tôi YÊU thức ăn của mình, theo đúng nghĩa đen thì cô ấy sẽ ăn hết chúng trong vòng vài giây. Tôi đã nghĩ ra nhiều cách để làm chậm điều này, từ những quả bóng có thức ăn bên trong đến ném nó ra khắp sân sau. Thật ngạc nhiên, cô ấy
