
Mục lục:
- Tác giả John Day [email protected].
- Public 2024-01-30 13:33.
- Sửa đổi lần cuối 2025-01-23 15:15.
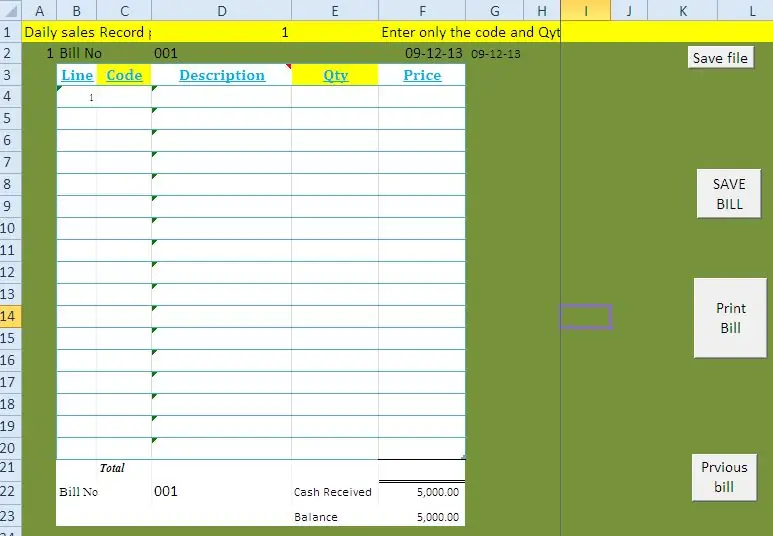
Tôi đang giới thiệu với bạn blog này cách tạo hệ thống POS (điểm bán hàng) đơn giản cho các cửa hàng tạp hóa và trung tâm dịch vụ nhỏ. Với phương pháp này, bạn có thể quản lý các cơ sở sau đây mà không cần phần mềm đặc biệt hoặc thiết bị đắt tiền. v Xuất hóa đơn bán hàng bằng mã vạch v Quản lý mua hàng v Kiểm soát hàng tồn kho v Số dư tồn kho cuối ngày và cuối tháng v Bán hàng hàng ngày v Mua hàng ngày Hệ thống POS Excel phiên bản mới có trên www.wygworld.com
Bước 1: Tạo sổ làm việc

Bạn cần ít kiến thức về macro excel để thực hiện việc này một cách đơn giản, Nếu không, bạn có thể tải xuống tệp phiên bản Cũ từ trang web của tôi tại đây.
HOẶC Phiên bản mới tải xuống tại đây. Đầu tiên, hãy tạo bảng tính excel với 6 bảng tính như sau: 1. Hóa đơn 2. Thanh toán 3. Mua hàng 4. Bán hàng 5. Số dư trong kho 6. Thiết lập
Bước 2: Tạo trang thiết lập

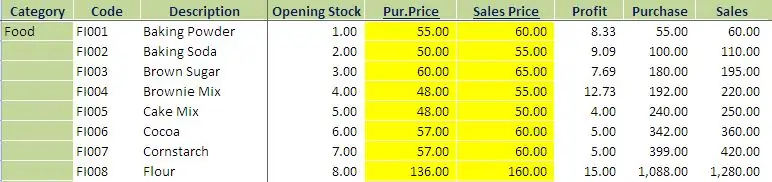
Tiếp theo: Tạo trang thiết lập với tiêu đề này và thiết lập các mặt hàng trong kho của bạn. Category: danh mục mặt hàng Mã: Tạo mã cụ thể cho từng mặt hàng của bạn. Đây phải là ID không có duy nhất cho từng mặt hàng và sử dụng ID này để tạo mã vạch. Ngày hết hạn: Theo điều này, lấy tất cả các mặt hàng tồn kho & tạo mã và trang cập nhật với kho mở, giá tiền và giá Seles. Bạn phải cung cấp chính xác giá mua và giá bán vì khi bạn xuất hóa đơn, giá sẽ được chọn từ trang này. Số dư đầu kỳ sẽ liên kết với bảng cân đối kế toán kho. Tạo mã vạch: bạn có thể tạo mã vạch bằng mã hàng của mình, sử dụng trình tạo mã vạch trực tuyến hoặc bạn có thể tải xuống phần mềm mã vạch để thực hiện.
Bước 3: Tạo Bảng Cân đối Chứng khoán:
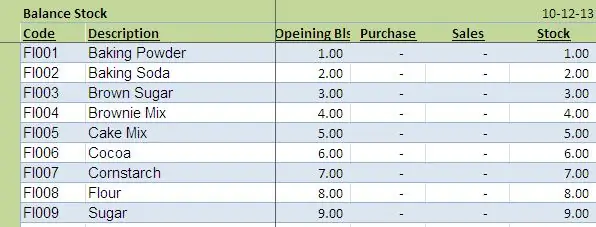
Tạo trang tính này với các tiêu đề bên dưới: Sao chép công thức này vào từng hàng và sao chép dán xuống: Mã: = IF (thiết lập! $ B $ 3: $ B $ 323 "", thiết lập! $ B $ 3: $ B $ 323, "") Mô tả: = IF (thiết lập! $ C $ 3: $ C $ 323 "", thiết lập! $ C $ 3: $ C $ 323, "") Số dư đầu kỳ: = SUM (IF (B3 = thiết lập! $ B $ 3: $ B $ 1021, thiết lập ! $ D $ 3: $ D $ 1021)) Mua hàng: = SUM (IF (B3 = mua hàng! $ B $ 2: $ B $ 2005, mua hàng! $ D $ 2: $ D $ 2005)) Bán hàng: = SUM (IF (B3 = doanh số bán hàng ! $ H $ 2: $ H $ 2551, doanh số! $ J $ 2: $ J $ 2551)) Cổ phiếu: = + D3 + E3-F3
Bước 4: Tạo Bảng tính hóa đơn:
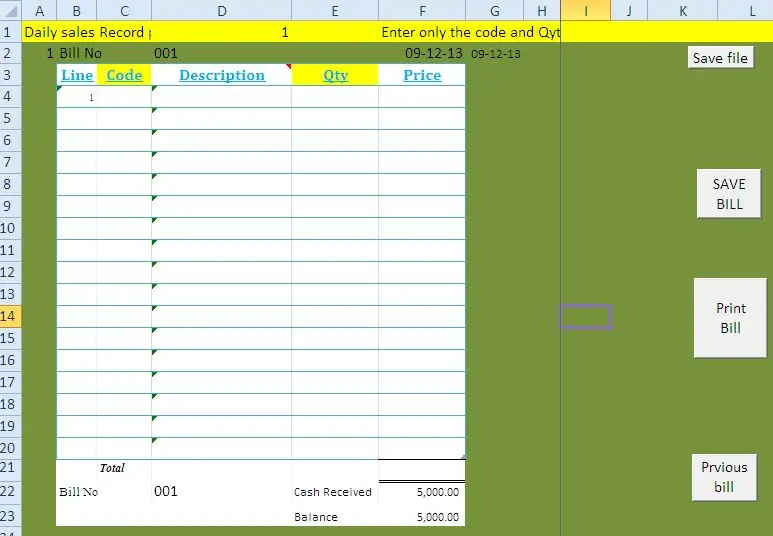
Tạo trang tính theo định dạng này và cung cấp công thức bên dưới cho mỗi hàng và tạo macro với các mã bên dưới. Dòng: = IF (C5 = "", "", B4 + 1) Mã: Tạo liên kết hộp danh sách với tên và mã mục của trang thiết lập. khi bạn kết nối một đầu đọc mã vạch với các chi tiết nhãn dán mã vạch sẽ tự động chọn. Mô tả: = I4 Qty: cột này bạn phải nhập thủ công theo qty mua của khách hàng. Giá: = IF (E4 = "", "", VLOOKUP (C4, al, 5, 0) * E4) ** macro cho Lưu hóa đơn Tạo nút có tên Lưu hóa đơn và sao chép mã này: Bạn có thể tải xuống biểu mẫu tệp này của tôi tập tin. Sub Dayendsales () '' Dayendsales Macro '' Sheets ("Tsales"). Chọn Cột ("G: G"). Chọn Selection. Insert Shift: = xlToRight, CopyOrigin: = xlFormatFromLeftOrAbove Range ("E2: E255"). Chọn Selection.copy Range ("G2"). Chọn Selection. PasteSpecial Paste: = xlPasteValues, Operation: = xlNone, SkipBlanks _: = False, Transpose: = False Sheets ("sales"). Chọn Range ("B3: D1572"). Select Application. CutCopyMode = False Selection. ClearContents Range ("D3"). Chọn End Sub Sub DayendPurchases () '' DayendPurchases Macro 'Sheets ("Tpurchase"). Chọn Columns ("F: F"). Chọn Selection. Insert Shift: = xlToRight, CopyOrigin: = xlFormatFromLeftOrAbove Range ("D2: D643"). Chọn Selection.copy Range ("F2"). Chọn Selection. PasteSpecial Paste: = xlPasteValues, Operation: = xlNone, SkipBlanks _: = False, Transpose: = False Application. CutCopyMode = False Sheets ("mua"). Chọn Range ("C3: D625"). Chọn Selection. ClearContents Range ("E3"). Chọn End Sub Sub SaveBill () '' SaveBill Macro 'Application. Chạy "'shop sales control.xls'! Copy" Application. Run "'shop sales control.xls'! SaleReplace" End Sub Sub DayEnd () '' DayEnd Macro End Sub
Bước 5: Tạo trang tính Pur:
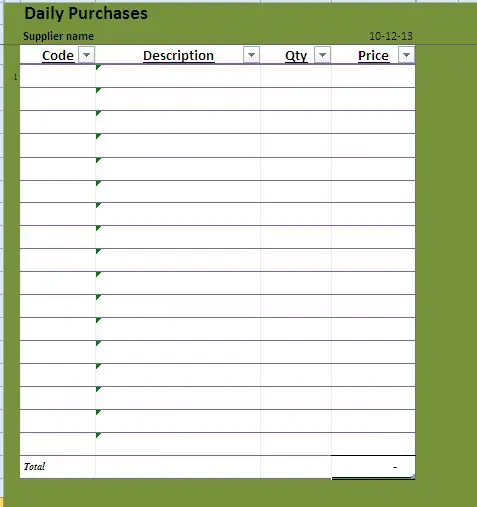
theo định dạng này.
Bước 6: Bây giờ Tạo Trang Lưu Dữ liệu Mua hàng và Bán hàng với Định dạng này:
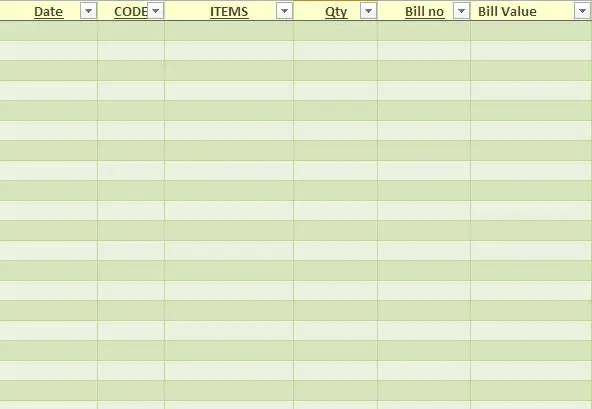
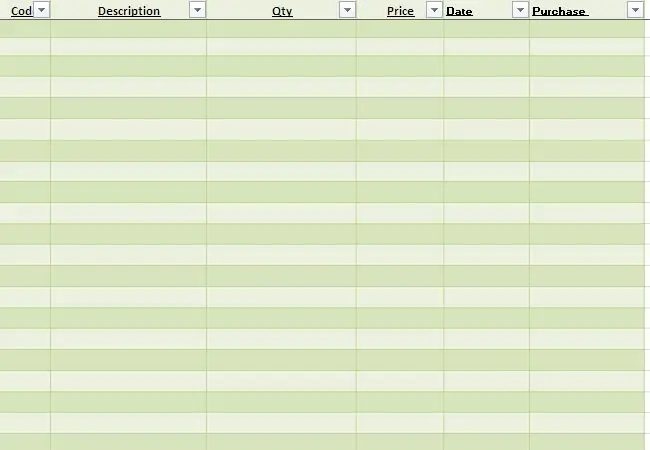
Bây giờ, hãy tạo trang lưu dữ liệu Mua hàng và bán hàng với định dạng sau:
Bước 7: Mã macro Bạn có thể sao chép tệp của tôi biểu mẫu
Mã macro bạn có thể sao chép tệp của tôi. Sau khi tạo xong công thức và mã, bạn có thể chạy hệ thống. Khi bạn lưu hóa đơn, các chi tiết sẽ được lưu vào cơ sở dữ liệu bán hàng và nó sẽ cập nhật hàng tồn kho. Cuối tháng lưu tệp với tên mới và xóa dữ liệu cũ của bảng tính cơ sở dữ liệu mua bán. Trước khi xóa, hãy sao chép số dư kho cuối kỳ sang cột số dư mở trang thiết lập. Bạn có thể tải xuống mẫu tệp phiên bản cũ trên blog của tôi
hoặc Phiên bản mới tạo thành Liên kết này
Đề xuất:
IOT dễ dàng - Trung tâm cảm biến RF được điều khiển bằng ứng dụng cho thiết bị IOT phạm vi trung bình: 4 bước

IOT dễ dàng - Trung tâm cảm biến RF được điều khiển bằng ứng dụng dành cho thiết bị IOT phạm vi trung bình: Trong loạt bài hướng dẫn này, chúng tôi sẽ xây dựng một mạng lưới thiết bị có thể được điều khiển thông qua liên kết vô tuyến từ thiết bị trung tâm. Lợi ích của việc sử dụng kết nối vô tuyến nối tiếp 433MHz thay vì WIFI hoặc Bluetooth là phạm vi lớn hơn nhiều (với
Tiếp thị truyền thông xã hội cho các nhóm học tập nhỏ: 4 bước
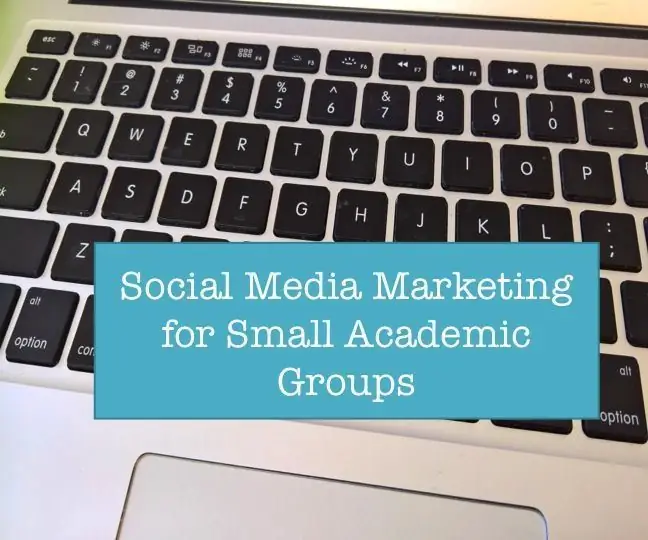
Tiếp thị truyền thông xã hội cho các nhóm học tập nhỏ: Tại trường đại học của chúng tôi, có các nhóm nhỏ trong khuôn viên trường - tạp chí học thuật, khu nhà ở đại học, nhà hàng trong khuôn viên trường, nhóm sinh viên và hơn thế nữa - những người cũng quan tâm đến việc sử dụng mạng xã hội để trợ giúp kết nối với mọi người và cộng đồng của họ. Đây là
Bộ đếm vạch vạch 2 chữ số LED: 6 bước (có hình ảnh)

Bộ đếm 2 chữ số LED Bargraph: Dự án này là một bộ đếm từ 1-99 được phát triển với hai 10 LED Bargraph và một Arduino Uno. Bộ đếm vạch vạch LED 2 chữ số hiển thị hoạt động của bộ đếm gồm 2 chữ số mà Đồ thị vạch LED thể hiện, một chữ số hàng chục và một chữ số khác.
Tiêm chủng hay không? Dự án Quan sát khả năng miễn dịch của đàn gia súc thông qua mô phỏng dịch bệnh: 15 bước
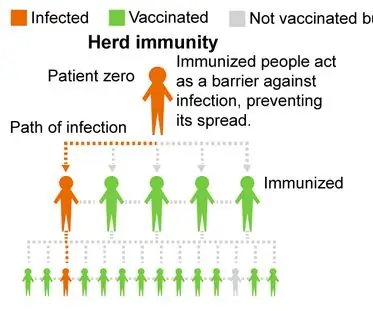
Tiêm chủng hay không? Dự án Quan sát khả năng miễn dịch của đàn thông qua mô phỏng dịch bệnh: Tổng quan về dự án: Dự án của chúng tôi khám phá khả năng miễn dịch của đàn và hy vọng khuyến khích mọi người tiêm phòng để giảm tỷ lệ nhiễm bệnh trong cộng đồng của chúng tôi. Chương trình của chúng tôi mô phỏng cách một căn bệnh lây nhiễm sang một quần thể với các tỷ lệ tiêm chủng khác nhau
Giải pháp Trung tâm Truyền thông Ngay cả Vợ và Trẻ em cũng sẽ Sử dụng.: 9 bước

Giải pháp Trung tâm Truyền thông Ngay cả Vợ và Trẻ em cũng Sẽ Sử dụng. Đây không phải là cách PVR và không cho phép bạn ghi hoặc tạm dừng truyền hình trực tiếp, mặc dù tôi sẽ đề xuất một số thay thế tốt
