
Mục lục:
- Tác giả John Day [email protected].
- Public 2024-01-30 13:33.
- Sửa đổi lần cuối 2025-01-23 15:15.


KUNAI là bộ điều khiển MIDI 4 x 4 sử dụng chất lượng cao nhất; Các nút SANWA của Nhật Bản, có nhiều ngân hàng như DAW của bạn có thể xử lý, bộ lọc cảm ứng và hoàn toàn có thể tùy chỉnh và mô-đun! Đây là dự án cuối cùng tôi đã bắt đầu hoàn thiện sau khi bắt đầu làm việc trên bản phối lại của bộ điều khiển midi này được đăng trên DJTT bởi Kyle Mohr! https://djtechtools.com/2015/08/25/how-to-make-yo… Kể từ đó, tôi đã chuyển từ dây sang bảng mạch tùy chỉnh để làm sạch mọi thứ, xóa mã và thêm một vài tính năng !:NS
Bước 1: Vật liệu cần thiết

Bạn sẽ cần:
-TEENSY LC Micro điều khiển]
-Bảng đồng một lớp tối thiểu 120x120mm (Tôi mua một tấm 300x300 trên amazon với giá 20 đô la tạo thành 4 tấm)
- Giá treo bảng điều khiển từ Micro-B đến Female-B
-Spectra Symbol Soft Potentiometer
-10k điện trở
-x16 các nút nhấn arcade SANWA
-x4 đèn LED 3mm
-x2 Các nút đẩy xúc giác 12mm
-x32 3577 kẹp cầu chì (nếu bạn muốn các nút có thể tháo rời khỏi PCB [RẤT khuyến nghị]
vít x4 30mmx2,5mm (M3)
-Sắt clorua
-Elmers Glue Stick
- Sắt & Hàn
-1mm mũi khoan
-máy in 3D
Dây tóc máy in -3D với màu sắc mong muốn
-2mm bảng đồng một lớp
-Kính hoặc hộp nhựa
-Keo nóng
-Dây đo nhỏ
Bước 2: Tạo mô hình 3D cho KUNAI
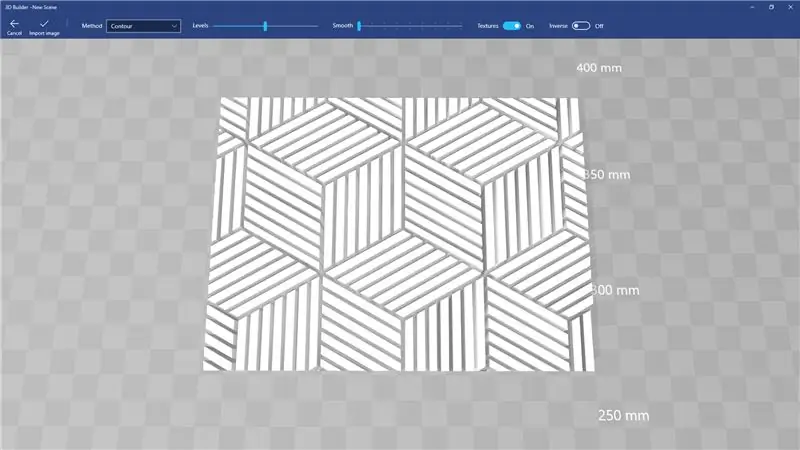
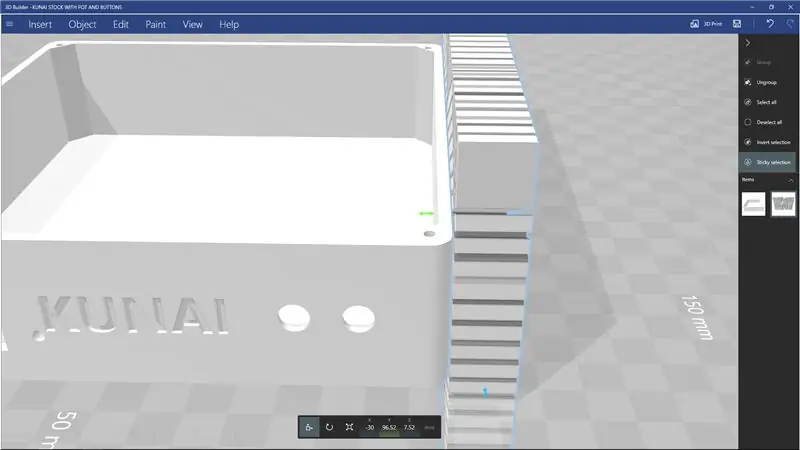
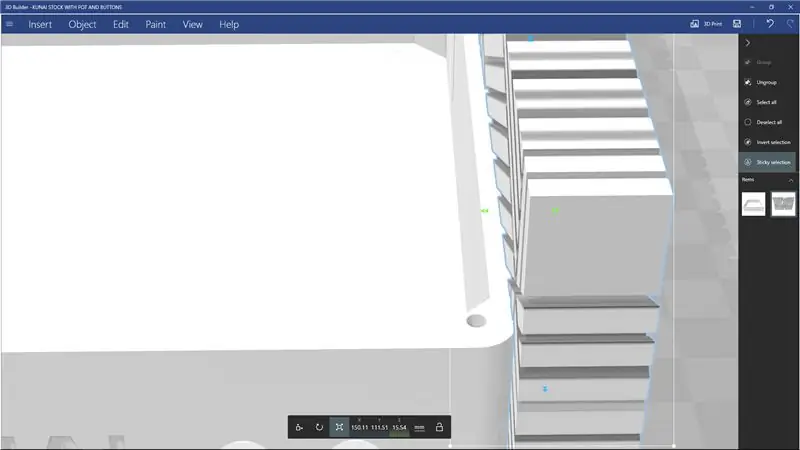
Điểm tuyệt vời nhất của The KUNAI là vỏ máy được in 3D hoàn toàn, cho phép tùy chỉnh RẤT dễ dàng với nỗ lực tối thiểu.
Tôi đã bao gồm các tệp cơ sở cho The KUNAI không có hoa văn nổi trên đó, vì vậy bạn có thể chỉ cần kéo và thả một mẫu vào chương trình tạo mô hình 3D của mình, lấy một khuôn mẫu 3D từ đó và sau đó trừ nó khỏi các bức tường của KUNAI, gây ra mô hình đó sẽ được khắc trên các bức tường KUNAI.
Để thực hiện việc này, chỉ cần làm theo các bước sau: -Tải xuống và cài đặt "3D Builder" từ Microsoft store
-Tìm hình ảnh bạn muốn sử dụng làm mẫu trên The KUNAI và kéo và thả nó vào 3D Builder
-Bạn sẽ được cung cấp các tùy chọn ở trên cùng… Tắt kết cấu, thay đổi mức độ và độ mịn cho đến khi bạn đạt được kết quả mong muốn. Bạn cũng có thể sử dụng tùy chọn "Inverse" để đảo ngược phần chạm nổi sẽ đảo ngược các cạnh nào bị chìm vào tường và các cạnh đó vẫn ở cùng một mức độ. Sau khi bạn thực hiện xong các tùy chọn này, hãy nhấp vào "Nhập hình ảnh" ở trên cùng bên trái và bạn sẽ nhận được một mô hình 3D được làm từ một bức ảnh.
- Bước tiếp theo là mở phiên bản THỨ HAI của trình tạo 3D và mở tệp cơ sở KUNAI
-Quay lại mẫu của bạn sau khi đã mở cơ sở KUNAI và ctrl + A để chọn tất cả và ctrl + c để sao chép mẫu
-Bây giờ quay lại Mô hình cơ sở KUNAI và ctrl + v để dán mô hình
-Với mô hình của bạn hiện được đăng bên cạnh The KUNAI, hãy chọn công cụ xoay từ dưới cùng có hình dạng như một mũi tên xoay (hoặc "E" nếu bạn gặp khó khăn khi tìm nó), sau đó bạn sẽ điều chỉnh Rolll, Pitch & Yaw của mình mô hình để căn chỉnh nó với các bức tường của KUNAI
-Khi bạn hài lòng với hướng của mẫu của mình, hãy chọn di chuyển (hoặc "R" nếu bạn gặp khó khăn khi tìm nó)
và di chuyển mô hình ngang bằng với bức tường của The KUNAI; nó sẽ "SNAP" vào đúng vị trí khi nó tuôn ra.
-Bây giờ chỉ với mẫu được chọn, ctrl + c để sao chép nó vào vị trí mới (điều này sẽ tiết kiệm thời gian cho mỗi bức tường)
-Chỉ với mẫu được chọn, chúng tôi muốn chọn công cụ "QUY MÔ" (Hỏi nếu bạn gặp khó khăn khi tìm nó), chú ý đến số bên dưới "Z", vì đây là độ dày cơ bản của mẫu của bạn và bây giờ hãy kéo mũi tên hướng vào tâm của KUNAI về phía trung tâm của KUNAI, cho đến khi giá trị Z lớn hơn 0,5mm so với ban đầu (cái này sẽ là một hình nổi với độ sâu 0,5mm)
-Bây giờ hãy nhấp vào "Chỉnh sửa" ở trên cùng và chọn "Trừ" từ thanh phụ của nó để tạo hình nổi!
-Bạn sẽ nhận thấy KUNAI hiện có một họa tiết trên MỘT trong các bức tường, nhưng chúng ta vẫn cần 3 bức còn lại! Đây là lý do tại sao chúng tôi đã sao chép mẫu trước khi chỉnh sửa thêm! Chỉ cần ctrl + v để dán lại mẫu vào đúng vị trí trước khi bạn kéo nó vào tường để in nổi
- Chỉ cần chọn mẫu mà bạn vừa dán (CHỈ ĐẢM BẢO MẪU ĐƯỢC CHỌN), và sử dụng CÔNG CỤ DI CHUYỂN "R", để di chuyển nó sang bức tường đối diện và lặp lại quy trình
-Đối với 2 bức tường cuối cùng (đối diện với bức tường ban đầu là 90), sau khi bạn thực hiện phép trừ thứ hai và dán mẫu lần thứ ba, hãy chọn công cụ xoay (E), và xoay nó 90 độ rồi làm theo tương tự các bước một lần nữa!
Một khi bạn hài lòng với Hoa văn trên các bức tường KUNAI. Lưu tệp dưới dạng. STL,. OBJ hoặc.3MF.
-Bây giờ làm lại tất cả những điều đó đối với bìa trên>:} (chỉ cần đặt mẫu của bạn lên ĐẦU bìa và trừ đi)
XỨA !!!! Chế độ 3D đã xong… Bây giờ hãy in 3D chúng! (Tôi khuyên bạn nên in nó với PLA @ 20% infill, 2 bức tường, lớp 0,3mm)
Bước 3: PCB (Bảng mạch in) Bước 1/3
Vì vậy… Đây là lúc mọi thứ trở nên hơi kỳ lạ, đặc biệt là vì có nhiều cách để làm điều này.
Nếu bạn đủ may mắn sở hữu một chiếc máy in 3D, tôi đã thực hiện tất cả công việc trí óc để biến chiếc máy in 3D của bạn thành một công cụ tạo bảng mạch siêu hạng mà KHÔNG cần phải thực hiện bất kỳ loại sửa đổi nào !!!
Để chuẩn bị máy in 3D của bạn để tạo bảng mạch, bạn chỉ cần thả chiếc giường xuống cách mặt đất ít nhất 2mm, và nghĩa đen là vậy! (cho máy in)
Bây giờ việc cố định Bảng đồng của bạn vào máy in là phần phức tạp hơn một chút và là nơi băng dính hai mặt của bạn xuất hiện.
- Chỉ cần lấy băng dính hai mặt của bạn, và dán mặt sau của Bảng đồng của bạn; ĐẢM BẢO rằng các góc và giữa ít nhất có băng dính trên chúng (băng tôi sử dụng có độ dày bằng băng keo và sử dụng 3 dải chỉ để lại một khoảng trống rất nhỏ không bị che phủ)
-Bây giờ hãy tháo mặt sau bảo vệ khỏi băng và thả Bảng đồng lên giường máy in 3D của bạn càng vuông càng tốt (Tôi sử dụng một tấm đồng 150mm để làm bảng 120mm để chừa chỗ cho lỗi do nó không được vuông hoàn hảo… và bởi vì tôi mua các trang tính của mình ở dạng gói 300x300: 3)
-Bây giờ nâng cấp máy in của bạn như bạn thường làm, nhưng thay vì sử dụng các góc của giường làm điểm tham chiếu cho phẳng, hãy sử dụng các góc của bảng đồng (nếu bạn sử dụng tùy chọn cấp trên bảng trên máy in 3d của mình, hãy san bằng giữa, đợi nó xuống điểm thấp nhất mà nó nhận được, sau đó tắt máy in của bạn hoặc gửi lệnh "DISABLE MOTORS" qua máy cắt của bạn và di chuyển đầu in theo cách thủ công và đặt cược để đến các góc của bảng)
- Sau khi bảng của bạn được san bằng, hãy lấy Elmer's Glue của bạn và phủ lên đồng ít nhất 3 lớp (QUAN TRỌNG, QUÁ NHIỀU LÀ TỐT HƠN QUÁ ÍT), tôi thường chuyền dọc, chuyền ngang, rồi chuyền dọc khác, hoặc cho đến khi keo có màu đục trên đồng
-Sau khi tất cả các bước này hoàn tất, chỉ cần tải mô hình 3d "dấu vết" đi kèm vào máy cắt lát của bạn, đặt nhiệt độ vòi phun của bạn ở mức cao nhất của quy mô cho dây tóc của bạn, đặt giường của bạn thành 60 độ (Chưa thử nghiệm với giường) đặt các bức tường thành "4", 100% infill, các lớp 0,3mm, màng chắn vững chắc bao giờ 1 lớp (nếu bạn có tùy chọn) và bạn có thể phải lộn xộn với các cài đặt đùn đơn lẻ để có được lớp trám chắc chắn trên các vết. Tôi cũng khuyên bạn nên sử dụng 2/3 váy cách 4-5mm để chuẩn bị vòi phun, đồng thời tìm hiểu xem tấm ván của bạn có được xếp đúng cách trên giường hay không.
-Khi bạn đã tải xong mô hình và cài đặt in, hãy in! - Hãy chú ý đến váy khi bắt đầu in, nếu nó in toàn bộ váy lên bảng, và không có gì bị nhấc / bong ra khỏi bảng, phần còn lại của bản in sẽ không có vấn đề gì!
Khi bo mạch của bạn in xong, đó là bước 2 trong 3 của quy trình sản xuất PCB!
Bước 4: PCB Bước 2/3
Khi bảng đồng của bạn được in xong, đã đến lúc sẵn sàng để khắc nó.
- Tháo PCB RAW của bạn khỏi giường máy in và loại bỏ bất kỳ băng dính nào vẫn còn dính trên nó…. Thử bằng một chiếc đục in 3D với chiếc giường ấm một chút sẽ giúp ích!
-Bây giờ hãy chạy bo mạch của bạn dưới vòi nước được đặt ở chế độ nóng ở áp suất tối đa (giả sử bồn rửa của bạn không bắn tia laze) để làm tan chảy bất kỳ keo thừa nào! Không hại gì nếu dùng cọ sơn để thử và giúp lấy hết keo thừa ra từ giữa các vết chạy gần nhau (như vết ở giữa và các vết dọc theo các cạnh), VIỆC BỎ LỠ BẤT KỲ KEO NÀO SẼ CÓ KẾT QUẢ TRONG ĐỒNG CHƯA ĐƯỢC GỬI VÀ CÓ THỂ NGẮN HẠN RA NGOÀI BAN CỦA BẠN NẾU KHÔNG ĐƯỢC GÂY ĐỦ SỚM !!!!!
-Đặt PCB RAW của bạn vào hộp nhựa hoặc đĩa pyrex / thủy tinh (BẤT CỨ ĐIỀU GÌ NHƯNG KIM LOẠI)
- Cho một ít Ferric Chloride lên PCB RAW, cho đến khi nó ngập hoàn toàn
-Bây giờ lắc lắc lắc! Liên tục khuấy trộn Ferric Chloride bằng cách lắc thùng chứa của bạn, vặn nó, lắc qua lại, bất cứ lúc nào, chỉ cần giữ cho nó di chuyển và chuyển hướng SEEMS sẽ trợ giúp.
-Bảng của bạn được khắc xong khi bạn thấy KHÔNG còn đồng ở bất kỳ đâu trên bảng của bạn (tôi sẽ không bận tâm kiểm tra nó trước 10 phút hoặc lâu hơn)
-Nếu không chắc đã xong chưa (có vẻ loang lổ), bạn chỉ cần tháo bo mạch ra khỏi Ferric Chloride, cho nó chạy dưới vòi nước lạnh và kiểm tra kỹ, nếu còn đồng, hãy chạy chỗ đó dưới vòi nước nóng và cho lắc lại trong Ferric Clorua trong vài phút! Nếu đồng đó không muốn khắc, có thể nó vẫn còn keo trên nó, vì vậy bạn chỉ cần dùng chổi sơn và nước ấm để loại bỏ lớp keo từ đó và nhúng nó trở lại vào Ferric Chloride, hoặc bạn có thể nhúng chổi sơn của mình. vào Ferric Chloride và sơn lại chỗ mà đồng còn lại để loại bỏ nó mà không cần phải nhấn chìm toàn bộ bảng một lần nữa!
-Khi bạn tin chắc rằng tất cả đồng trong không gian âm (các điểm không có in 3D trên đó) đã được khắc, chỉ cần tách lớp in 3D ra bằng nhíp hoặc đục!
-Bây giờ bạn sẽ có một PCB chuyên nghiệp hoàn toàn trống mà bạn đã làm ở nhà chỉ với vài đô la! (Không có gì phải bàn cãi), bây giờ hãy lấy PCB đó và chạy nó dưới nước và chà sạch bất kỳ vết keo nào còn sót lại trên các dấu vết.
-Bây giờ hãy lấy một ít len thép, và làm cho các dấu vết trở nên sạch đẹp và sáng bóng!
BƯỚC 3/3 của quy trình PCB!
Bước 5: PCB Bước 3/3
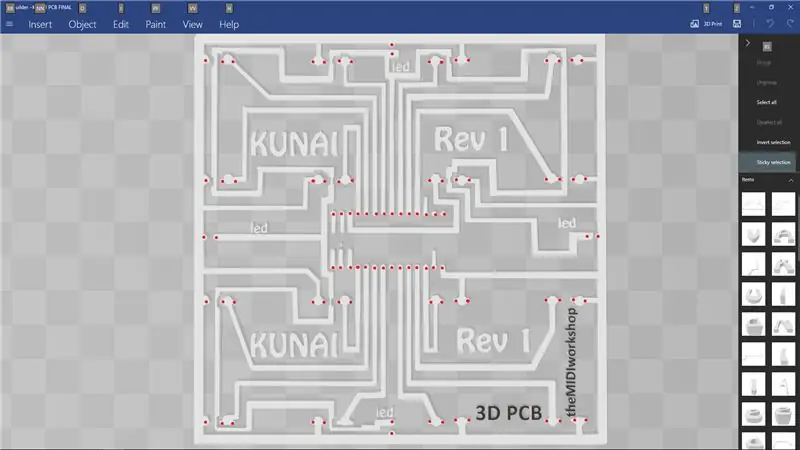
Sau khi bạn đã rửa sạch và đánh bóng PCB trống của mình, đã đến lúc bạn chỉ cần cắt nó theo kích thước và khoan lỗ cho tất cả các thành phần!
-Sử dụng mũi khoan 1mm, chuẩn bị mắt, tay và trí óc để khoan 90 lỗ thủ công
-Các lỗ khoan lúc đầu hơi khó xác định, nhưng nói ngắn gọn, đó là bất cứ thứ gì trông giống như núm vú hoặc hình tròn (ảnh đính kèm với các điểm khoan hình tròn)
-Khi bạn đã khoan tất cả 12982309182 lỗ, hãy cắt tấm ván theo kích thước mua theo cạnh BÊN NGOÀI của vết lớn chạy dọc theo mép ván (Mặt đất)
Bây giờ để lấp chúng lỗ;)
Phần này là đủ đơn giản! Tất cả các thành phần phải được gắn trên mặt OPPOSITE của dấu vết sao cho đầu đuôi của thành phần chỉ dính vào phía có dấu vết (hình ảnh đính kèm).
TEENSY nên được gắn với cổng USB đối diện với CẠNH TRÁI của bảng nếu bạn đang nhìn nó từ phía trống trong khi nó được định hướng chính xác.
Kẹp Cầu chì nên được định hướng với khe hướng về cạnh dưới của bảng nếu bạn đang nhìn nó từ phía trống trong khi nó được định hướng chính xác
Đèn LED phải có đầu ngắn hơn đi qua dấu vết ở cạnh (GROUND) và đầu dài hơn ở đường viền mỏng hơn chạy dọc theo dấu vết mặt đất khắp nơi xung quanh bảng (5V)
bây giờ chỉ cần hàn tất cả mọi thứ từ phía bên kia!
Bây giờ định tuyến Micro USB của bạn sang USB B để kết thúc xuất hiện giữa hai hàng kẹp trên cùng ở phía bên trái (hình ảnh tham khảo để được trợ giúp)
Bây giờ sang bước tiếp theo! Lập trình!
Bước 6: Mã hóa KUNAI
Vì KUNAI sử dụng bộ xử lý TEENSY nên việc biên dịch mã với ARDUINO trở nên dễ dàng.
Mã này sử dụng thư viện "bounce" & "MIDI" để tìm kiếm các nút nhấn, sau đó gửi mã MIDI * duh *
Tôi sẽ không chia nhỏ mã ở đây, vì nó được chú thích khá tốt!
Bạn sẽ cần Lập trình Arduino và thư viện teensyduino, cả hai đều có thể được tìm thấy bằng cách tìm kiếm nhanh trên google.
Cắm bo mạch "câm" vào máy tính của bạn và mở chương trình ARDUINO.
Bây giờ, chỉ cần sao chép và dán mã này vào chương trình ARDUINO của bạn hoặc mở tệp.ino đi kèm với chương trình ARDUINO và đặt các cài đặt sau: Công cụ> Bảng> LC dành cho thiếu niên
Công cụ> Loại USB> MIDI
Công cụ> Cổng> Cổng nào hiển thị Teensy
Bây giờ cuối cùng nhấn vào nút mũi tên trên cùng bên trái để xác minh và tải lên mã!
NGAY THỜI GIAN ĐỂ KIỂM TRA!
Bước 7: THỜI GIAN KIỂM TRA
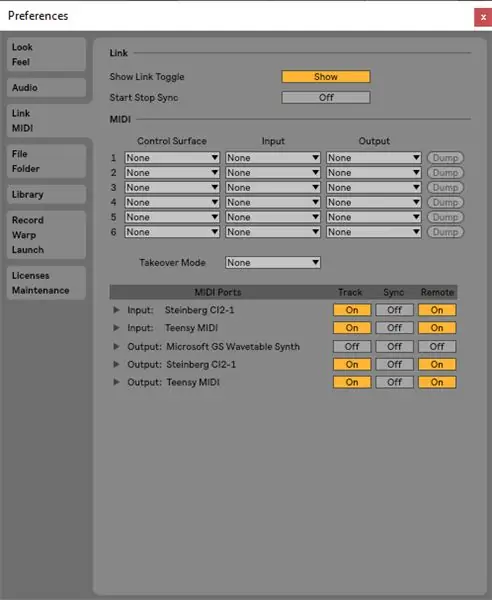
Vì vậy,… Bây giờ về mặt kỹ thuật, bạn đã có một nhạc cụ midi hoạt động, nhưng chúng tôi không chắc chắn 100% nếu có bất kỳ vết rách nào, hoặc vết đứt ở vết & mối hàn, vì vậy chúng tôi cần phải kiểm tra nó!
Mở DAW của bạn như FL Studios hoặc Ableton (tôi sẽ sử dụng Ableton cho ví dụ này) và bật thiết bị Teensy MIDI trong tùy chọn MIDI (hình ảnh đính kèm)
Bây giờ hãy tải một giá trống (lên một kênh midi cho Canton bằng cách đi tới các nhạc cụ trong menu bộ sưu tập ở bên trái và nhấp đúp vào giá trống để tải nó lên.
bây giờ hãy bắt đầu sử dụng một nút, một sợi dây hoặc bất cứ thứ gì dẫn điện, ngắn mỗi bộ 2 kẹp trên bảng và để ý đèn LED của bạn bật và để đệm giá đỡ trống sáng lên liên quan đến bộ miếng đệm bạn đã thiếu; pad dưới cùng bên trái (c1) nằm ở phía dưới bên trái của KUNAI nếu bảng được xoay 90 độ theo chiều kim đồng hồ.
Nếu tất cả các lỗi chập chờn đều gây ra hiện tượng bệ phóng + đèn LED phát sáng, thì các chế độ chờ đang hoạt động chính xác!
Bây giờ nhấn nút xúc giác bên trái và cắt ngắn các miếng đệm một lần nữa, đồng thời để ý các đèn trong ngân hàng ô vuông phía trên ô hiện đang được chọn sáng lên để đảm bảo rằng nút miếng đệm tiếp theo của bạn đang hoạt động, khi bạn đã làm việc đó, hãy nhấn nút xúc giác bên phải nút này sẽ đưa bạn trở lại tập hợp miếng đệm đang hoạt động của bạn, miếng đệm ngắn một lần nữa, nếu bạn thấy lưới hoạt động sáng lên, các nút ngân hàng của bạn đã hoạt động!
Để đảm bảo rằng bộ lọc cảm ứng của bạn hoạt động, hãy nhập chế độ ánh xạ midi ctrl + m cho Ableton trên Windows (lệnh + m cho Ableton trên OSX) hoặc ctrl + j cho FL Studio trên Windows (Có thể là lệnh j cho FL Studios trên OSX)
bây giờ hãy nhấp vào bất kỳ núm nào trên daw của bạn, sau đó kéo ngón tay của bạn dọc theo bộ lọc cảm ứng, sau đó thoát khỏi chế độ bản đồ MIDI (ctrl / command m cho Canton và I THINK FL studio tự động tồn tại sau mỗi liên kết).
Bây giờ để kiểm tra bộ lọc cuối cùng, hãy kéo ngón tay của bạn dọc theo nó một lần nữa và bạn sẽ thấy núm bạn đã nhấp vào, tương quan với vị trí của ngón tay bạn trên bộ lọc!
ĐƯỢC !!! BAN CỦA BẠN LÀM VIỆC! BÂY GIỜ ĐẾN BƯỚC CUỐI CÙNG CỦA LẮP RÁP!
Bước 8: Lắp ráp cuối cùng

Bây giờ bạn sẽ có một đế KUNAI in 3D, một đỉnh KUNAI in 3D và một Bảng mạch đã lắp ráp!
Bước đầu tiên là đặt các nút vào bảng điều khiển trên cùng, điều này khá dễ hiểu. chỉ cần lưu ý rằng các chân nút cần tạo * ROWS * thay vì * COLUMNS * (khó giải thích) khi bảng quay 90 độ, vì vậy nếu bạn có một mẫu in trên đó cần phải được định hướng theo một cách nhất định cách, chú ý đến điều đó! KHÁC, chỉ cần nhấn các nút theo cách tương tự để các chốt thẳng hàng với các cạnh của bảng tạo ra 4 cột hoặc hàng!
Bây giờ hãy đảm bảo rằng đầu nối USB của bạn ở đúng vị trí, căn chỉnh các chân từ dưới cùng của các nút vào các kẹp cầu chì và đẩy chúng vào đúng vị trí! Thật dễ dàng nhất để căn chỉnh toàn bộ hàng hoặc cột cùng một lúc và đẩy hàng hoặc cột đó xuống cùng một lúc thay vì từng nút riêng lẻ! Hãy nhớ rằng do việc khoan là thủ công và việc đặt các nút là thủ công, mọi thứ sẽ KHÔNG được căn chỉnh một cách hoàn hảo, bạn có thể phải vặn chặt chốt của nút vào kẹp bằng cách hơi uốn và vặn nắp trên!
Khi bạn đã lắp ráp xong phần trên, hãy dán keo nóng các nút xúc giác vào các vết cắt trong đế KUNAI, để nguội, sau đó chỉ cần trượt bộ lọc cảm ứng vào khe; với phần bạc của bộ lọc hướng ra ngoài và sử dụng một chút keo nóng để giữ điện trở và mấu nhỏ màu xanh lam được cố định vào thân của The KUNAI để nó tránh khỏi phạm vi của PCB sau khi được đặt vào đế!
Bây giờ chỉ cần thả bảng và các nút vào đế KUNAI, trong khi đặt cạnh xa vào trước (cạnh có các nút xúc giác) và bây giờ là phần khó khăn… Lót cổng USB bằng phần cắt.
Tôi thấy điều này dễ dàng nhất bằng cách sử dụng nhíp hoặc một công cụ cứng nhỏ để đẩy xung quanh cổng cho đến khi tôi nhìn thấy các lỗ vít xuyên qua các lỗ đã cắt. Khi bạn nhìn thấy một bên, hãy cố định một bên bằng vít (chưa vặn chặt hoàn toàn), sau đó bắt lại lỗ vít thứ hai trong khi lỗ đầu tiên vẫn đang được giữ cố định bằng các vít; khi bạn đã tìm thấy nó, hãy vặn cả hai vít và siết chặt chúng lại (tôi chưa bao giờ có thể làm cho nó hoàn toàn hoàn hảo với mô hình của mình)
Bây giờ đối với các bước cuối cùng, hãy vặn bảng điều khiển trên cùng vào bảng điều khiển dưới cùng bằng cách sử dụng vít 30mm và thêm các chân cao su vào các góc ở dưới cùng của KUNAI đã hoàn thành!
Bước 9: Hỗ trợ tương lai của dụng cụ in 3D
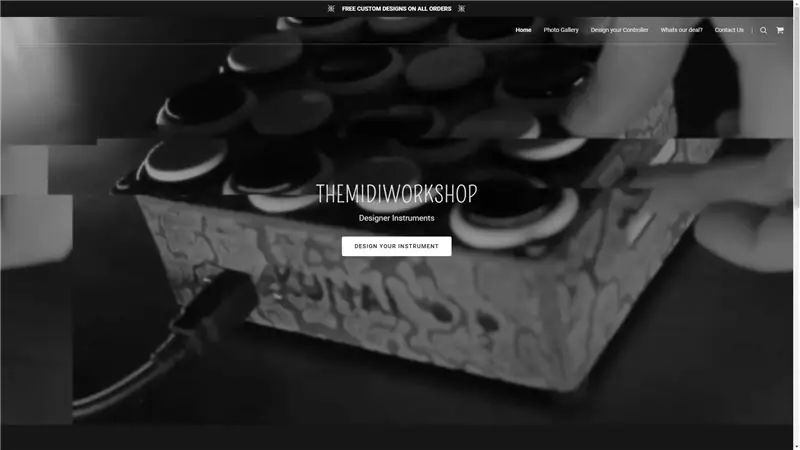

Cảm ơn bạn đã xem hướng dẫn của tôi, dự án này không có bí mật đằng sau nó, nhưng như bạn có thể thấy là một dự án rất tẻ nhạt và tốn kém! Tôi làm và bán những thứ này từ trang web của tôi @ www.themidiwork.shop
Cảm ơn tất cả sự hỗ trợ của bạn, và tôi hy vọng bạn thấy hướng dẫn này đủ thông tin để làm cho riêng bạn hoặc đã truyền cảm hứng cho bạn để mua một cái từ tôi!
Đề xuất:
Động cơ bước được điều khiển Động cơ bước không có vi điều khiển (V2): 9 bước (có hình ảnh)

Động cơ bước được điều khiển bằng động cơ bước Không cần vi điều khiển (V2): Trong một trong những Hướng dẫn trước đây của tôi, tôi đã chỉ cho bạn cách điều khiển động cơ bước bằng cách sử dụng động cơ bước mà không cần vi điều khiển. Đó là một dự án nhanh chóng và thú vị nhưng nó đi kèm với hai vấn đề sẽ được giải quyết trong Có thể hướng dẫn này. Vì vậy, hóm hỉnh
Ô tô được điều khiển từ xa - Được điều khiển bằng Bộ điều khiển Xbox 360 không dây: 5 bước

Ô tô được điều khiển từ xa - Được điều khiển bằng Bộ điều khiển Xbox 360 không dây: Đây là các hướng dẫn để tạo ô tô được điều khiển từ xa của riêng bạn, được điều khiển bằng bộ điều khiển Xbox 360 không dây
ESP8266 RGB LED STRIP Điều khiển WIFI - NODEMCU làm điều khiển từ xa hồng ngoại cho dải đèn Led được điều khiển qua Wi-Fi - Điều khiển điện thoại thông minh RGB LED STRIP: 4 bước

ESP8266 RGB LED STRIP Điều khiển WIFI | NODEMCU làm điều khiển từ xa hồng ngoại cho dải đèn Led được điều khiển qua Wi-Fi | Điều khiển bằng điện thoại thông minh RGB LED STRIP: Xin chào các bạn trong hướng dẫn này, chúng ta sẽ học cách sử dụng gật đầu hoặc esp8266 làm điều khiển từ xa IR để điều khiển dải LED RGB và Nodemcu sẽ được điều khiển bằng điện thoại thông minh qua wifi. Vì vậy, về cơ bản bạn có thể điều khiển DÂY CHUYỀN LED RGB bằng điện thoại thông minh của mình
Tự làm bộ điều khiển bay điều khiển đa hệ điều khiển Arduino: 7 bước (có hình ảnh)

Tự làm bộ điều khiển máy bay đa năng điều khiển Arduino: Dự án này là tạo ra một bảng logic máy bay không người lái đa năng linh hoạt nhưng tùy chỉnh dựa trên Arduino và Multiwii
Điều khiển các thiết bị điện của bạn bằng Điều khiển từ xa Tv (Điều khiển từ xa) với Màn hình nhiệt độ và độ ẩm: 9 bước

Điều khiển thiết bị điện của bạn bằng Điều khiển từ xa Tv (Điều khiển từ xa) Có Hiển thị nhiệt độ và độ ẩm: xin chào, tôi là Abhay và đây là blog đầu tiên của tôi về Các thiết bị điện và hôm nay tôi sẽ hướng dẫn bạn cách điều khiển các thiết bị điện bằng điều khiển từ xa bằng cách xây dựng cái này dự án đơn giản. cảm ơn atl lab đã hỗ trợ và cung cấp tài liệu
