
Mục lục:
- Tác giả John Day [email protected].
- Public 2024-01-30 13:33.
- Sửa đổi lần cuối 2025-01-23 15:15.
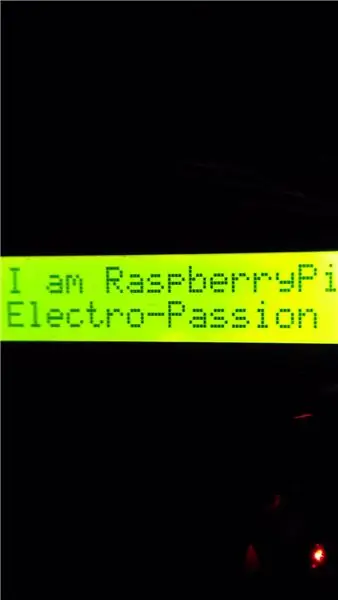
Xin chào các bạn, Hôm nay tôi đang Giao diện màn hình 16x2 sang Raspberry pi.
Bước 1: Các thành phần cần thiết
Ở đây bạn cần các thành phần sau để hoàn thành nhiệm vụ.
- Raspberry Pi
- bộ chuyển đổi cấp nguồn cho Raspberry Pi
- Màn hình LCD 16x2
- chiết áp 10k
- kết nối dây
- breadboard hoặc bất kỳ tấm chắn màn hình 16x2 nào
Bước 2: Kết nối mạch
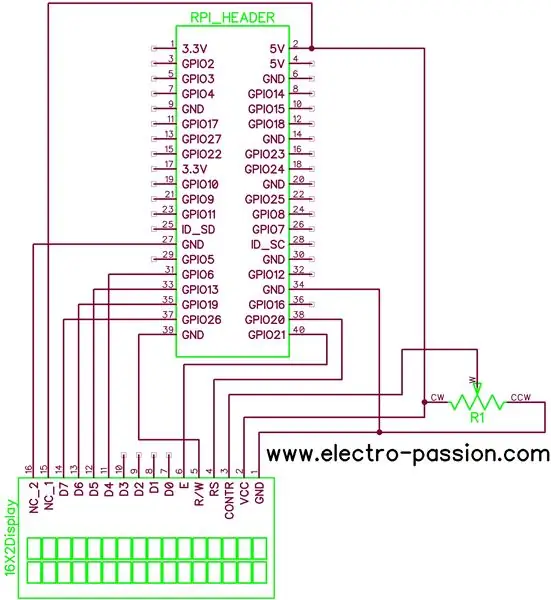
Các kết nối được hiển thị trong hình ảnh này. Nhưng không bắt buộc phải sử dụng GPIO này. Bạn có thể sử dụng bất kỳ GPIO nào để kết nối màn hình LCD. Nhưng bạn phải đề cập đến cùng một GPIO trong Lập trình. Điện trở biến được kết nối để điều chỉnh độ tương phản của màn hình. Màn hình được cung cấp từ Raspberry pi. Chân R / W được kết nối với đất vì tôi không thực hiện bất kỳ thao tác đọc nào trên màn hình.
Bước 3: Làm việc

Tôi đã thiết kế một thư viện hiển thị có tên là lcd.py Trong thư viện này, tôi viết một số hàm mà người dùng có thể gọi đến. Để điều khiển màn hình LCD, bạn bắt buộc phải đưa thư viện này vào mã của mình. Thông tin chi tiết về thư viện có sẵn trong thư viện.
Trước hết, bạn phải thực thi hàm begin () và chuyển các chân mà bạn sẽ sử dụng để hiển thị giao diện.
Ở đây, hàm Print () có thể in bất kỳ giá trị nào được truyền cho hàm này.
Màn hình này được đặt ở chế độ 4 bit nên chỉ có 4 chân D4-D7 và các chân RW, EN được kết nối với chân mâm xôi.
Bước 4: Kiểm tra
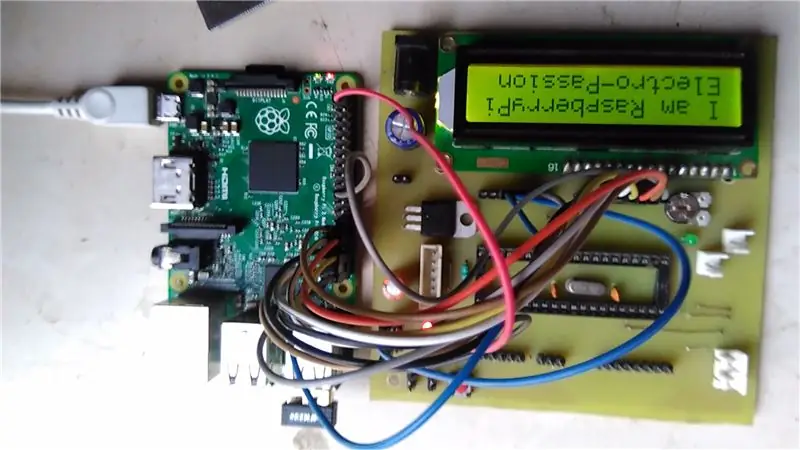

Tại đây đã có video thử nghiệm
Bước 5: Mã
Đây là mã có sẵn cho hướng dẫn này ở đây
Bước 6: Bất lợi
Điều này sẽ không hoạt động bình thường nếu chúng tôi đặt tập lệnh này để chạy tự động khi khởi động. Điều này là do Raspberry pi không phải là Bộ điều khiển thời gian thực. Cần thêm một số cải tiến trong mã này
Bước 7: Liên hệ với chúng tôi
Để biết thêm hướng dẫn, hãy theo dõi tại đây
Blog
Gửi thư điện tử cho tôi
Đề xuất:
Esp8266 dựa trên Boost Converter với giao diện người dùng Blynk tuyệt vời với bộ điều chỉnh phản hồi: 6 bước

Esp8266 dựa trên Boost Converter với giao diện người dùng Blynk tuyệt vời với bộ điều chỉnh phản hồi: Trong dự án này, tôi sẽ chỉ cho bạn một cách hiệu quả và phổ biến cách tăng điện áp DC. Tôi sẽ cho bạn thấy việc xây dựng một bộ chuyển đổi tăng cường có thể dễ dàng như thế nào với sự trợ giúp của Nodemcu. Hãy xây dựng nó. Nó cũng bao gồm một vôn kế trên màn hình và một phản hồi
Bắt đầu với giao diện cảm biến I2C ?? - Giao diện MMA8451 của bạn bằng ESP32s: 8 bước

Bắt đầu với giao diện cảm biến I2C ?? - Giao diện MMA8451 của bạn bằng cách sử dụng ESP32s: Trong hướng dẫn này, bạn sẽ tìm hiểu tất cả về Cách khởi động, kết nối và nhận thiết bị I2C (Gia tốc kế) hoạt động với bộ điều khiển (Arduino, ESP32, ESP8266, ESP12 NodeMCU)
Hướng dẫn sử dụng Arduino LCD 16x2 - Giao diện màn hình LCD 1602 với Arduino Uno: 5 bước

Hướng dẫn sử dụng Arduino LCD 16x2 | Giao diện màn hình LCD 1602 với Arduino Uno: Xin chào các bạn vì nhiều dự án cần màn hình để hiển thị dữ liệu cho dù đó là một số đồng hồ tự làm hay màn hình hiển thị số lượng đăng ký YouTube hoặc máy tính hoặc khóa bàn phím có màn hình và nếu tất cả các loại dự án này được thực hiện bằng arduino họ sẽ xác định
Arduino cho người mới bắt đầu: Giao diện Arduino với màn hình LCD 16x2 Giải thích: 5 bước

Arduino cho người mới bắt đầu: Giao diện Arduino với màn hình LCD 16x2 Giải thích: Xin chào mọi người, Ngày nay, Arduino đã trở nên rất phổ biến và được mọi người chấp nhận vì tính dễ viết mã. ngay cả các nhà phát triển để mô-đun hoạt động. Đây là
Giao diện Bàn phím LCD 16x2 chữ và số và bàn phím ma trận 4x4 với Raspberry Pi3: 5 bước (có hình ảnh)

Giao diện Bàn phím ma trận màn hình LCD và 4x4 16x2 chữ và số với Raspberry Pi3: Trong phần hướng dẫn này, chúng tôi giải thích cách giao diện bàn phím ma trận 16x2 LED và 4x4 với Raspberry Pi3. Chúng tôi sử dụng Python 3.4 để phát triển phần mềm. Bạn cũng có thể chọn Python 2.7, với ít thay đổi
