
Mục lục:
2025 Tác giả: John Day | [email protected]. Sửa đổi lần cuối: 2025-01-23 15:15


Này, có chuyện gì vậy, các bạn! Akarsh đây từ CETech.
Vì vậy, tôi đã tìm thấy màn hình cảm ứng này trên trang web DFRobot vốn được thiết kế cho Raspberry Pi nhưng lại tìm thấy ứng dụng của nó ở nhiều nơi.
Màn hình có đầu nối HDMI kích thước đầy đủ để hiển thị và đầu nối micro USB để cảm ứng.
Hãy bắt đầu với niềm vui bây giờ. Tôi khuyên bạn nên xem video giải thích mà tôi đã thực hiện.
Bước 1: Các bộ phận


Vì vậy, ở đây chúng tôi cần màn hình cảm ứng từ DFRobot: LINK
Màn hình đi kèm với chân đế, vít và đầu nối HDMI để kết nối với Raspberry Pi với màn hình một cách dễ dàng.
Tôi cũng khuyên bạn nên sản xuất PCB của bạn. Bạn có thể đặt mua PCB của mình từ PCBWAY vì họ cung cấp 10 PCB chỉ với 5 đô la. Kiểm tra chức năng xem Gerber trực tuyến của họ. Với điểm thưởng, bạn có thể nhận được những thứ miễn phí từ cửa hàng quà tặng của họ.
Bước 2: Kiểm tra màn hình bằng Raspberry Pi


Vì vậy, có 4 lỗ gắn Raspberry Pi ở mặt sau của màn hình.
Chỉ cần đặt Pi lên các lỗ đó bằng cách sử dụng các vít và giá đỡ được cung cấp cùng với màn hình.
Khi bạn đã cố định chắc chắn Pi vào Màn hình, bây giờ bằng cách sử dụng đầu nối HDMI đi kèm với màn hình, hãy kết nối cổng HDMI của màn hình với Raspberry Pi.
Điều này là đủ để sử dụng chỉ màn hình. Để sử dụng cảm ứng, bạn cần kết nối cáp USB từ Pi với cổng micro USB trên Màn hình.
Bước 3: Tìm hiểu về Màn hình

Cổng HDMI: Màn hình không cần bất kỳ đầu vào nguồn riêng biệt nào để hoạt động. Nguồn được cung cấp từ chính cổng HDMI. Vì vậy, chỉ cần cắm cáp HDMI và bùng nổ, bạn sẽ thấy màn hình hiển thị và chạy.
Cổng Micro USB: Cổng này không dùng để cấp nguồn. Nó dành cho giao diện cảm ứng. Bạn cần kết nối thiết bị này với cổng USB của thiết bị bạn muốn điều khiển bằng cách chạm.
Kiểm soát độ sáng: Có một nút xoay vật lý ở trên cùng bên trái bằng cách sử dụng để bạn có thể kiểm soát độ sáng của màn hình, không thể điều khiển tương tự bằng phần mềm.
Bước 4: Thiết lập màn hình cho máy tính xách tay Windows



Tôi đã sử dụng các dải kim loại để làm giá đỡ cho màn hình.
Tôi đã sử dụng 4 lỗ ở các góc để cố định các dải vào màn hình, sau đó tôi uốn các dải để tạo thành giá đỡ cân bằng cho màn hình, bạn có thể sáng tạo trong bước này và lắp màn hình theo ứng dụng của mình.
Bây giờ kết nối màn hình với máy tính xách tay của bạn bằng cáp HDMI và cáp micro USB.
Khi điều đó được thực hiện, Windows sẽ tự động phát hiện cả hai thiết bị và cài đặt trình điều khiển cho cùng một thiết bị.
Nếu có vấn đề trong màn hình, thì bạn có thể tìm kiếm "cài đặt hiển thị" và mở cài đặt như sau và thiết lập màn hình, sau đó nó sẽ hoạt động tốt.
Bước 5: Thiết lập của tôi


Tôi xem video YouTube trên màn hình cảm ứng trong khi viết mã trên màn hình chính của máy tính xách tay.
Đề xuất:
Màn hình cảm ứng Macintosh - Máy Mac cổ điển với IPad Mini cho màn hình: 5 bước (có hình ảnh)

Màn hình cảm ứng Macintosh | Máy Mac cổ điển với IPad Mini cho màn hình: Đây là bản cập nhật và thiết kế sửa đổi của tôi về cách thay thế màn hình của máy Macintosh cổ điển bằng iPad mini. Đây là cái thứ 6 trong số những cái này tôi đã làm trong nhiều năm và tôi khá hài lòng với sự phát triển và thiết kế của cái này! Trở lại năm 2013 khi tôi làm
VGA / GPU bên ngoài dành cho máy tính xách tay sử dụng EXP GDC Beast: 15 bước (có hình ảnh)

VGA / GPU gắn ngoài cho máy tính xách tay sử dụng EXP GDC Beast: Xin chào các bạn .. Đây là hướng dẫn đầu tiên của tôi về các thiết bị được hướng dẫn. Tiếng Anh không phải là ngôn ngữ mẹ đẻ của tôi vì vậy xin hãy tha thứ cho những lỗi ngữ pháp của tôi. Tôi thực hiện điều này dựa trên kinh nghiệm nâng cấp máy tính xách tay của mình. Và tôi sẽ không làm bạn buồn khi giới thiệu dài dòng vì tôi không biết
Danh thiếp màn hình cảm ứng: 8 bước (có hình ảnh)

Danh thiếp màn hình cảm ứng: Tôi là Kỹ sư cơ khí, nhưng tôi cũng đã phát triển các kỹ năng về Kỹ thuật điện và lập trình từ nhiều năm dự án liên quan đến mạch điện và vi điều khiển. Vì các nhà tuyển dụng sẽ mong đợi rằng tôi có kỹ năng về Kỹ sư cơ khí
Màn hình cảm ứng Đồng bộ hóa gia đình & Bảng điều khiển gia đình gắn trên màn hình: 7 bước (có Hình ảnh)

Bảng điều khiển Home & Family Sync & Home trên màn hình cảm ứng: Chúng tôi có lịch được cập nhật hàng tháng với các sự kiện nhưng lịch được thực hiện theo cách thủ công. Chúng ta cũng có xu hướng quên những việc đã làm hết hoặc những việc vặt khác. Ở thời đại này, tôi nghĩ sẽ dễ dàng hơn nhiều nếu có một hệ thống đồng bộ lịch và sổ ghi chú mà c
Ôm & Bản vá lỗi dành cho robot có hướng dẫn cảm ứng: 10 bước (có hình ảnh)
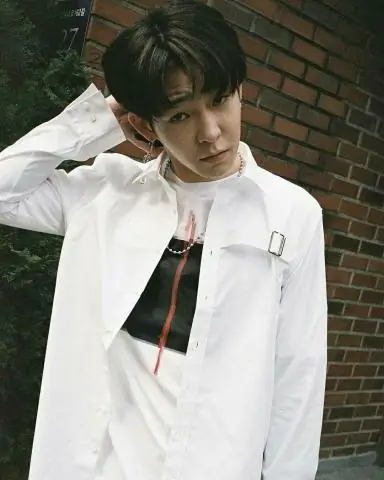
Ôm & Bản vá lỗi dành cho robot có thể hướng dẫn cảm ứng: Tôi luôn muốn tạo một dự án đơn giản nhưng tốt với bản vá này và " kích thước bỏ túi " cuộc thi dường như là cơ hội hoàn hảo để làm một linh vật robot. Chương này nằm trong túi áo sơ mi của tôi, giống như trong biểu tượng cuộc thi, và rất dí dỏm
