
Mục lục:
- Bước 1: Kiểm tra xem máy tính xách tay của bạn có tương thích với bản nâng cấp này không
- Bước 2: Công cụ và thành phần
- Bước 3: Xác định vị trí THẺ WLAN của bạn và thay thế nó bằng cáp giao diện Beast
- Bước 4: Cấu hình cáp bên ngoài
- Bước 5: Cắm Cáp nguồn cho Beast
- Bước 6: Chèn GPU của bạn
- Bước 7: Hoàn thiện cấu hình phần cứng
- Bước 8: Bật máy tính xách tay của bạn
- Bước 9: Cài đặt trình điều khiển GPU
- Bước 10: Khởi động lại máy tính xách tay của bạn và đặt nó thành màn hình ngoài
- Bước 11: Tùy chọn: Tắt GPU bên trong cũ của bạn
- Bước 12: CHÚC MỪNG BẠN ĐÃ CÓ EGPU
- Bước 13: Những điều khác cần xem xét
- Bước 14: Cạc đồ họa được đề xuất
- Bước 15: Giúp phát triển hướng dẫn này
- Tác giả John Day [email protected].
- Public 2024-01-30 13:30.
- Sửa đổi lần cuối 2025-01-23 15:14.

Xin chào các bạn.. Đây là hướng dẫn đầu tiên của tôi về các trang bị chỉ dẫn. Tiếng Anh không phải là ngôn ngữ mẹ đẻ của tôi vì vậy xin hãy tha thứ cho những lỗi ngữ pháp của tôi. Tôi thực hiện điều này dựa trên kinh nghiệm nâng cấp máy tính xách tay của mình. Và tôi sẽ không làm bạn buồn khi giới thiệu dài dòng vì dù sao thì tôi biết không ai trong số các bạn sẽ quan tâm và hãy đi thẳng vào vấn đề
Hướng dẫn này sẽ bao gồm 3 phần. bạn có thể tham khảo các vấn đề của mình theo từng phần
- cài đặt phần cứng.
- cấu hình phần mềm
- những điều khác bạn có thể cần biết
KHUYẾN CÁO: TÔI LÀM LỜI HƯỚNG DẪN NÀY DỰA TRÊN KINH NGHIỆM CỦA RIÊNG TÔI. TUY NHIÊN, TÔI KHÔNG ĐẢM BẢO NÓ SẼ HOẠT ĐỘNG TRÊN LAPTOP CỦA BẠN. NẾU BẠN MUỐN LÀM THEO LỜI HƯỚNG DẪN CỦA TÔI, BẠN PHẢI ĐỒNG Ý RẰNG TÔI KHÔNG THỂ CHỊU TRÁCH NHIỆM PHÁP LÝ VỀ BẤT KỲ THIỆT HẠI NÀO GÂY RA. LÀM VỚI RỦI RO CỦA RIÊNG BẠN.
TẤT CẢ CÁC HÌNH ẢNH TRONG HƯỚNG DẪN NÀY LÀ CỦA RIÊNG TÔI. TÔI CŨNG KHÔNG LIÊN QUAN ĐẾN BẤT KỲ NGƯỜI BÁN CÁC BỘ PHẬN NÀO ĐƯỢC DANH SÁCH TRONG HƯỚNG DẪN NÀY.
Bạn có thể tự do chia sẻ hướng dẫn này trên trang web của mình hoặc bất kỳ nơi nào khác, miễn là bạn vẫn ghi công cho tôi và đặt một liên kết đến trang web này.
Bước 1: Kiểm tra xem máy tính xách tay của bạn có tương thích với bản nâng cấp này không
có hai điều cần kiểm tra trước khi bạn bắt đầu mua vật liệu nâng cấp
1. kiểm tra loại giao diện khe cắm WLAN của máy tính xách tay của bạn.. có 2 loại giao diện có thể được sử dụng làm GPU bên ngoài. Mini PCIE và NGFF và expresscard.. cách nhanh nhất là mở máy tính xách tay của bạn và xem loại. hoặc nếu máy tính xách tay của bạn có thẻ cấp tốc thì bạn không cần phải mở máy tính xách tay. đối với những ai không biết phần nào là thẻ wlan, hãy google "wlan card" và bạn sẽ thấy hình dạng của nó.. thường có dây cáp nhỏ gắn vào thẻ wlan.
2. kiểm tra BIOS máy tính xách tay của bạn. nhiều máy tính xách tay (thường là thinkpad) đã Khóa BIOS đối với phần cứng được nhà sản xuất ủy quyền. lenovo e145 của tôi (và các thinkpad khác) sẽ không khởi động được nếu tôi thay đổi thẻ wlan mini pcie đi kèm thành thẻ wlan khác 'trái phép'. và đáng buồn là GDC không phải là thẻ được ủy quyền / nằm trong danh sách cho phép.
nếu máy tính xách tay của bạn bị khóa BIOS, thì trước tiên bạn cần phải mở khóa hoặc đưa nó vào danh sách trắng. điều này sẽ yêu cầu sửa đổi BIOS và điều đó nằm ngoài tầm hiểu biết của tôi vì vậy tôi cho rằng nó không đáng để mạo hiểm.
nếu máy tính xách tay của bạn đáp ứng yêu cầu trên, bạn có thể bắt đầu thu thập tài liệu nâng cấp, nếu không, bạn có thể dừng lại ở đây. bởi vì hướng dẫn này sẽ không hoạt động.
Bước 2: Công cụ và thành phần
- Máy tính xách tay. Tôi đã sử dụng Asus N43SL-VX264D
- EXP GDC V8 BEAST. (từ giờ tôi sẽ chỉ gọi cái này bằng "con thú") khi bạn mua cái này, hãy chọn cái có giao diện giống với thẻ wlan của bạn. máy tính xách tay của tôi đang sử dụng phiên bản pci-e mini.
- Màn hình bên ngoài, bàn phím và chuột.
- GPU máy tính để bàn do bạn lựa chọn. tôi sử dụng Zotac GTX 950
- một PSU máy tính để bàn tương thích cho GPU của bạn. chỉ cần đảm bảo PSU này có đủ đầu nối 6 chân nếu GPU yêu cầu. gtx950 của tôi cần 1 trong khi r9 270x của chị tôi cần 2 đầu nối 6 chân.
- bộ chuyển đổi wifi usb hoặc cáp lan. Việc nâng cấp này sẽ hy sinh bộ điều hợp wifi bên trong máy tính xách tay của bạn, vì vậy bạn sẽ cần phương pháp khác để kết nối với internet. cá nhân tôi thích cái sau hơn. hầu hết máy tính xách tay có số lượng cổng usb hạn chế, vì vậy tôi không muốn lãng phí cổng usb cho internet nếu tôi có thể giúp nó. và máy tính xách tay về cơ bản là một máy tính để bàn.
- một cái tuốc nơ vít
- công cụ cắt. một công cụ quay với đĩa cắt sẽ tốt.
Bước 3: Xác định vị trí THẺ WLAN của bạn và thay thế nó bằng cáp giao diện Beast
con thú đi kèm với 2 dây cáp. cáp nguồn (8 chân đến 20 chân và 4 chân) và cáp giao diện (cáp mini pcie / ngff / expresscard sang HDMI kỳ lạ đó)
Mở máy tính xách tay của bạn bằng tuốc nơ vít, định vị thẻ WLAN và thay thế nó bằng cáp giao diện hình thú.
bạn có thể muốn tìm kiếm trên youtube về cách tháo rời máy tính xách tay của mình.. nhưng mục tiêu của bạn là lấy thẻ wlan ra và cắm cáp giao diện con thú. thông thường, thẻ wlan là một mô-đun có 2 dây cáp đi kèm. Đừng quên tháo dây cáp trước.
sau khi bạn thay thế nó, bạn sẽ phải suy nghĩ về cấu hình bố trí cáp. đảm bảo rằng nó không gây rối với quạt và đầu cáp HDMI có thể đi ra bên ngoài máy tính xách tay. đây là nơi các công cụ cắt của bạn phát huy tác dụng. bạn có thể cần phải khoét một lỗ ở đáy máy tính xách tay để đặt máng cáp. một số chủ sở hữu máy tính xách tay may mắn vì vị trí của thẻ WLAN dễ tiếp cận trong khi một số người khác thì không.
đối với asus của tôi, trước tiên tôi cần phải tháo rời máy tính xách tay. nhưng tôi may mắn là thẻ wlan nằm gần một lỗ ở đáy máy tính xách tay của tôi gần ngăn RAM nên tôi không cần phải khoét một lỗ mới.
Tôi cố tình không đăng hình ảnh của bước này vì máy tính xách tay khác nhau có nghĩa là cách bố trí khác nhau. và bạn có thể muốn sắp xếp bố cục theo ý muốn.
Bước 4: Cấu hình cáp bên ngoài

Đây là nơi bạn nhận được cáp khi mua đế cắm.
Chỉ kết nối Đầu kết nối HDMI của đầu nối con thú với BEAST!
KHÔNG NÊN CẮM NÓ VÀO NƠI KHÁC HƠN EXP GDC BEAST
Bước 5: Cắm Cáp nguồn cho Beast


- cắm chân 8 vào con thú
- gắn chân 20 vào đầu nối 20 chân của PSU
- gắn chân 4 vào đầu nối 4 chân của psu.
một số PSU đi kèm với một chân 20 + 4.. và một đầu nối 4 chân khác.. trong trường hợp này bạn cần phải tách 20 chân ra khỏi chân 4 trước khi kết nối nó, nếu bạn đang sử dụng psu cũ chỉ có 24 chân, nó vẫn còn. tương thích nhưng bạn có thể cần phải cắt móc để đầu nối 20 chân có thể phù hợp.
xin lưu ý rằng chúng tôi không sử dụng 4pin đi kèm với chân 20 + 4 mà là đầu nối 4pin khác. thường có cáp có màu 2 màu đen và 2 màu vàng.
Bước 6: Chèn GPU của bạn
Đưa GPU của bạn lên mức pcie x16 của con quái vật
nếu GPU của bạn cần nguồn 6pin, hãy cắm trực tiếp từ psu.
Bước 7: Hoàn thiện cấu hình phần cứng
- kết nối VGA bên ngoài (mà bạn gắn trên con thú) với màn hình bằng HDMI hoặc giao diện bạn đã chọn
- cắm mạng của bạn (wifi dongle hoặc cáp lan) với máy tính xách tay của bạn
-
gắn tất cả phích cắm điện vào ổ cắm điện của nhà bạn
- PSU
- máy tính xách tay
- lớp trưởng
Đây là nơi bạn có thể muốn xem xét cách bố trí các dây cáp của mình nếu bạn muốn nó trông gọn gàng. tháo, quấn, sắp xếp bố trí cáp và gắn lại..
Bước 8: Bật máy tính xách tay của bạn
bạn có thể thấy đèn LED hình con thú bật và Quạt GPU bắt đầu quay.
nếu bios máy tính xách tay của bạn bị khóa, nó sẽ không khởi động được.
nếu màn hình bên ngoài trống, không sao cả.. miễn là bạn có thể khởi động vào windows bằng màn hình bên trong máy tính xách tay của bạn.
sau khi vào windows, bạn có thể thấy thông báo cho biết windows đang tải xuống trình điều khiển cho phần cứng mới (bộ điều hợp đồ họa) nếu bạn thấy thông báo này, thì tốt nhất là bạn nên đợi cho đến khi windows cài đặt xong trình điều khiển mới. nhưng bạn vẫn cần cài đặt trình điều khiển GPU
Bước 9: Cài đặt trình điều khiển GPU
tải xuống và cài đặt trình điều khiển gpu. bạn có thể lấy nó từ trang web chính của họ
Đối với thẻ Geforce Graphic:
cho thẻ Đồ họa Radeon:
Bước 10: Khởi động lại máy tính xách tay của bạn và đặt nó thành màn hình ngoài

Khởi động lại máy tính xách tay của bạn.
sau khi khởi động lại vào windows, nếu màn hình bên ngoài của bạn vẫn trống, bạn có thể vào màn hình, nhấp chuột phải và chọn độ phân giải màn hình. và đặt nó chỉ hiển thị trên màn hình bên ngoài của bạn.
bạn vẫn có thể bật màn hình bên trong cho màn hình phụ, nhưng đối với trò chơi, chỉ sử dụng màn hình bên ngoài.
Bước 11: Tùy chọn: Tắt GPU bên trong cũ của bạn

mở trình quản lý thiết bị.
trong windows 8.1, nhấn bắt đầu và nhập trình quản lý thiết bị, tìm bộ điều hợp hiển thị và tắt gpu cũ của bạn
Bước 12: CHÚC MỪNG BẠN ĐÃ CÓ EGPU

Các bước đã xong.. cài đặt bất kỳ chương trình hoặc trò chơi nào bạn muốn
Bước 13: Những điều khác cần xem xét
- băng thông mini pcie không cao bằng pcie x16, do đó, nếu bạn chọn một card đồ họa cao cấp, nó sẽ không thể cung cấp cho bạn hiệu suất tối đa. vì vậy tôi khuyên bạn nên sử dụng một card đồ họa trung cấp không sử dụng nhiều băng thông, bạn có thể tìm thêm các đề xuất về card đồ họa nếu bạn tìm kiếm trên các diễn đàn.
-
Chăm sóc GPU bên ngoài. vì GPU bên ngoài rất có thể được đặt trên bàn,
- nó sẽ dễ bị ảnh hưởng bởi môi trường. nó sẽ dễ bắt bụi, bạn nên vệ sinh quạt gpu thường xuyên hơn.
- nó có thể bị đánh sập một cách vô tình. vì vậy hãy cẩn thận khi đặt gpu. và khi đặt thứ gì đó gần GPU
- hãy cẩn thận với bọ và vật nuôi của bạn cũng như các động vật khác. chúng có thể làm hỏng ví dụ của bạn. chỉ cần tưởng tượng một con bọ bay đến người hâm mộ EGPU hoặc con mèo của bạn hất họ ra khỏi bàn.
Bước 14: Cạc đồ họa được đề xuất

bước này được thêm vào 11.11.2018
Con thú GDC kinh nghiệm hiện đã được vài năm tuổi.. khe cắm mini pcie đã cũ hơn nhiều rồi..ngay cả cạc đồ họa trung cấp mới có thể yêu cầu nhiều băng thông hơn so với khe cắm pcie có thể cung cấp…
vì vậy nếu bạn đang sử dụng mini pcie, khuyên bạn nên tham khảo biểu đồ này, lịch sự với Banggood
chỉnh sửa vào ngày 29 tháng 7 năm 2020
nếu bạn đang có một card đồ họa thế hệ mới hơn, hãy so sánh nó với những thứ được liệt kê ở đây để tìm ra bao nhiêu băng thông sẽ được sử dụng bởi card đó.. về cơ bản nếu card có hiệu suất bằng hoặc cao hơn GTX 980, đừng bận tâm sử dụng nó.
tôi không thể nói như vậy đối với NGFF vì nó là một giao diện mới hơn.
Bước 15: Giúp phát triển hướng dẫn này
Xin chào các bạn, nếu bạn có bất kỳ phản hồi nào về hướng dẫn của tôi, vui lòng viết nó xuống trong phần bình luận.
tôi thực sự muốn biết tôi đã làm tốt như thế nào với hướng dẫn này và làm thế nào để tôi có thể cải thiện hướng dẫn này.
Trân trọng
David
Đề xuất:
Máy tính xách tay Pi-Berry - Máy tính xách tay tự làm cổ điển: 21 bước (có hình ảnh)

Máy tính xách tay Pi-Berry - Máy tính xách tay tự làm cổ điển: Máy tính xách tay tôi đã sản xuất "Máy tính xách tay Pi-Berry" được xây dựng xung quanh Raspberry Pi 2. Nó có RAM 1GB, CPU lõi tứ, 4 cổng USB và một cổng Ethernet. Máy tính xách tay đáp ứng nhu cầu cuộc sống hàng ngày và chạy mượt mà các chương trình như VLC media player, Mozilla Firefox, Ardu
Tái sử dụng các bộ phận máy tính xách tay cũ để xây dựng hệ thống xách tay giá rẻ: 3 bước (có hình ảnh)

Tái sử dụng các bộ phận máy tính xách tay cũ để xây dựng hệ thống xách tay giá rẻ: Gần đây chiếc máy tính xách tay cũ của tôi đã chết và tôi phải mua một cái mới, (RIP! 5520 bạn sẽ bị bỏ sót). Bo mạch chủ của máy tính xách tay bị chết và hư hỏng có thể sửa chữa được Cho đến gần đây tôi mang bánh Raspberry đến và bắt đầu mày mò với IOT sutff nhưng cần một người chuyên dụng
Giá đỡ máy tính xách tay không đắt tiền / Máy tính xách tay sang Bộ chuyển đổi máy tính để bàn: 3 bước

Giá đỡ máy tính xách tay / Máy tính xách tay sang Bộ chuyển đổi máy tính để bàn không đắt tiền: Tôi thấy mình đã sử dụng máy tính xách tay của mình trong thời gian dài. Nó sẽ khó chịu sau một thời gian. Bàn phím và màn hình lý tưởng nên tách biệt để giảm mỏi cổ khi sử dụng lâu. Nếu bạn là người dùng máy tính xách tay toàn thời gian, tôi khuyên bạn nên xây dựng
Tạo da cho máy tính xách tay / máy tính xách tay của riêng bạn: 8 bước (có hình ảnh)

Tạo da cho máy tính xách tay / máy tính xách tay của riêng bạn: Một giao diện máy tính xách tay hoàn toàn cá nhân hóa và độc đáo với khả năng vô hạn
Giá đỡ máy tính xách tay đơn giản và dễ dàng cho máy tính xách tay của bạn: 4 bước
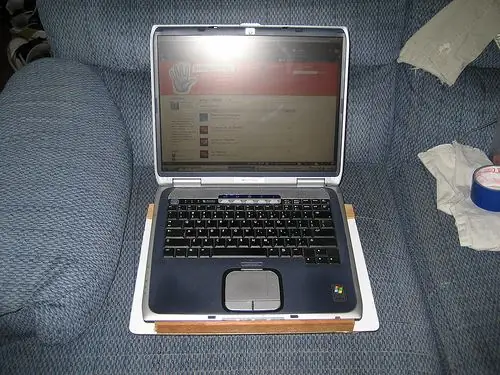
Giá đỡ máy tính xách tay đơn giản và dễ dàng cho chiếc máy tính xách tay của bạn: Tôi đã xem xét vô số cửa hàng để tìm giá đỡ máy tính xách tay giúp dòng khí đến máy tính xách tay, nhưng một nơi tôi thực sự có thể sử dụng trên đùi. Không tìm thấy bất cứ thứ gì giống như những gì tôi muốn, vì vậy tôi quyết định tự làm
