
Mục lục:
- Tác giả John Day [email protected].
- Public 2024-01-30 13:33.
- Sửa đổi lần cuối 2025-06-01 06:10.


Hướng dẫn Tự làm máy chơi game recalbox cầm tay sử dụng màn hình LCD 2,2 “TFT và Raspberry Pi 0 W và các nút GPIO.
Bạn có thể xem video youtube này để xem minh họa đầy đủ về các bước liên quan:
A. Nhận tất cả các bộ phận.
B. Hàn các bộ phận lại với nhau.
C. Cài đặt phần mềm Recalbox.
D. Định cấu hình Recalbox cho các nút GPIO
E. Định cấu hình Recalbox cho TFT và loa
Bước 1: A. Lấy các bộ phận
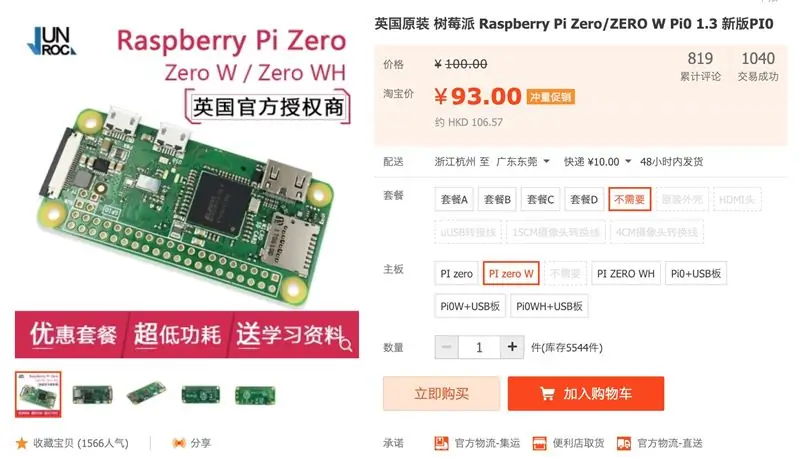
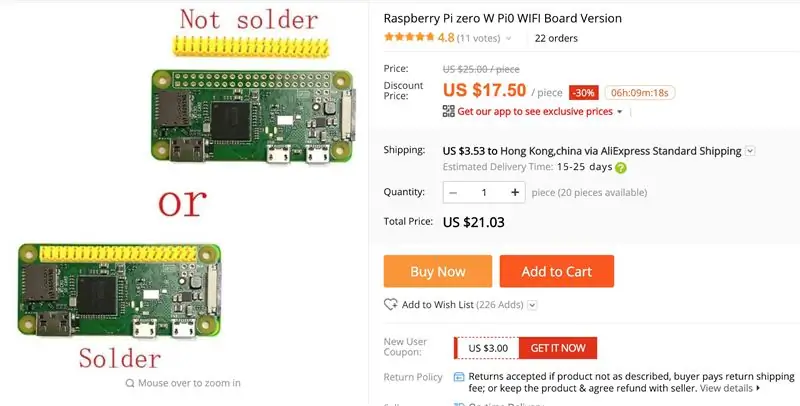
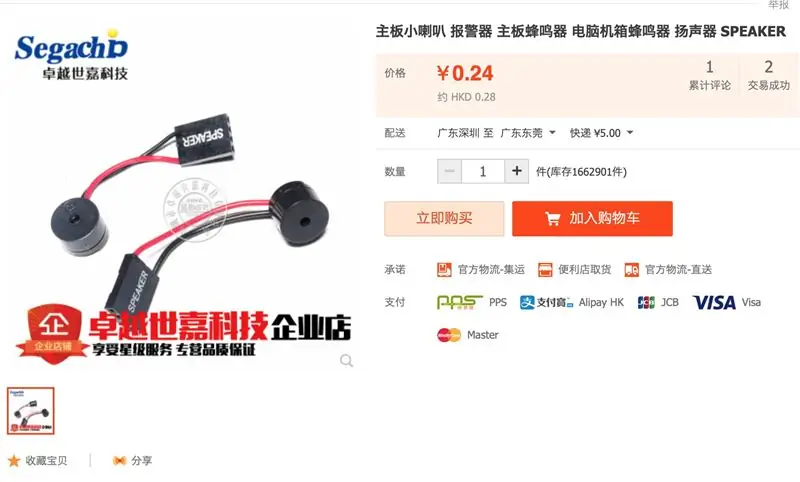
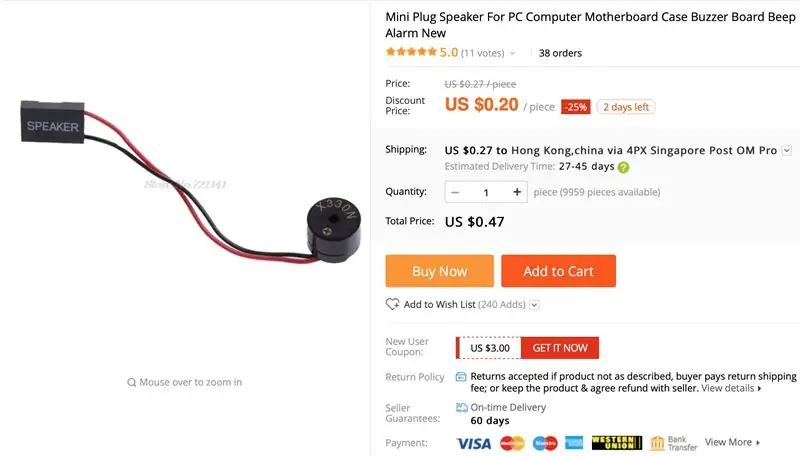
Hầu hết chúng có sẵn trên amazon hoặc aliexpress hoặc từ Trung Quốc và Hong Kong Taobao.
1. Raspberry Pi Zero W
2. Thẻ TF 16G.
3. 2.2 TFT LCD SPI il9341
4. Bộ sạc USB 5V để quản lý pin
5. Pin LIPO 3.7V 1500MaH.
6. Hai loa mini
7. Giắc cắm tai nghe 3,5 mm với công tắc
8. Hai tụ điện 10uF.
9. 14 nút im lặng
10. 50K VR cho điều khiển độ sáng LCD.
11. Công tắc trượt mini
12. PCB nguyên mẫu 7cm x 9cm hai mặt
13. Bảng Arglic 7cm x 9cm để làm bìa sau.
14. Bốn vít 3mm x 20mm để giữ nắp sau.
15. Dây nhiều lớp (cách điện) 0,2mm hoặc 0,3mm
17. Đầu cắm hoặc cáp chuyển đổi mini-HDMI sang HDMI.
18. Đầu cắm hoặc cáp chuyển đổi micro-USB sang USB.
Bước 2: B. Thiết lập phần cứng

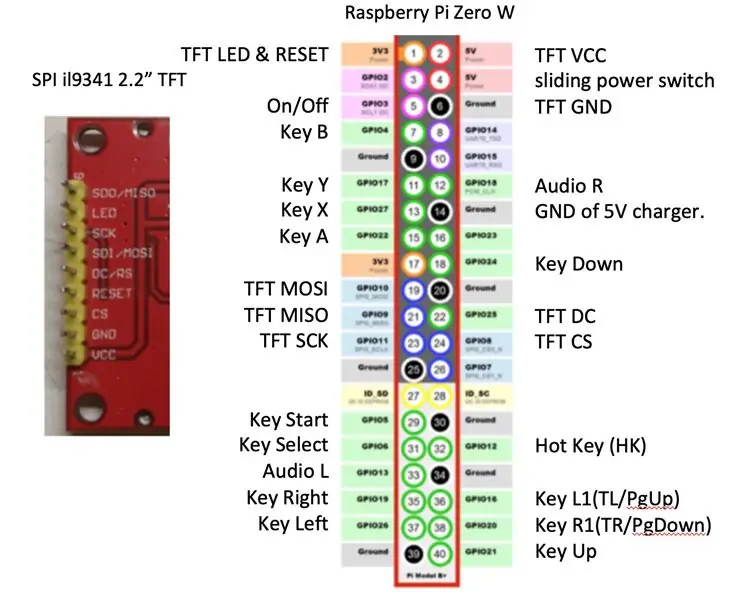
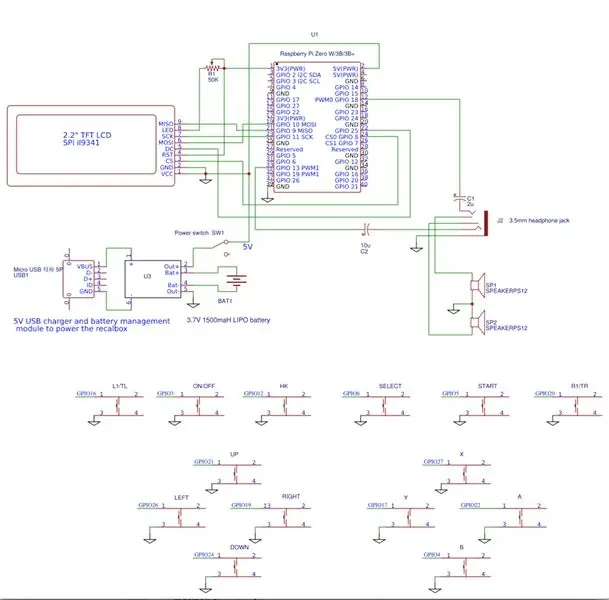
- Dự án này sử dụng PCB nguyên mẫu 7x9 cm hai mặt làm khung của bảng điều khiển trò chơi. Chúng tôi sẽ gọi đây là "PCB".
- Hàn các nút như được hiển thị trong bố cục vào mặt trước của PCB.
- Gắn màn hình TFT LCD 2,2 “vào mặt trước của PCB. Chèn các chân qua PCB vào đầu cái 9 chân ở phía bên kia của PCB.
- Gắn raspberry pi zero W ở mặt sau của PCB.
- Sử dụng dây cách điện 0,2 hoặc 0,3mm, hàn tất cả các kết nối từ màn hình TFT LCD đến Raspberry Pi theo sơ đồ mạch và sơ đồ chân cắm. Chân LED của LCD kết nối qua VR 50K với 3V để điều chỉnh độ sáng.
- Hàn một đầu của nút xuống đất và đầu kia vào chân GPIO bên phải của Raspberrry Pi theo cách bố trí chân.
- Hàn các tụ điện 10 uF, giắc cắm tai nghe và loa như trong sơ đồ mạch.
- Hàn bảng mạch sạc pin 5V, công tắc trượt và pin vào chân 5V và chân tiếp đất của Raspberry Pi theo sơ đồ mạch.
- Che mặt sau của PCB bằng một bảng argylic và cố định nó bằng vít.
Bước 3: C. Cài đặt phần mềm Recalbox để hoạt động trong thiết lập mặc định
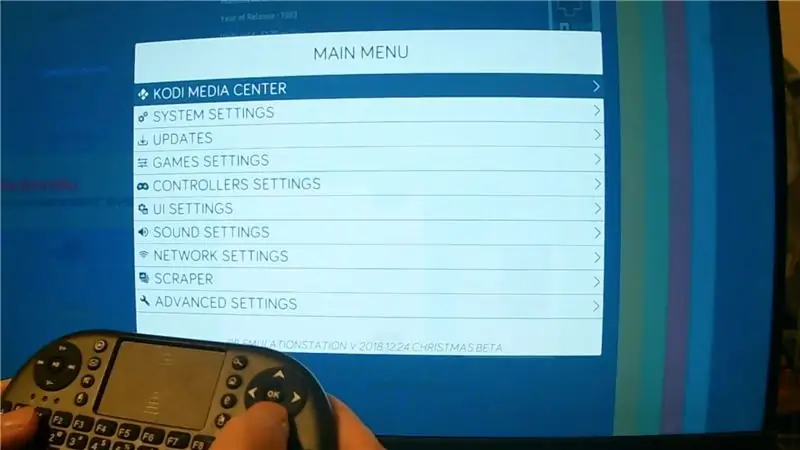

1. Tải xuống hình ảnh khởi động Recalbox 2018 12 24 Xmas beta cho Respberry Pi 0.
forum.recalbox.com
Liên kết tải xuống bản thử nghiệm Giáng sinh
forum.recalbox.com/topic/15010/testers-wan…
2. Hình ảnh khởi động Recalbox đã đi kèm với một số rom trò chơi phần mềm miễn phí. Tải xuống các bản rom trò chơi khác từ web.
3. Sử dụng Etcher hoặc ổ ghi Sdcard khác - để ghi hình ảnh khởi động Recalbox vào thẻ TF 16G.
4. Lắp thẻ TF 16G vào khe cắm thẻ TF của Raspberry Pi 0 W.
5. Kết nối màn hình HDMI với cổng HDMI mini của Raspberry Pi 0W thông qua bộ chuyển đổi mini HDMI sang HDMI.
5. Kết nối bàn phím USB với cổng USB của Raspberry Pi thông qua bộ chuyển đổi microUSB sang USB.
7. Kết nối cáp nguồn Micro USB với bộ sạc pin 5V.
Bật công tắc trượt để bật nguồn.
8. Kiểm tra xem màn hình giật gân hộp thư lại có xuất hiện và nhạc khởi động được phát trên màn hình TV HDMI hay không. Nếu không, có thể có vấn đề với phần cứng, hãy kiểm tra các kết nối.
9. Các phím sau trên bàn phím được ánh xạ tới các nút cần điều khiển để thiết lập ban đầu:
A = (để tiếp tục), S = (để quay lại), ENTER / Return khi BẮT ĐẦU, Dấu cách là CHỌN.
Các phím mũi tên Lên / Xuống / trái / phải được ánh xạ tới hướng lên / xuống / trái / phải của D-PAD.
10. Nhấn ENTER để vào menu hệ thống. Sử dụng các phím mũi tên để chuyển đến Cài đặt mạng và nhấn A.
11. Khi ở trong menu WIFI, sử dụng các phím mũi tên và phím A để bật WIFI, nhập SSID và mật khẩu của mạng WIFI của bạn. Đảm bảo sử dụng chữ hoa / thường thích hợp. Cuối cùng chọn ĐÓNG và nhấn A để bật WIFI.
12. Quay lại màn hình Cài đặt Mạng và ghi lại địa chỉ IP được gán cho Hộp thư gửi lại.
Bước 4: D. Sửa đổi cấu hình Recalbox cho các nút bộ điều khiển GPIO
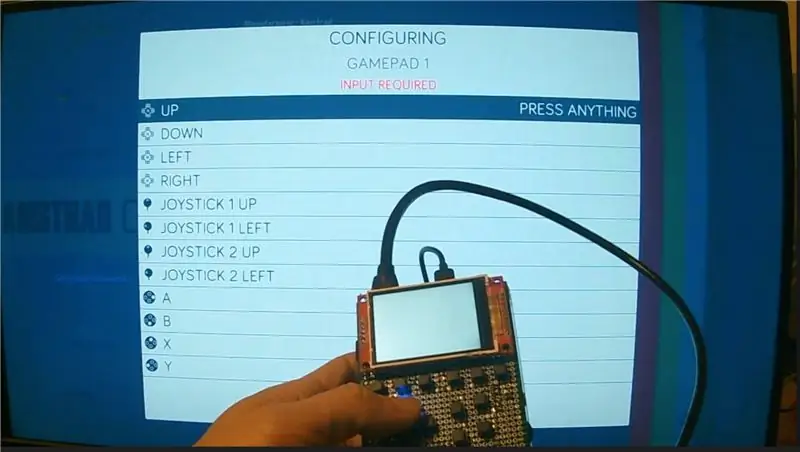
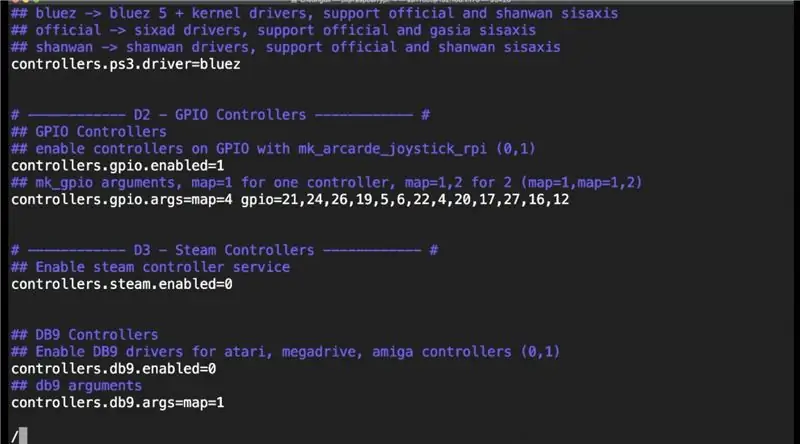
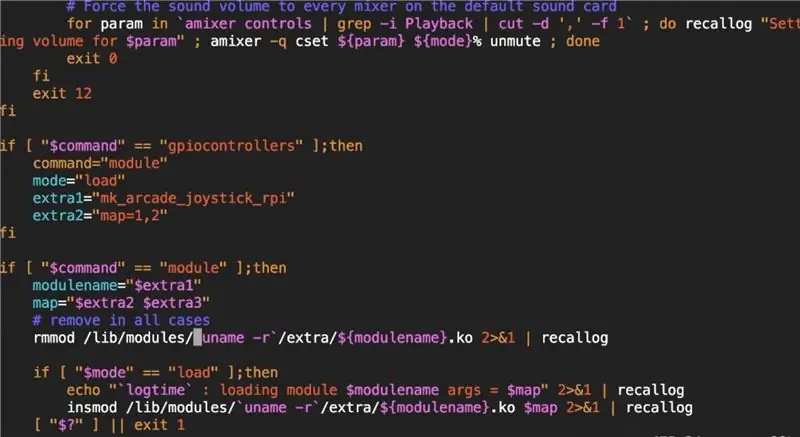
1. Từ PC hoặc Mac của bạn, SSH đến địa chỉ ip của hộp thư lại.
Hoặc bạn có thể thử ssh [email protected]
2. Đăng nhập bằng id của root và mật khẩu root mặc định của “recalboxroot”
3. Nhập các lệnh sau để thiết lập các nút GPIO và các thông số khác cho màn hình TFT LCD.
mount -o remount, rw /
cd ~
vi recalbox.conf
4. Trong khi ở dạng vi, sử dụng “/ pattern” để tìm kiếm từ đó. sau đó nhấn ENTER để chuyển đến đó.
Nhấn phím A để chuyển sang chế độ chỉnh sửa.
Nhập các giá trị cần thiết (sử dụng các phím mũi tên, phím xóa lùi / xóa nếu cần).
Sau khi chỉnh sửa xong dòng đó, hãy nhấn phím “ESC” để quay lại chế độ chỉ đọc.
Tiếp tục tìm kiếm các thông số khác.
Sau khi hoàn tất, nhấn “ESC” để quay lại chế độ chỉ đọc.
Nhấn x:! Để lưu và thoát.
system.power.switch = PIN56PUSH
controllers.gpio.enabled = 1
controllers.gpio.arg = map = 4 gpio = 21, 24, 26, 19, 5, 6, 22, 4, 20, 17, 27, 16, 12
5. Tệp kịch bản khởi động của recalbox 2018 Xmas beta (/recalbox/scripts/recalbox-config.sh) không thể nhận tham số thứ hai mà tôi đưa vào tệp recalbox.conf.
Cho đến khi điều này được khắc phục trong bản phát hành sau, chúng tôi cần thay đổi các dòng sau để khắc phục sự cố này để ánh xạ ghim nút GPIO tùy chỉnh có thể có hiệu lực.
mount -o remount, rw /
vi /recalbox/scripts/recalbox-config.sh
Trong khi ở Vi Tìm kiếm dòng có extra2 = “$ 4” bằng lệnh / extra2 = “, sau đó nhấn ENTER và a để thêm một dòng sau nó.
extra3 = “$ 5”
Sau đó, Tìm kiếm dòng có map = "$ extra2" bằng lệnh / map = “
Sau đó, thay đổi nó thành
bản đồ = $ extra2 $ extra3”
6. Sau đó, khởi động lại hộp thu hồi để thay đổi có hiệu lực bằng cách nhập
tắt máy -r ngay bây giờ
7. Sau khi hộp recal khởi động, hãy sử dụng các phím trên bàn phím để nhấn ENTER để chuyển đến menu chính. Sau đó chọn cài đặt bộ điều khiển và nhấn A. Chọn cấu hình bộ điều khiển và nhấn A. nhấn A lần thứ hai để xác nhận.
8. Bạn sẽ thấy một màn hình yêu cầu bạn nhấn và giữ một trong các phím cần điều khiển của bạn. Nhấn và giữ nút A trên hộp thư lại của bạn (không phải bàn phím) cho đến khi bạn nhìn thấy màn hình tiếp theo. Nếu điều này không hoạt động, các kết nối nút có thể có gì đó sai, vui lòng kiểm tra lại các kết nối.
9. Nếu tất cả đều tốt, bạn sẽ được yêu cầu nhấn nút cho từng phím điều khiển được bố trí trên màn hình. Trước tiên, nhấn các phím D-pad, lên, xuống, trái, phải, v.v. Khi bạn đến cần điều khiển-1, cần điều khiển-2, nhấn nút Xuống trên hộp thư lại để bỏ qua các nút này vì chúng không được cung cấp trên bộ điều khiển GPIO. Khi bạn đến trang L1 / up, nhấn nút L1, R1 / trang xuống, nhấn nút R1. Đối với L2, R2, L3, R3, không được cung cấp bởi bộ điều khiển GPIO, hãy bỏ qua các nút này. Cuối cùng, nhấn phím nóng (HK) cho nút phím nóng.
10. Cuối cùng nhấn nút B để chấp nhận các nút mới được cấu hình.
11. Bạn sẽ trở lại menu chính. Kiểm tra nút lên xuống bên trái bên phải và các nút khác trên bộ điều khiển GPIO.
12. Nếu mọi thứ đều tốt, bạn có thể tiến hành cấu hình màn hình TFT.
Bước 5: E. Sửa đổi cấu hình hộp thư tín hiệu cho màn hình và loa TFT


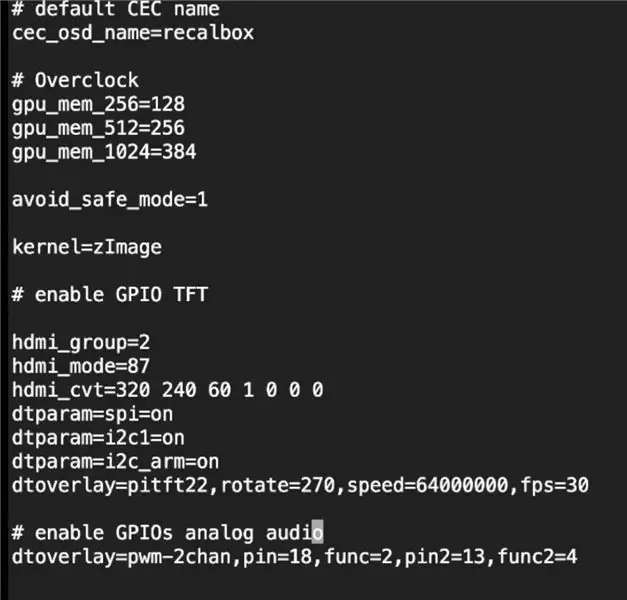
1. Từ PC hoặc Mac của bạn, SSH đến địa chỉ ip của hộp thư lại.
Hoặc bạn có thể thử ssh [email protected]
2. Đăng nhập bằng id của root và mật khẩu root mặc định của “recalboxroot”
3. Nhập các lệnh sau để thiết lập màn hình TFT LCD và loa.
mount -o remount, rw / boot
vi /boot/config.txt
Khi ở trong vi, sử dụng mũi tên xuống để đi đến cuối tệp.
Nhấn phím A để chuyển sang chế độ chỉnh sửa.
Nhập các dòng sau, sau đó nhấn phím “ESC” để quay lại chế độ chỉ đọc.
Nhấn x:! Để lưu và thoát.
# kích hoạt GPIO TFT
hdmi_group = 2
hdmi_mode = 87
hdmi_cvt = 320 240 60 1 0 0 0
dtparam = spi = on
dtparam = i2c1 = on
dtparam = i2c_arm = on
dtoverlay = pitft22, xoay = 270, tốc độ = 64000000, fps = 30
# bật âm thanh tương tự GPIO
dtoverlay = pwm-2chan, pin = 18, func = 2, pin2 = 13, func2 = 4
4. Nhập các lệnh sau để thiết lập các thông số khác cho màn hình TFT LCD.
mount -o remount, rw /
cd ~
vi recalbox.conf
5. Khi ở trong vi, sử dụng “/ pattern” để tìm kiếm từ đó. sau đó nhấn ENTER để chuyển đến đó.
Nhấn phím A để chuyển sang chế độ chỉnh sửa.
Nhập các giá trị cần thiết (sử dụng các phím mũi tên, phím xóa lùi / xóa nếu cần).
Sau khi chỉnh sửa xong dòng đó, hãy nhấn phím “ESC” để quay lại chế độ chỉ đọc.
Tiếp tục tìm kiếm các thông số khác.
Sau khi hoàn tất, nhấn “ESC” để quay lại chế độ chỉ đọc.
Nhấn x:! Để lưu và thoát.
system.fbcp.enabled = 1
global.videomode = default
audio.device = jack
6. Sau đó, khởi động lại hộp thu hồi để thay đổi có hiệu lực bằng cách nhập
tắt máy -r ngay bây giờ
7. Sau khi hộp recal khởi động., Màn hình TFT sẽ hiển thị màn hình giật gân và nhạc chào mừng sẽ được phát trên loa bằng các chân GPIO. Nếu bạn không hiểu sau 1 phút hoặc hơn, thì đã xảy ra lỗi. Tắt nguồn hộp và kiểm tra lại các kết nối.
8. Nếu mọi việc suôn sẻ, bạn có thể bắt đầu chơi một trò chơi.
9. Đó là tất cả các bước bạn cần để thiết lập điều này. Chúc may mắn với trò chơi retro.
10. XONG:)
Đề xuất:
Điều khiển bằng cử chỉ đơn giản - Điều khiển đồ chơi RC của bạn bằng chuyển động của cánh tay: 4 bước (có hình ảnh)

Điều khiển bằng cử chỉ đơn giản - Điều khiển đồ chơi RC của bạn bằng chuyển động của cánh tay: Chào mừng bạn đến với 'ible' # 45 của tôi. Cách đây một thời gian, tôi đã tạo một phiên bản RC hoàn chỉnh của BB8 bằng cách sử dụng các phần Lego Star Wars … https://www.instructables.com/id/Whats-Inside-My-R…Khi tôi thấy nó thú vị như thế nào Force Band do Sphero tạo ra, tôi nghĩ: " Ok, tôi c
Bộ điều khiển trò chơi nhịp điệu Arduino (dành cho trò chơi của riêng tôi): 6 bước

Bộ điều khiển trò chơi nhịp điệu Arduino (cho Trò chơi của riêng tôi): Trong phần hướng dẫn này, tôi sẽ chỉ cho bạn cách tôi tạo Bộ điều khiển trò chơi nhịp điệu này từ đầu. Nó liên quan đến các kỹ năng chế biến gỗ cơ bản, kỹ năng in 3d cơ bản và kỹ năng hàn cơ bản. Bạn có thể xây dựng dự án này thành công nếu bạn không có
Bộ điều khiển trò chơi tự làm dựa trên Arduino - Bộ điều khiển trò chơi Arduino PS2 - Chơi Tekken với tự làm trò chơi Arduino: 7 bước

Bộ điều khiển trò chơi tự làm dựa trên Arduino | Bộ điều khiển trò chơi Arduino PS2 | Chơi Tekken với Bàn điều khiển Arduino tự làm: Xin chào các bạn, chơi game luôn thú vị nhưng chơi với Bộ điều khiển trò chơi tùy chỉnh tự làm của riêng bạn sẽ thú vị hơn
Bảng điều khiển trò chơi mini Ardubaby với 500 trò chơi: 10 bước

Ardubaby Mini Game Console Với 500 Trò chơi: Tín dụng cho người sáng tạo (Kevin Bates), Arduboy là một bảng điều khiển trò chơi 8 bit rất thành công. Đã có hàng nghìn trò chơi được viết bởi người có sở thích này đã chia sẻ chúng miễn phí trên diễn đàn cộng đồng của Arduboy để nhiều người có thể học cách viết mã hơn
Trình mô phỏng trò chơi điện thoại thông minh- Chơi trò chơi Windows bằng IMU điều khiển bằng cử chỉ, Gia tốc kế, Con quay hồi chuyển, Từ kế: 5 bước

SmartPhone Game Simulator- Chơi Windows Games Sử dụng IMU Điều khiển bằng cử chỉ, Gia tốc kế, Con quay hồi chuyển, Từ kế: Hỗ trợ dự án này: https://www.paypal.me/vslcreations bằng cách quyên góp cho mã nguồn mở & hỗ trợ để phát triển hơn nữa
