
Mục lục:
- Bước 1: Bước 1: Thu thập các thành phần
- Bước 2: Bước 2: Sơ đồ
- Bước 3: Bước 3: Thiết lập Raspberry Pi
- Bước 4: Bước 4: Kết nối Raspberry Pi
- Bước 5: Bước 5: Thay đổi cài đặt với Raspi-config
- Bước 6: Bước 6: Thay đổi Cài đặt trong /boot/config.txt
- Bước 7: Bước 7: Thêm người dùng vào đúng nhóm
- Bước 8: Bước 8: Cơ sở dữ liệu
- Bước 9: Bước 9: Mã Python
- Bước 10: Bước 10: Tự động chạy mã Python
- Bước 11: Bước 11: Mã Arduino
- Bước 12: Bước 12: Máy chủ trang web
- Bước 13: Bước 13: Xây dựng bên ngoài
2025 Tác giả: John Day | [email protected]. Sửa đổi lần cuối: 2025-01-23 15:15

Xin chào, tên tôi là Alexandra Christiaens và tôi theo học ngành Công nghệ Truyền thông và Truyền thông tại trường Howest ở Kortrijk, Bỉ.
Theo nhiệm vụ của trường, chúng tôi được yêu cầu chế tạo một thiết bị IoT. Chúng tôi được khuyến khích tạo ra điều gì đó có thể tạo ra sự khác biệt trong cuộc sống của chính mình hoặc trong cuộc sống của những người mà chúng tôi biết. Tôi cảm thấy khá khó khăn khi tìm một dự án và khi tôi cố gắng tìm kiếm một dự án phù hợp, tôi thường nghĩ: "Tôi đã quá mệt mỏi cho việc này." Vì vậy, cuối cùng tôi nhận ra rằng đây có thể là dự án của tôi: Tôi sẽ tạo ra một chiếc đồng hồ báo thức thông minh vừa giúp tôi thức dậy vào buổi sáng vừa giúp tôi đi ngủ đúng giờ vào buổi tối. Vì các yêu cầu cho nhiệm vụ này quy định rằng chúng tôi nên sử dụng Raspberry Pi để chạy mọi thứ, tôi quyết định gọi thiết bị của mình là “Sleepi” như một cách chơi chữ.
Nếu bạn muốn tự chế tạo thiết bị này và có thói quen ngủ ngon như tôi, thì hãy xem hướng dẫn hữu ích mà tôi đã viết dưới đây. Nếu bạn muốn biết thêm về tôi và các dự án khác mà tôi đã hoặc sẽ thực hiện, hãy xem danh mục đầu tư của tôi.
Bước 1: Bước 1: Thu thập các thành phần



Vì vậy, điều đầu tiên, hãy đảm bảo rằng chúng tôi có mọi thứ chúng tôi cần trước khi bắt đầu xây dựng. Tôi đã lập một danh sách các thành phần quan trọng nhất. Bên dưới, bạn có thể tìm thấy một bản pdf với thông tin chi tiết hơn về các thành phần.
- 1 x Raspberry Pi 3 kiểu B
- 1 x (trống) thẻ nhớ microSD và bộ chuyển đổi (Tôi có thẻ 16GB, nhưng 8GB là đủ)
- Nguồn cấp 1 x 5V cho Raspberry Pi
- 1 x cáp ethernet
- 2 pin x 9V
- Kẹp pin 2 x 9V
- 1 x bảng mở rộng GPIO 40 chân và cáp cầu vồng
- 2 x BB830 Plug-in Breadbord không cần hàn
- 1 x Arduino Uno
- Màn hình 1 x 0,56 inch 4 * 7 phân đoạn
- Cảm biến nhiệt độ 1x DS18B20
- 1 x cảm biến độ sáng TSL2561
- Màn hình LCD 1 x 1602A
- 1 trình chuyển đổi mức x
- 1 x SN74HC595N đăng ký dịch chuyển
- 1 x Bộ mã hóa quay
- 1 x chiết áp
- 1 x đèn LED RGB nguồn
- 1 x loa
- 4 bóng bán dẫn x 337B
- 1 x diode
- 1 nút x
- 3 x xl4005 31 LED trình điều khiển
- 7 x điện trở (2 x 10k Ohm, 4 x 1k Ohm, 1 x 470 Ohm)
- Nhiều loại cáp dây nhảy (nam sang nam và nam sang nữ)
Không bắt buộc:
- 1 tấm gỗ ghép (Tôi đã sử dụng một tấm có các số đo sau là quá đủ: 860mm x 860mm x 5mm)
- Các công cụ khác nhau để chế biến gỗ
- Sơn acrylic màu bạn thích
Bước 2: Bước 2: Sơ đồ

Sau khi thu thập tất cả các thành phần, tôi có thể bắt đầu kết nối mọi thứ. Đầu tiên, tôi tạo một giản đồ Fritzing để đảm bảo rằng tôi sẽ không làm hỏng bất kỳ thành phần nào bằng cách kết nối chúng sai. Sau một số phản hồi từ giáo viên của tôi, tôi đã thực hiện một số chỉnh sửa dẫn đến sơ đồ sơ đồ và sơ đồ nối dây sau:
Hầu hết các chân GPIO đều có thể hoán đổi cho nhau, vì vậy bạn có thể chuyển đổi một vài trong số chúng nếu muốn. Tuy nhiên, đừng quên thay đổi số pin trong mã cho phù hợp.
Tuy nhiên, một số phần tử phải được kết nối với một số chân nhất định. Đảm bảo rằng cảm biến độ sáng được kết nối với GPIO 23 (SDA) và GPIO 24 (SCL) tương ứng. Tôi sẽ giải thích lý do tại sao điều này lại quan trọng trong bước 5.
Bước 3: Bước 3: Thiết lập Raspberry Pi
Bây giờ đã đến lúc thiết lập Pi của chúng tôi:
1. Đặt thẻ nhớ microSD của bạn vào bên trong bộ điều hợp và cắm nó vào máy tính của bạn.
Nếu thẻ microSD của bạn không trống, thì trước tiên hãy định dạng thẻ bằng phương pháp bạn muốn.
2. Cài đặt phần mềm Hệ điều hành Raspbian từ trang web Raspberry pi.
Tải xuống tệp ZIP và giải nén nó vào vị trí mong muốn.
3. Tải xuống trình quản lý đĩa Win32.
Nhấp vào biểu tượng thư mục để chọn hình ảnh Chọn thẻ nhớ microSD của bạn tại "Thiết bị" Nhấp vào "Viết"
Khi hình ảnh được ghi trên thẻ MicroSD của bạn, bạn có thể mở nó trong Windows Explorer.
Mở tệp "cmdline.txt" Ở cuối tệp, thêm dòng văn bản sau: ip = 169.254.10.1 Đảm bảo rằng mọi thứ đều nằm trên cùng một dòng. Lưu các tập tin.
Bây giờ hãy đẩy thẻ MicroSD ra khỏi máy tính của bạn. Đảm bảo rằng nguồn của Pi của bạn đã được tắt và lắp thẻ vào Raspberry Pi của bạn.
Kết nối cáp ethernet với Pi và máy tính của bạn.
Cấp nguồn cho Pi của bạn bằng bộ đổi nguồn 5, 2V.
Bước 4: Bước 4: Kết nối Raspberry Pi

Kết nối
Pi với máy tính của chúng tôi, chúng tôi sẽ sử dụng Putty.
1. Cài đặt Putty và mở nó.
2. Điền địa chỉ IP và cổng như trong hình và nhấp vào ‘mở’.
3. Đăng nhập với các giá trị mặc định sau:
Một. Tên người dùng: pi
NS. Mật khẩu: mâm xôi
4. Để thiết lập WiFi:
Một. Sudo nano /etc/wpa_supllicant/wpa_supllicant.conf
NS. Ở cuối tệp, thêm các dòng sau:
tôi. Mạng = {
ii. ssid = "Điền tên mạng không dây của bạn"
iii. psk = "Điền mật khẩu của mạng không dây của bạn"
iv. }
NS. Đóng tệp và lưu nó
5. Nhập lệnh sau để tìm ra địa chỉ IP của Pi của bạn: ifconfig wlan0
6. Bây giờ bạn có thể sử dụng địa chỉ IP này trong Putty để tạo kết nối không dây (xem ở trên).
Bước 5: Bước 5: Thay đổi cài đặt với Raspi-config
Bây giờ chúng ta cần đảm bảo rằng Pi có thể giao tiếp với tất cả các thành phần của chúng ta.
Chúng tôi sẽ thay đổi một số cài đặt trong raspi-config
Mở raspi-config bằng lệnh:
sudo raspi-config
2. Chọn 4 Tùy chọn Bản địa hóa.
3. Chọn I2 Thay đổi múi giờ.
4. Thay đổi múi giờ thành múi giờ địa phương của bạn và hoàn tất để quay lại raspi-config.
5. Chọn 5 Tùy chọn Giao diện.
6. Chọn P5 I2C.
7. Kích hoạt giao tiếp I2C.
8. Chọn 5 Tùy chọn Giao diện
9. Chọn P6 Serial
10. Vô hiệu hóa trình bao đăng nhập.
11. Kích hoạt giao tiếp nối tiếp
Bước 6: Bước 6: Thay đổi Cài đặt trong /boot/config.txt
Bây giờ chúng ta phải cấu hình lại một số thứ trong tệp /boot/config.txt
1. Truy cập tệp:
sudo nano /boot/config.txt
2. Ở dưới cùng, bạn sẽ thấy:
enable_uart = 1
Điều này là do chúng tôi đã kích hoạt cổng nối tiếp trước đó.
3. Thêm hai dòng sau:
dtoverlay = pi3-miniuart-bt
dtoverlay = i2c-gpio, bus = 3
Raspberry Pi 3 có 2 cổng nối tiếp: cổng nối tiếp phần cứng và cổng nối tiếp phần mềm. Với lệnh đầu tiên, chúng tôi gán cổng nối tiếp phần mềm cho chức năng Bluetooth và gán cổng nối tiếp phần cứng cho các chân Rx và Tx mà chúng tôi sẽ sử dụng để giao tiếp với Arduino.
Dòng thứ hai kích hoạt bus I²C phần mềm trên Pi. Điều này là do bus I²C phần cứng đôi khi gây ra lỗi khi cảm biến được kết nối với bus I²C này sử dụng tính năng giãn đồng hồ. Bus I²C của phần mềm sẽ tự động hoạt động trên GPIO 23 (SDA) và GPIO 4 (SCL), đó là lý do tại sao việc kết nối chính xác cảm biến độ sáng sử dụng I²C để gửi dữ liệu là rất quan trọng.
Bước 7: Bước 7: Thêm người dùng vào đúng nhóm
Cuối cùng, thêm người dùng vào một số nhóm:
1. Kiểm tra xem người dùng hiện tại của bạn thuộc nhóm nào:
nhóm your_username
2. Để tất cả các chức năng hoạt động, người dùng cần thuộc các nhóm sau:
adm dialout sudo input netdev gpio i2c spi ·
Nếu cần, hãy thêm người dùng vào các nhóm thích hợp:
sudo adduser your_username groupname
Bước 8: Bước 8: Cơ sở dữ liệu



Để có thể lưu trữ các thời gian báo thức khác nhau do người dùng đặt và các giá trị khác nhau của các cảm biến, tôi phải tạo một cơ sở dữ liệu. Bạn có thể xem sơ đồ cơ sở dữ liệu ở trên.
Để thêm cơ sở dữ liệu vào Raspberry Pi, hãy làm theo các bước sau:
1. Tạo kết nối thông qua Putty
2. Cập nhật MySQL
sudo apt-get cập nhật
sudo apt-get install mysql-server --fix-thiếu -y
khởi động lại sudo
3. Bảo mật MariaDB
sudo mysql_secore_installation
4. Đăng nhập vào MariaDB
sudo mysql -u root
5. Cơ sở dữ liệu hiện không có người dùng. Chúng tôi sử dụng mã này để tạo người dùng, bạn chỉ cần điền người dùng và mật khẩu:
CẤP TẤT CẢ CÁC QUYỀN RIÊNG TƯ BẬT *. * CHO ‘fill_in_your_chosen_username’ @’%’
ĐƯỢC XÁC ĐỊNH BỞI ‘fill_in_your_chosen_password’ VỚI TÙY CHỌN CẤP;
CÁC QUYỀN RIÊNG TƯ CỦA FLUSH; EXIT;
6. Tải xuống cơ sở dữ liệu từ Github.
7. Cài đặt bàn làm việc.
8. Tạo kết nối trong bàn làm việc với pi của bạn và thực thi tệp.
Bước 9: Bước 9: Mã Python
1. Tải xuống và lưu các tệp Python từ Github.
2. Tải xuống và mở Pycharm.
3. Tạo cấu hình trình thông dịch và triển khai phù hợp với Raspberry Pi của bạn.
4. Chỉnh sửa tệp mainCode1.py trong Pycharm và thay đổi mã pin và cài đặt cơ sở dữ liệu thành cài đặt cá nhân của bạn từ các bước trước.
Bước 10: Bước 10: Tự động chạy mã Python

1. Tạo kết nối Putty với Pi của bạn.
2. Mở tệp /etc/rc.local:
sudo nano /etc/rc.local
3. Trước khi thoát, hãy thêm các dòng sau:
ngủ 60
python3 /path_from_root_to_your_pythonfile/name_of_your_pythonfile.py
Bước 11: Bước 11: Mã Arduino
1. Tải xuống và lưu tệp.ino từ Github.
2. Kết nối Arduino với máy tính xách tay của bạn thông qua USB.
3. Ngắt kết nối cáp Rx và Tx kết nối Arduino với Raspberry Pi.
4. Mở tệp và tải nó lên Arduino.
5. Ngắt kết nối Arduino khỏi máy tính xách tay của bạn và kết nối lại cáp Rx và Tx một cách chính xác.
6. Cấp nguồn cho Arduino. Màn hình 4 * 7 phân đoạn bây giờ sẽ hiển thị 12:34
Bước 12: Bước 12: Máy chủ trang web

1. Cài đặt apache:
sudo apt install apache2 -y
2. Trở thành chủ sở hữu của thư mục / var / www / html:
sudo chown pi / var / www / html
3. Đi tới thư mục:
cd / var / www / html
4. Kiểm tra xem bạn có phải là chủ sở hữu thay vì root hay không:
ls -al
5. Tải xuống và mở Filezilla
6. Tạo kết nối với số pi của bạn như trong hình. (sử dụng 169.254.10.1 và cáp ethernet hoặc kết nối qua wi-fi)
Một. Đi tới thư mục / var / www / html
NS. Xóa trang index.html mặc định
NS. Di chuyển tất cả các tệp giao diện người dùng vào thư mục này
Bước 13: Bước 13: Xây dựng bên ngoài



Bạn có thể làm mặt ngoài của đồng hồ báo thức theo cách bạn muốn! Tôi đã làm một chiếc hộp cho đồng hồ báo thức của mình bằng một tấm gỗ ghép với chiều rộng 5 mm. Tôi bạn muốn làm một cái gì đó tương tự, đây là các bước cho hộp đã nói:
1. Vẽ các hình sau trên bảng ghép kênh:
Mặt: 2 x vuông (180 mm x 180 mm)
Trên và dưới: 2 x hình chữ nhật (180 mm x 300 mm)
Mặt trước và mặt sau: 2 x hình chữ nhật (170 mm x 300 mm)
2. Cưa và chà từng hình dạng hình vuông và hình chữ nhật
3. Lấy một ít gỗ dự phòng và làm những tấm ván nhỏ cao 20 mm và rộng 20 mm.
4. Vặn các tấm ván nhỏ vào bên trong (dưới cùng, trước và sau) của khối ghép như trong ảnh.
5. Quyết định nơi bạn muốn tạo các lỗ thích hợp cho màn hình LCD, hiển thị phân đoạn 4 * 7, loa, cảm biến độ sáng, LED RGB, bộ mã hóa quay và nút.
6. Đo lường mọi thành phần mà bạn muốn hiển thị bên ngoài và vẽ các hình dạng có kích thước thích hợp trên bộ ghép kênh.
7. Cắt bỏ những mảnh cần thiết.
8. Gắn một số bản lề vào bên ngoài hộp, kết nối mặt trên và mặt sau.
9. Gắn một nam châm ở mặt trong của mặt trước và một tấm kim loại nhỏ ở mặt trong của mặt trên.
10. Bắt vít hoặc dán mọi thứ vào nơi bạn muốn.
11. Lắp ráp hộp bằng cách vặn tất cả các mặt ngoài lại với nhau (trừ mặt trên).
Bạn có thể bỏ qua 3 và 4 nếu bạn sử dụng vít nhỏ hơn (tôi đã sử dụng vít 12 mm). Tuy nhiên, việc sử dụng các vít nhỏ hơn sẽ làm giảm một chút độ ổn định của hộp.
Đề xuất:
Đánh thức tôi - Đồng hồ báo thức thông minh: 6 bước

Wake Me Up - Đồng hồ báo thức thông minh: Hãy đánh thức tôi là một chiếc đồng hồ báo thức thông minh cũng có thể được sử dụng như một chiếc đèn thông minh. Đèn led tích hợp mô phỏng ánh sáng tự nhiên chiếu vào phòng của bạn. Điều này cho phép bạn bắt đầu ngày mới một cách bình tĩnh và tự nhiên. Đồng hồ báo thức cũng được trang bị segme 4 * 7
Đồng hồ báo thức thông minh: Đồng hồ báo thức thông minh được làm bằng Raspberry Pi: 10 bước (có hình ảnh)

Đồng hồ báo thức thông minh: Đồng hồ báo thức thông minh được làm bằng Raspberry Pi: Bạn đã bao giờ muốn có một chiếc đồng hồ thông minh chưa? Nếu vậy, đây là giải pháp cho bạn! Tôi đã làm Đồng hồ báo thức thông minh, đây là đồng hồ mà bạn có thể thay đổi thời gian báo thức theo trang web. Khi chuông báo thức kêu, sẽ có một âm thanh (còi) và 2 đèn sẽ
Quay số thông minh - Điện thoại truyền thống thông minh tự động sửa lỗi: 8 bước

Smart Dial - Điện thoại truyền thống thông minh tự động sửa lỗi: Smart Dial là điện thoại tự động sửa lỗi thông minh được tạo ra cho người cao tuổi có nhu cầu đặc biệt và nó cho phép người cao tuổi quay số trực tiếp từ điện thoại truyền thống mà họ quen dùng. Chỉ nhờ hoạt động tình nguyện tại một trung tâm chăm sóc người cao niên địa phương mà tôi
Đồng hồ báo thức LED Sunrise với Báo thức bài hát có thể tùy chỉnh: 7 bước (có hình ảnh)

Đồng hồ báo thức LED Sunrise với báo thức bài hát có thể tùy chỉnh: Động lực của tôi Mùa đông này bạn gái tôi gặp rất nhiều khó khăn khi thức dậy vào buổi sáng và dường như đang bị SAD (Rối loạn cảm xúc theo mùa). Tôi thậm chí còn nhận thấy rằng việc thức dậy vào mùa đông khó khăn hơn bao nhiêu vì mặt trời chưa ló dạng
Lắp ráp "Đồng hồ thông minh 2" (Đồng hồ báo thức dựa trên Arduino với rất nhiều tính năng bổ sung): 6 bước
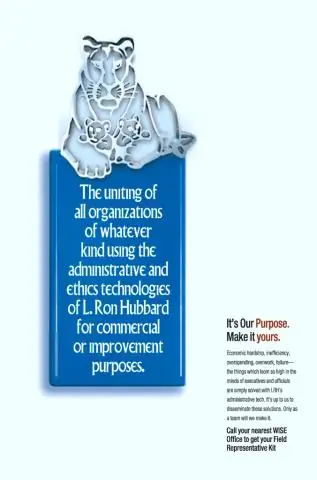
Lắp ráp "Đồng hồ thông minh 2" (Đồng hồ báo thức dựa trên Arduino với rất nhiều tính năng bổ sung): Hướng dẫn này chỉ ra cách lắp ráp bộ công cụ cho Đồng hồ thông minh 2, một dự án mã nguồn mở (phần cứng và phần mềm). Bạn có thể mua một bộ đầy đủ của Wise Clock 2 tại đây. Tóm lại, đây là những gì Wise Clock 2 có thể làm (với softwa mã nguồn mở hiện tại
