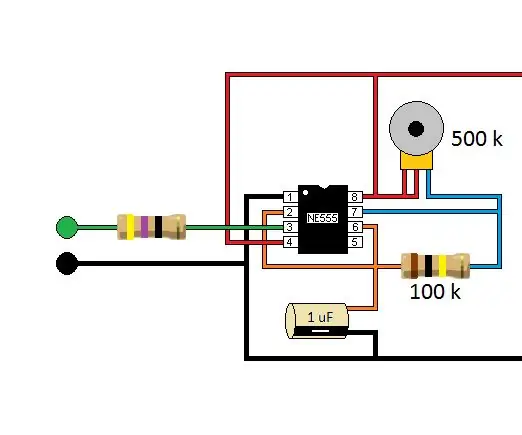
Mục lục:
- Tác giả John Day [email protected].
- Public 2024-01-30 13:33.
- Sửa đổi lần cuối 2025-01-23 15:15.
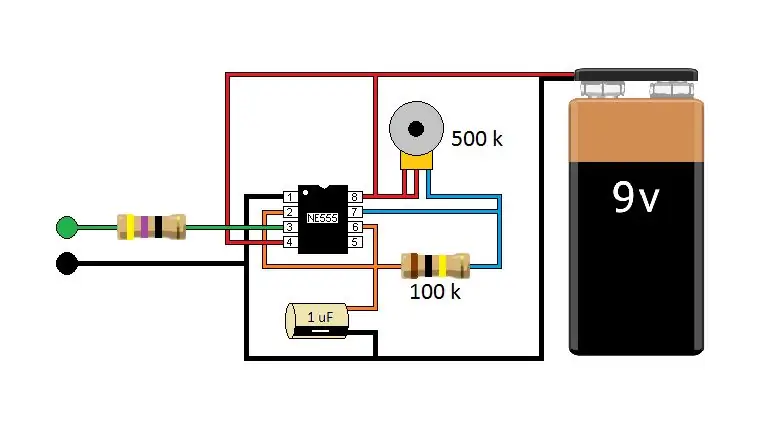
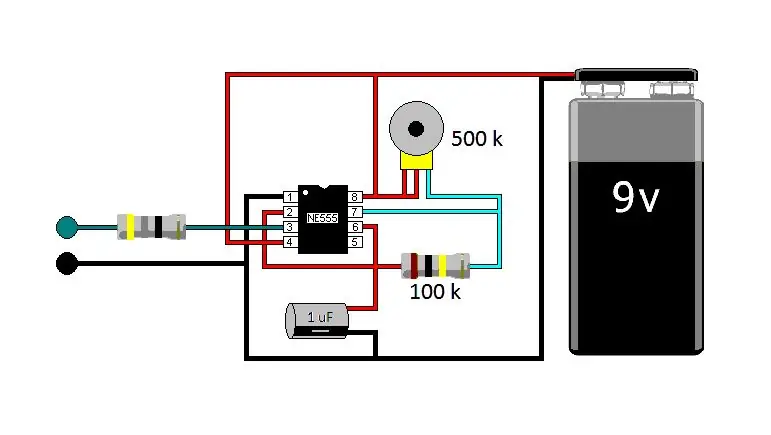
Tôi đã làm cho điều này có thể giảng dạy cho tôi; để cải thiện Tài liệu hướng dẫn của tôi, tuy nhiên tôi định chia sẻ những gì tôi tìm thấy. Tôi đã nhận thấy một số hình ảnh tôi tải lên Guiductabes hoàn hảo và những hình ảnh khác không rõ ràng, một chút bị mất màu hoặc mờ. Không biết liệu đó có phải là máy tính của tôi, các định dạng tệp, internet hay trang web Guiductables gây ra sự biến dạng hay không, tôi quyết định kiểm tra các định dạng tệp hình ảnh của mình.
Tôi tạo sơ đồ của mình trong Paint, không phải chương trình mô phỏng mạch vì hai lý do. Đầu tiên, tôi thích vẻ ngoài của sơ đồ của mình. Thứ hai, tôi thiết kế các mạch hoạt động trong thế giới thực, tuy nhiên nhiều mạch của tôi không hoạt động trong trình mô phỏng mạch.
Tôi chỉ sử dụng hai hình ảnh cho Có thể hướng dẫn này, tuy nhiên hai hình ảnh ở bảy định dạng tệp khác nhau.
Bước 1: Bitmap
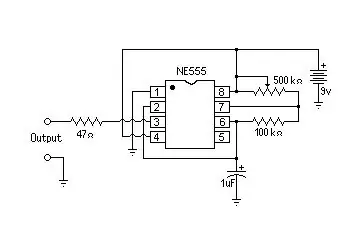
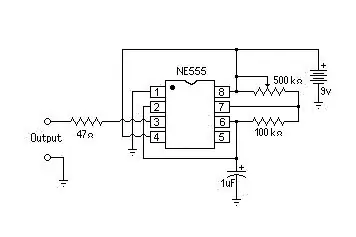
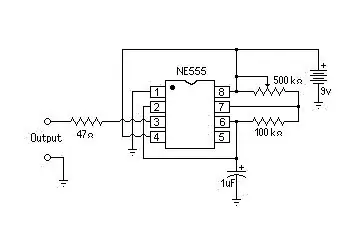
Mặc dù hầu hết các giản đồ của tôi là màu đen và trắng, tôi không sử dụng Đơn sắc vì tôi thích tô màu cho đèn LED của mình.
Các giản đồ này theo thứ tự 16 Bitmap màu, 24 bit Bitmap và 256 Bitmap.
Nếu bạn nhìn kỹ, bạn có thể nhận thấy chúng hơi mờ.
Bước 2: Kiểm tra độ rõ nét của hình ảnh
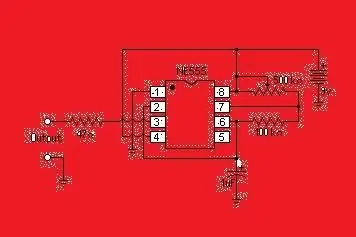
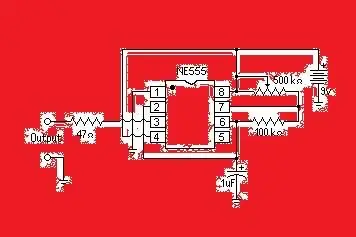
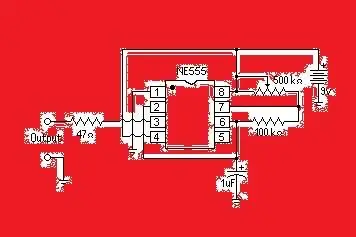
Các giản đồ này theo thứ tự 16 bitmap màu, 24 bit bitmap và 256 bitmap.
Tôi đã kiểm tra độ rõ nét của hình ảnh bằng cách tải xuống các sơ đồ đã tải lên và thay đổi màu trắng trong các sơ đồ thành màu đỏ.
Như bạn có thể thấy trong hình ảnh đầu tiên (16 Color Bitmap) gần như tất cả các pixel màu trắng chuyển sang màu đỏ nhưng các pixel bị méo màu trắng.
Trong các hình ảnh Bitmap 24 bit và 256 Color Bitmap có nhiều pixel màu trắng không chuyển sang màu đỏ.
Không tốt bằng 16 Color Bitmap,-g.webp
Bước 3: Bản đồ bit của mạch lắp ráp màu
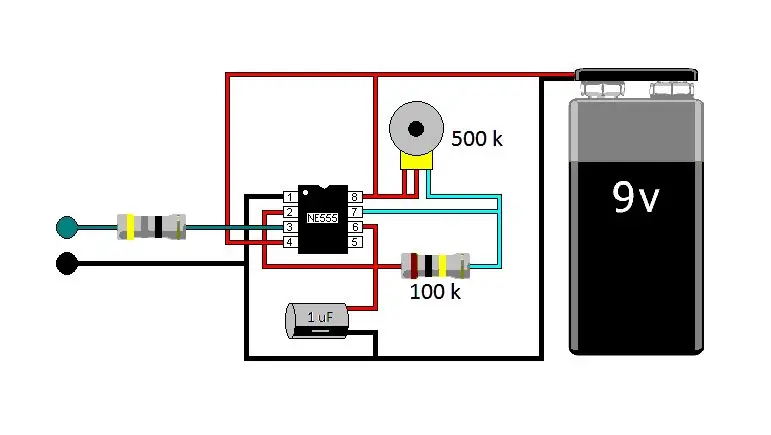
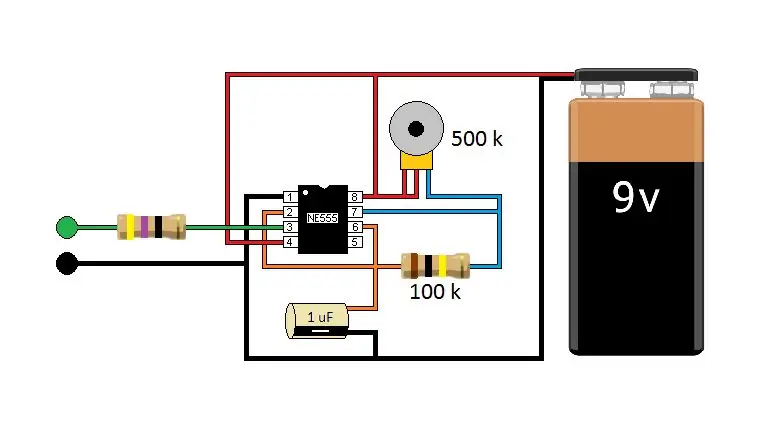
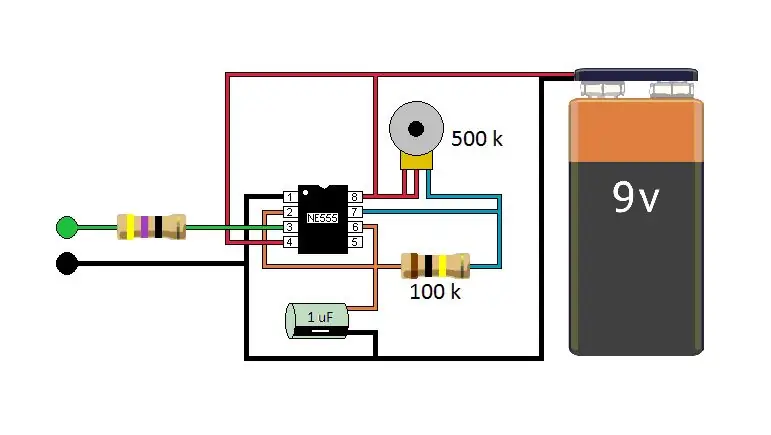
Các bitmap mạch được lắp ráp màu này theo thứ tự; 16 bitmap màu, 24 bit bitmap và 256 bitmap màu.
Việc mất màu trong bitmap 16 màu làm cho nó gần như là một hình ảnh đơn sắc.
Và bitmap 256 màu được chú ý rõ ràng nhất trên tụ điện và pin.
Ở đây, Bitmap 24-bit gần như tốt như hình ảnh tôi tạo ra trên máy tính của mình.
Đề xuất:
BGA X-Ray Kiểm tra- Tìm hiểu Cách Kiểm tra ?: 7 Bước

Kiểm tra BGA X-Ray- Tìm hiểu Cách Kiểm tra ?: Tài liệu hướng dẫn này sẽ dạy bạn cách chuẩn bị sử dụng và hệ thống X-quang 2D để kiểm tra BGA, cũng như một số gợi ý về những gì cần tìm khi thực hiện kiểm tra BGA X-Ray cho bạn sẽ cần: Hệ thống tia X có khả năng giữ dây đeo tay PCBPCBESD áo khoác
Làm thế nào để kiểm tra lượng đường trong máu của bạn: 10 bước (có hình ảnh)

Làm thế nào để kiểm tra lượng đường trong máu của bạn: Quản lý lượng đường trong máu là rất quan trọng đối với những người bị bệnh tiểu đường. Điều quan trọng là phải biết cách theo dõi đúng các mức độ này. Một số bước phải được thực hiện chính xác để đảm bảo kết quả chính xác
Nguyên mẫu giao diện máy tính sóng não Bộ khởi động TGAM Hàn và kiểm tra: 7 bước (có hình ảnh)

Nguyên mẫu giao diện máy tính sóng não Bộ khởi động TGAM Hàn & Thử nghiệm: Nghiên cứu khoa học thần kinh trong thế kỷ trước đã nâng cao kiến thức của chúng ta về não và đặc biệt là các tín hiệu điện phát ra từ các tế bào thần kinh bắn trong não. Các mẫu và tần số của các tín hiệu điện này có thể được đo lường
Công cụ kiểm tra: Máy kiểm tra 555 Khá đơn giản. Đã sửa và cập nhật.: 3 bước

Công cụ kiểm tra: Máy kiểm tra 555 Khá đơn giản. Đã sửa và cập nhật: Ở đây tôi sẽ đưa ra một mạch nhỏ để kiểm tra xem bộ đếm thời gian 555 bạn vừa thử trong một mạch khác (và nó nóng lên hoặc không hoạt động gì cả) hoạt động hay không. Bạn đã bao giờ tự hỏi liệu đó có phải là mạch của bạn hay không, hay liệu có thể đã khiến bạn
Máy kiểm tra dung lượng pin Li-Ion (Máy kiểm tra nguồn điện Lithium): 5 bước

Máy kiểm tra dung lượng pin Li-Ion (Máy kiểm tra nguồn Lithium): =========== CẢNH BÁO & KHUYẾN CÁO ========== Pin Li-Ion rất nguy hiểm nếu không được xử lý đúng cách. =====================================
