
Mục lục:
- Tác giả John Day [email protected].
- Public 2024-01-30 13:33.
- Sửa đổi lần cuối 2025-01-23 15:15.
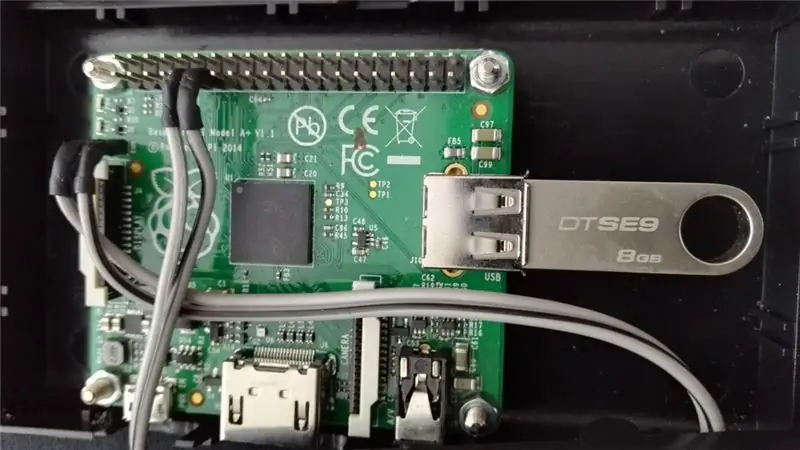
Khung ảnh USB Raspberry Pi
Raspberry Pi tự động phát hình ảnh từ ổ đĩa flash USB được cắm vào và tắt bằng cách nhấn vào nút được lắp vào thiết bị.
feh được sử dụng để hiển thị hình ảnh từ USB và tập lệnh python để tắt thiết bị.
Trong hướng dẫn này, tôi không giải thích cách thêm nút trên pi raspberry giữa các chân 9 và 11.
Bước 1: Chuẩn bị Raspberry Pi
Cài đặt gói rasbian tiêu chuẩn từ www.raspberrypi.org bằng cách làm theo hướng dẫn cài đặt hình ảnh. NOOBS hoặc Raspian cũng sẽ làm tốt.
Thiết lập Raspberry Pi theo sở thích của bạn. Điều duy nhất cần đảm bảo là Raspberry bắt đầu trên GUI. Cũng có thể tìm thấy hướng dẫn từ www.raspberrypi.org. Bạn cần bàn phím trong lần khởi động đầu tiên. Bạn có thể sử dụng bảng điều khiển trực tiếp từ Raspberry Pi hoặc vì tôi thích SSH để kết nối thiết bị. Nếu bạn sử dụng Rasbian mới nhất và muốn bật ssh trong lần khởi động đầu tiên, bạn cần thêm tệp có tên ssh vào thư mục / boot / của thẻ SD.
Cài đặt feh
Cập nhật rasbian và cài đặt feh. Kết nối mạng là cần thiết.
sudo apt-get cập nhật
sudo apt-get nâng cấp sudo apt-get install feh
Tạo điểm gắn kết
Điểm gắn kết là cần thiết để đảm bảo tất cả các ổ đĩa flash USB được xử lý theo cùng một cách. Nếu USB không được gắn, nó sẽ hiển thị dưới phương tiện như cách ổ đĩa flash được đặt tên. Ví dụ: KINGSTON sẽ là '/ media / KINGSTON' và không thể phát hiện bởi feh nếu trước đó đã sử dụng ổ đĩa flash khác
sudo mkdir / media / usb
Bước 2: Nút tắt máy
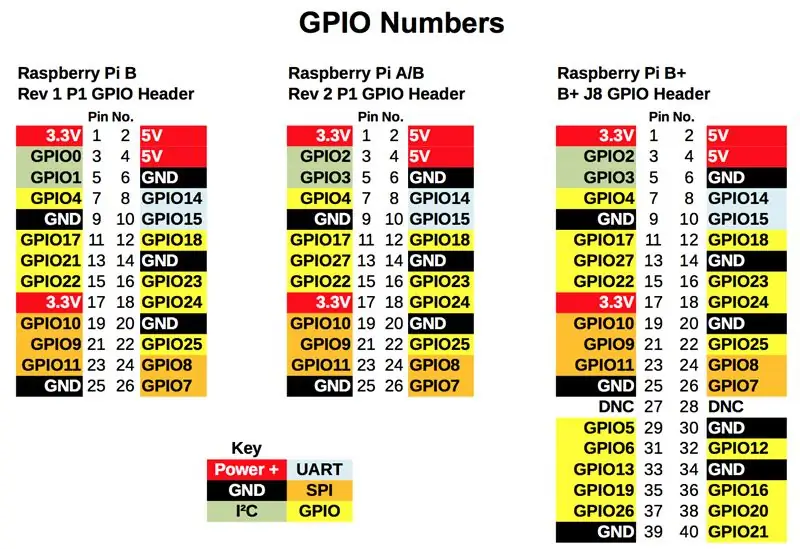
Có thể bỏ qua giai đoạn này nếu nút không được sử dụng để tắt Raspberry Pi. Tôi khuyên bạn nên sử dụng tính năng này vì việc tắt Raspberry Pi chỉ bằng cách rút phích cắm thiết bị có thể gây hỏng ổ đĩa flash SD hoặc USB.
Kết nối GPIO 17 với mặt đất sẽ làm cho quá trình tắt được thực hiện. Bạn cũng có thể sử dụng các chân khác nhưng mã cần được thay đổi cho phù hợp.
Tạo shutdown.py
nano tắt máy py
Và dán đoạn mã sau
nhập RPi. GPIO dưới dạng GPIO
thời gian nhập import os # GPIO 17 = pin 11 # GND = pin 9 GPIO.setmode (GPIO. BCM) GPIO.setup (17, GPIO. IN, pull_up_down = GPIO. PUD_UP) trong khi True: in GPIO.input (17) nếu (GPIO.input (17) == Sai): os.system ("sudo shutdown -h now") break time.sleep (1)
Ctrl-x và Yes và Enter để đóng trình chỉnh sửa và lưu các thay đổi
Bước 3: Tự động bắt đầu
Cập nhật rc.local
Cập nhật rc-local để USB tự động được gắn và shutdown.py được tải khi khởi động
sudo nano /etc/rc.local
Vào rc.local trước khi 'thoát 0', thêm các dòng sau để gắn ổ đĩa flash USB và để bắt đầu shutdown.py trên quy trình nền
sudo mount / dev / sda1 / media / usb
sudo python /home/pi/shutdown.py &
Ctrl-x và Yes và Enter để đóng trình chỉnh sửa và lưu các thay đổi
Cập nhật tự động khởi động LXDE
Cập nhật LXDE để feh được khởi động tự động khi khởi động
sudo nano ~ /.config / lxsession / LXDE-pi / autostart
Chèn các dòng sau vào cuối quá trình tự khởi động
@xset s tắt
@xset -dpms @xset s noblank @feh --quiet --fullscreen --borderless --hide-pointer --slideshow-delay 30 / media / usb /
Ctrl-x và Yes và Enter để đóng trình chỉnh sửa và lưu các thay đổi
Bước 4: Kiểm tra
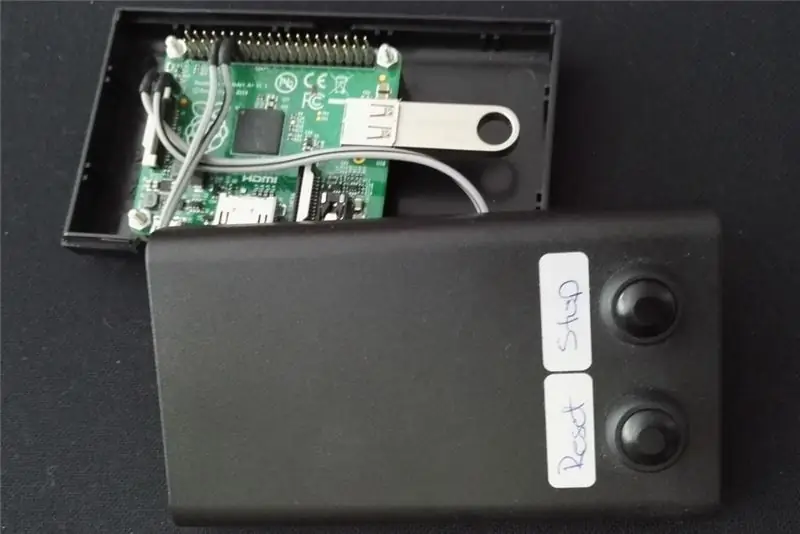
Thêm một số hình ảnh trên ổ USB.
Gắn USB bằng cách chạy
sudo mount / dev / sda1 / media / usb
Và xem bạn có thể xem nội dung của ổ USB không
ls / media / usb
Kiểm tra feh bằng cách chạy sau trên dòng lệnh. Bạn cần có hình ảnh trên USB?
feh --quiet - toàn màn hình - không sắp xếp - ẩn con trỏ - trình chiếu-trễ 1 / media / usb /
Kiểm tra tắt máy bằng cách chạy
sudo python shutdown.py
và nhấn nút tắt máy (kết nối các chân thích hợp).
Bước 5: Thông tin bổ sung
Giải pháp bật và tắt TV bằng CEC
Cảm ơn RichardW58 cho giải pháp này.
Cài đặt cec-utils:
sudo apt-get install cec-utils
thêm các dòng sau trong crontab -e
# Bật TV
0 8 * * 1-5 tiếng vang "trên 0" | cec-client -s # Tắt TV 0 16 * * 1-5 echo "standby 0" | cec-client -s
Điều này hoạt động tốt với TV
Hơn
Bài báo gốc của tôi có thể được tìm thấy từ đây.
thông tin feh và hướng dẫn sử dụng.
Đề xuất:
Khung ảnh trái tim LED - Tạo món quà Valentine hoặc sinh nhật hoàn hảo: 7 bước (kèm hình ảnh)

Khung ảnh trái tim LED - Tạo một món quà Valentine hoặc sinh nhật hoàn hảo: Xin chào! Trong hướng dẫn này, tôi sẽ chỉ cho bạn cách bạn có thể tạo Khung ảnh trái tim LED tuyệt vời này. Dành cho tất cả những người đam mê điện tử! Tạo món quà Valentine, Sinh nhật hoặc Kỷ niệm hoàn hảo cho những người thân yêu của bạn! Bạn có thể xem Video giới thiệu về điều này
Khung ảnh OSD nhận dạng khuôn mặt: 11 bước (có ảnh)

Khung ảnh OSD nhận diện khuôn mặt: Tài liệu hướng dẫn này chỉ ra cách tạo khung ảnh nhận dạng khuôn mặt Trên Màn hình hiển thị (OSD). OSD có thể hiển thị thời gian, thời tiết hoặc thông tin internet khác mà bạn muốn
Khung ảnh Raspberry Pi trong vòng chưa đầy 20 phút: 10 bước (có hình ảnh)

Khung ảnh Raspberry Pi trong vòng chưa đầy 20 phút: Vâng, đây là một khung ảnh kỹ thuật số khác! Nhưng chờ đã, nó đẹp hơn và có thể là nhanh nhất để lắp ráp và chạy
Khung ảnh kỹ thuật số Numero Dos !: 4 bước (có hình ảnh)

Khung ảnh kỹ thuật số Numero Dos !: Đây là khung ảnh kỹ thuật số thứ hai mà tôi đã thực hiện (xem Khung ảnh kỹ thuật số dễ dàng giá rẻ). Tôi đã làm món quà này như một món quà cưới cho một người bạn rất tốt của tôi, và tôi nghĩ nó hóa ra rất tốt. Đã cấp chi phí cho khung ảnh kỹ thuật số hav
Khung ảnh kỹ thuật số, kết nối WiFi - Raspberry Pi: 4 bước (có ảnh)

Khung ảnh kỹ thuật số, liên kết WiFi - Raspberry Pi: Đây là một cách rất dễ dàng và chi phí thấp để tạo khung ảnh kỹ thuật số - với ưu điểm là thêm / xóa ảnh qua WiFi thông qua 'nhấp và kéo' bằng chương trình truyền tệp (miễn phí) . Nó có thể được cung cấp bởi Pi Zero nhỏ bé £ 4,50. Bạn cũng có thể chuyển
