
Mục lục:
- Tác giả John Day [email protected].
- Public 2024-01-30 13:33.
- Sửa đổi lần cuối 2025-01-23 15:15.

Trong dự án này, cảm biến hạt PPD42NJ được sử dụng để đo chất lượng không khí (PM 2.5) có trong không khí với Photon hạt. Nó không chỉ hiển thị dữ liệu trên bảng điều khiển Particle và dweet.io mà còn cho biết chất lượng không khí bằng cách sử dụng đèn LED RGB bằng cách thay đổi màu sắc của nó.

Bước 1: Các thành phần
Phần cứng
- Photon hạt ==> $ 19
- Đã tìm thấy cảm biến bụi PPD42NJ ==> $ 7,20
- LED cực dương / cực âm RGB ==> $ 1
- Điện trở 10k ==> $ 0,04
- Điện trở 3 x 220 Ω ==> 0,06
Phần mềm
- IDE web dạng hạt
- dweet.io
Tổng giá khoảng $ 28
Bước 2: Giới thiệu về PM
Mức PM là gì
Vật chất hạt (PM) trong không khí hoặc trong bất kỳ khí nào khác không thể được biểu thị bằng ppmv, phần trăm thể tích hoặc phần trăm mol. PM được biểu thị bằng mg / m ^ 3 hoặc μg / m ^ 3 của không khí hoặc khí khác ở nhiệt độ và áp suất xác định.
Lưu ý: - Một phần trăm thể tích = 10, 000 ppmv (phần triệu theo thể tích) với một triệu được định nghĩa là 10 ^ 6.
Cần phải cẩn thận với các nồng độ được biểu thị bằng phần tỷ thể tích (ppbv) để phân biệt giữa tỷ Anh là 10 ^ 12 và tỷ Mỹ là 10 ^ 9.
Vật chất dạng hạt là tổng thể của tất cả các hạt rắn và lỏng lơ lửng trong không khí, nhiều hạt trong số đó là nguy hiểm. Hỗn hợp phức tạp này bao gồm cả các hạt hữu cơ và vô cơ.
Dựa trên kích thước, vật chất dạng hạt thường được chia thành hai nhóm.
1. Các hạt thô (PM 10-2.5) chẳng hạn như những hạt được tìm thấy gần đường và các ngành công nghiệp nhiều bụi có đường kính từ 2,5 đến 10 micromet (hoặc microns). Tiêu chuẩn hạt thô hiện có (được gọi là PM 10) bao gồm tất cả các hạt có kích thước nhỏ hơn 10 micron.
2. "Các hạt mịn" (hoặc PM 2.5) là những hạt được tìm thấy trong khói và sương mù có đường kính nhỏ hơn 2,5 micron. PM 2.5 được gọi là "chính" nếu nó được phát trực tiếp vào không khí dưới dạng các hạt rắn hoặc lỏng, và được gọi là "thứ cấp" nếu nó được hình thành bởi các phản ứng hóa học của các chất khí trong khí quyển.
PM2.5 và PM10 cái nào có hại hơn?
Các hạt nhỏ hơn hoặc PM2.5 nhẹ hơn và đi sâu hơn vào phổi và gây ra thiệt hại lớn hơn trong thời gian dài. Chúng cũng ở trong không khí lâu hơn và di chuyển xa hơn. Các hạt PM10 (lớn) có thể ở trong không khí trong vài phút hoặc nhiều giờ trong khi các hạt PM2.5 (nhỏ) có thể ở trong không khí trong nhiều ngày hoặc nhiều tuần.
Lưu ý: - Dữ liệu PM2.5 hoặc PM10 trên các trang web trực tuyến được biểu diễn dưới dạng AQI hoặc ug / m3. Nếu giá trị PM2.5 là 100, thì nếu nó được biểu thị là AQI thì nó sẽ thuộc loại "Đạt yêu cầu" nhưng nếu nó được biểu thị là ug / m3 thì nó sẽ thuộc loại "Kém".
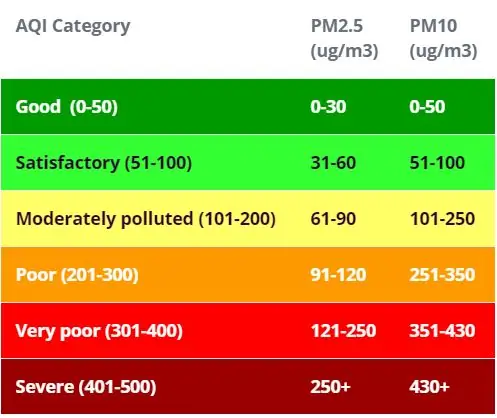
Bước 3: Cảm biến bụi PPD42NJ
Dựa trên phương pháp tán xạ ánh sáng, nó phát hiện các hạt trong không khí một cách liên tục. Có thể thu được đầu ra xung tương ứng với nồng độ trên một đơn vị thể tích hạt bằng cách sử dụng phương pháp phát hiện ban đầu dựa trên nguyên tắc tán xạ ánh sáng tương tự như máy đếm hạt.
Mặt trước
Ở mặt trước, nó có 2 chiếc nồi có nhãn VR1 và VR3 đã được hiệu chỉnh tại nhà máy. Máy dò hồng ngoại được bao phủ bên dưới lon kim loại. Điều thú vị là có một khe bên cạnh có nhãn SL2 không được sử dụng.
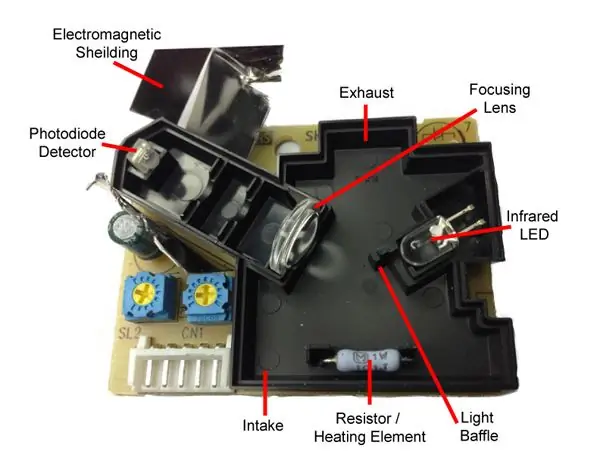

Mặt sau
Mạch bao gồm phần lớn các passives và một op-amp. RH1 là bộ gia nhiệt điện trở, về lý thuyết, có thể được tháo ra để tiết kiệm điện nếu có một số phương pháp lưu thông không khí khác.
Ghim Mô tả

Vị trí đặt cảm biến Có một số điểm cần được quan sát khi quyết định cách đặt cảm biến.
- Cảm biến phải được đặt theo hướng thẳng đứng. Bất kỳ hướng nào khác sẽ không đạt được luồng không khí mong muốn.
- Cảm biến nên được giữ trong điều kiện tối.
- Vật liệu đệm mềm để bịt kín khe hở giữa cảm biến và vỏ là cần thiết.
Dùng giấy bạc bịt kín khe hở như hình bên dưới

Nói về đầu ra của cảm biến Đầu ra của cảm biến thường cao, nhưng lại thấp tương ứng với nồng độ PM, do đó bằng cách đo cái mà họ gọi là Tỷ lệ chiếm xung thấp (LPO), có thể xác định được nồng độ PM. LPO này được khuyến nghị đo trong một đơn vị thời gian là 30 giây.
Bước 4: Đèn LED RGB
Có hai loại đèn LED RGB:
Đèn LED cực dương chung
Trong một đèn LED RGB có cực dương chung, ba đèn LED chia sẻ kết nối tích cực (cực dương).
Đèn LED âm cực chung
Trong một đèn LED RGB cực âm chung, cả ba đèn LED đều chia sẻ kết nối âm (cực âm).
Chân LED RGB
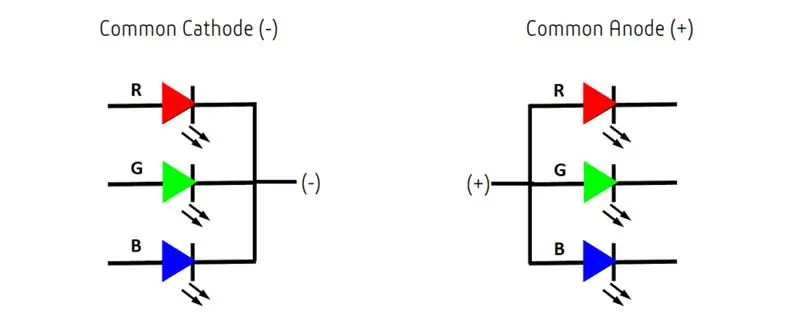
Bước 5: Photon hạt
Photon là một bo mạch IOT phổ biến, bo mạch này chứa vi điều khiển ARM Cortex M3 tốc độ 120Mhz và có bộ nhớ flash 1 MB, RAM 128 Kb và 18 chân đầu ra tín hiệu hỗn hợp cho mục đích chung (GPIO) với các thiết bị ngoại vi tiên tiến. Mô-đun có chip Wi-Fi Cypress BCM43362 trên bo mạch để kết nối Wi-Fi và băng tần đơn 2.4GHz IEEE 802.11b / g / n cho Bluetooth. Bo mạch được trang bị 2 SPI, một I2S, một I2C, một CAN và một giao diện USB. Cần lưu ý rằng 3V3 là một đầu ra được lọc được sử dụng cho các cảm biến tương tự. Chân này là đầu ra của bộ điều chỉnh trên bo mạch và được kết nối nội bộ với VDD của mô-đun Wi-Fi. Khi cấp nguồn cho Photon qua VIN hoặc cổng USB, chân này sẽ xuất ra điện áp 3.3VDC. Chân này cũng có thể được sử dụng để cấp nguồn trực tiếp cho Photon (đầu vào tối đa 3.3VDC). Khi được sử dụng như một đầu ra, tải tối đa trên 3V3 là 100mA. Tín hiệu PWM có độ phân giải 8-bit và chạy trên tần số 500 Hz.
Sơ đồ chân
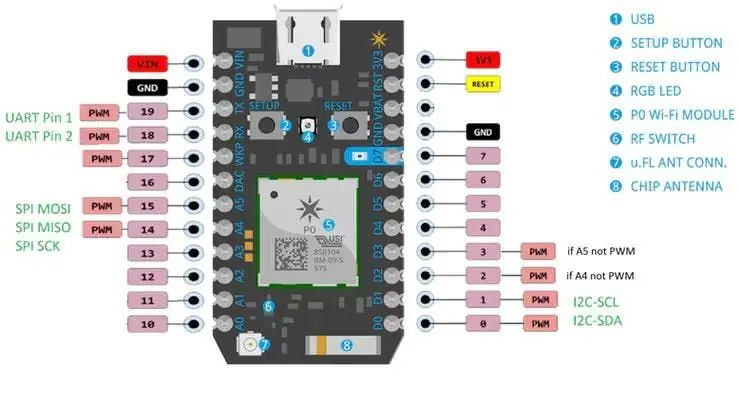
Ghim Mô tả
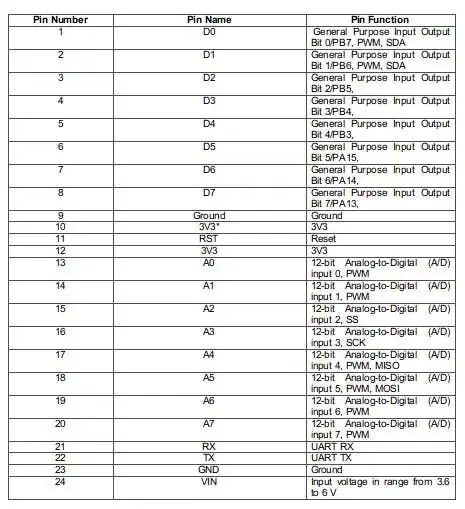
Bước 6: Dweet.io
dweet.io cho phép dễ dàng truy cập dữ liệu máy và cảm biến của bạn thông qua API RESTful dựa trên web, cho phép bạn nhanh chóng tạo ứng dụng hoặc đơn giản là chia sẻ dữ liệu.
1. Truy cập dweet.io
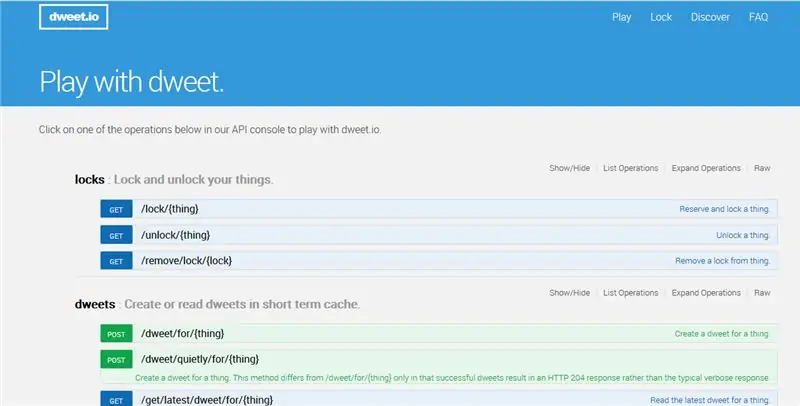
n
2. Vào phần dweets và tạo dweet cho một thứ

3. Bạn sẽ thấy trang như thế này. Nhập tên duy nhất của một thứ. Tên này sẽ được sử dụng trong hạt photon.
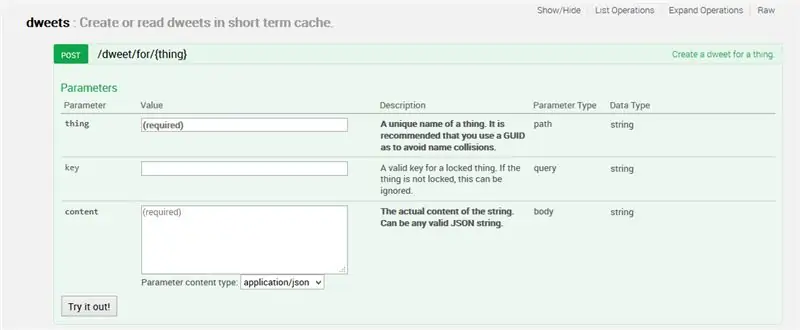
Bây giờ, chúng ta đã hoàn tất việc thiết lập dweet.io
Bước 7: IDE web dạng hạt
Để viết mã chương trình cho bất kỳ Photon nào, nhà phát triển cần tạo một tài khoản trên trang web Particle và đăng ký bảng Photon bằng tài khoản người dùng của mình. Mã chương trình sau đó có thể được viết trên Web IDE tại trang web của Particle và được chuyển đến một photon đã đăng ký qua internet. Nếu bảng Hạt được chọn, Photon ở đây, được bật và kết nối với dịch vụ đám mây của Hạt, mã sẽ được ghi vào bảng đã chọn qua kết nối internet và bảng bắt đầu hoạt động theo mã đã chuyển. Đối với bảng điều khiển qua internet, một trang web được thiết kế sử dụng Ajax và JQuery để gửi dữ liệu đến bảng bằng phương thức HTTP POST. Trang web xác định bảng bằng ID thiết bị và kết nối với Dịch vụ đám mây của Hạt thông qua mã thông báo truy cập.
Cách kết nối photon với Internet1. Cấp nguồn cho thiết bị của bạn
- Cắm cáp USB vào nguồn điện của bạn.
- Ngay sau khi được cắm vào, đèn LED RGB trên thiết bị của bạn sẽ bắt đầu nhấp nháy màu xanh lam. Nếu thiết bị của bạn không nhấp nháy màu xanh lam, hãy giữ nút SETUP. Nếu thiết bị của bạn hoàn toàn không nhấp nháy hoặc nếu đèn LED bị cháy mờ màu cam, nó có thể không nhận đủ điện. Thử thay đổi nguồn điện hoặc cáp USB của bạn.
2. Kết nối Photon của bạn với Internet
Có hai cách bạn sử dụng ứng dụng web hoặc appa dành cho thiết bị di động. Sử dụng ứng dụng web
- Bước 1 Truy cập vào grain.io
- Bước 2 Nhấp vào thiết lập một Photon
- Bước 3 Sau khi nhấp vào TIẾP THEO, bạn sẽ thấy một tệp (photonsetup.html)
- Bước 4 Mở tệp.
- Bước 5 Sau khi mở tệp, hãy kết nối PC của bạn với Photon, bằng cách kết nối với mạng có tên PHOTON.
- Bước 6 Định cấu hình thông tin đăng nhập Wi-Fi của bạn.
Lưu ý: Nếu bạn nhập sai thông tin đăng nhập của mình, Photon sẽ nhấp nháy màu xanh lam đậm hoặc xanh lục. Bạn phải thực hiện lại quy trình (bằng cách làm mới trang hoặc nhấp vào phần quy trình thử lại)
Bước 7 Đổi tên thiết bị của bạn. Bạn cũng sẽ thấy xác nhận xem thiết bị đã được xác nhận quyền sở hữu hay chưa
NS. Sử dụng điện thoại thông minh
Mở ứng dụng trên điện thoại của bạn. Đăng nhập hoặc đăng ký tài khoản với Particle nếu bạn chưa có
Sau khi đăng nhập, hãy nhấn vào biểu tượng dấu cộng và chọn thiết bị bạn muốn thêm. Sau đó, làm theo hướng dẫn trên màn hình để kết nối thiết bị của bạn với Wi-Fi. Nếu đây là lần đầu tiên Photon của bạn kết nối, nó sẽ nhấp nháy màu tím trong vài phút khi tải xuống các bản cập nhật. Có thể mất 6-12 phút để cập nhật hoàn tất, tùy thuộc vào kết nối internet của bạn, với việc Photon sẽ khởi động lại một vài lần trong quá trình này. Không khởi động lại hoặc rút phích cắm Photon của bạn trong thời gian này
Khi bạn đã kết nối thiết bị của mình, thiết bị đã biết được mạng đó. Thiết bị của bạn có thể lưu trữ tối đa năm mạng. Để thêm mạng mới sau khi thiết lập ban đầu, bạn phải đặt lại thiết bị của mình vào Chế độ nghe và tiếp tục như trên. Nếu bạn cảm thấy như thiết bị của mình có quá nhiều mạng, bạn có thể xóa bộ nhớ của thiết bị khỏi bất kỳ mạng Wi-Fi nào mà nó đã học được. Bạn có thể làm như vậy bằng cách tiếp tục giữ nút thiết lập trong 10 giây cho đến khi đèn LED RGB nhanh chóng nhấp nháy màu xanh lam, báo hiệu rằng tất cả các cấu hình đã bị xóa.
Các chế độ
- Cyan, Photon của bạn được kết nối với Internet.
- Màu đỏ tươi, nó hiện đang tải một ứng dụng hoặc cập nhật chương trình cơ sở của nó. Trạng thái này được kích hoạt bởi bản cập nhật chương trình cơ sở hoặc bằng cách nhấp nháy mã từ IDE Web hoặc IDE Máy tính để bàn. Bạn có thể thấy chế độ này khi bạn kết nối Photon của mình với đám mây lần đầu tiên.
- Màu xanh lá cây, nó đang cố gắng kết nối với internet.
- Màu trắng, mô-đun Wi-Fi đang tắt.
Web IDEParticle Build là Môi trường phát triển tích hợp, hoặc IDE có nghĩa là bạn có thể thực hiện phát triển phần mềm trong một ứng dụng dễ sử dụng, điều này sẽ xảy ra khi chạy trong trình duyệt web của bạn.
-
Để mở bản dựng, hãy đăng nhập vào tài khoản hạt của bạn và sau đó nhấp vào IDE Web như được hiển thị trong hình ảnh.

Hình ảnh -
Sau khi bạn nhấp vào, bạn sẽ thấy bảng điều khiển như thế này.

Hình ảnh -
Để tạo một ứng dụng tạo mới, hãy nhấp vào tạo ứng dụng mới.

Hình ảnh -
Để xác minh chương trình. Bấm vào xác minh.

Hình ảnh - Để tải mã lên, hãy nhấp vào flash nhưng trước khi thực hiện việc đó, hãy chọn một thiết bị. Nếu bạn có nhiều thiết bị, bạn phải đảm bảo rằng bạn đã chọn thiết bị nào của mình để flash mã. Nhấp vào biểu tượng "Thiết bị" ở dưới cùng bên trái của ngăn điều hướng, sau đó khi bạn di chuột qua tên thiết bị, ngôi sao sẽ xuất hiện ở bên trái. Nhấp vào nó để đặt thiết bị bạn muốn cập nhật (nó sẽ không hiển thị nếu bạn chỉ có một thiết bị). Khi bạn đã chọn một thiết bị, ngôi sao được liên kết với thiết bị đó sẽ chuyển sang màu vàng. (Nếu bạn chỉ có một thiết bị, không cần phải chọn nó, bạn có thể tiếp tục.
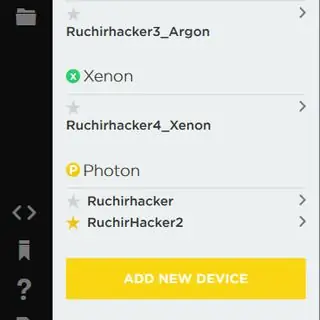
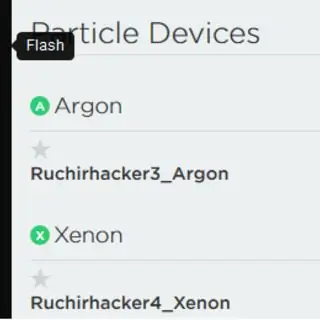
Bước 8: Kết nối
Photon hạt ==> Cảm biến PPD42NJ (đặt theo hướng thẳng đứng)
GND ==> Pin1 (GND)
D6 ==> Pin2 (Đầu ra)
Vin ==> Pin3 (5V)
GND ==> Điện trở 10k ==> Pin5 (Đầu vào)
Photon hạt ==> LED RGB
D1 ==> R
D2 ==> G
D3 ==> B
GND ==> Cathode chung (-)
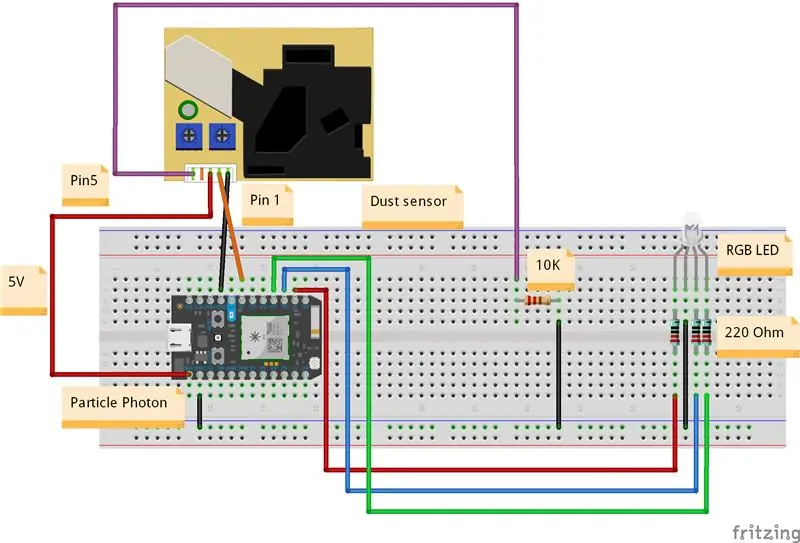
Bước 9: Chương trình
Bước 10: Kết quả
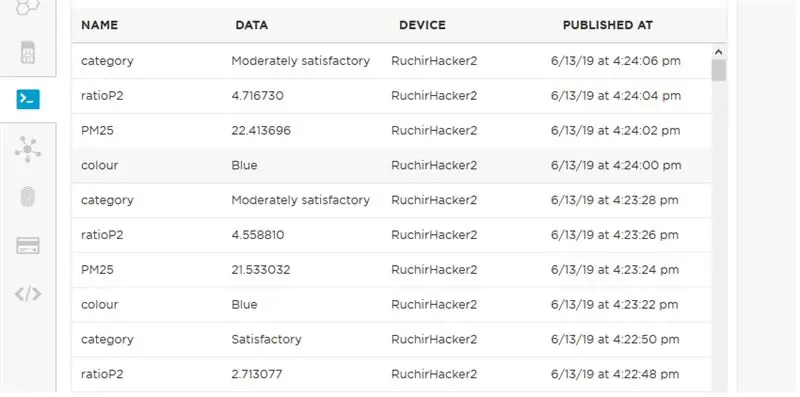
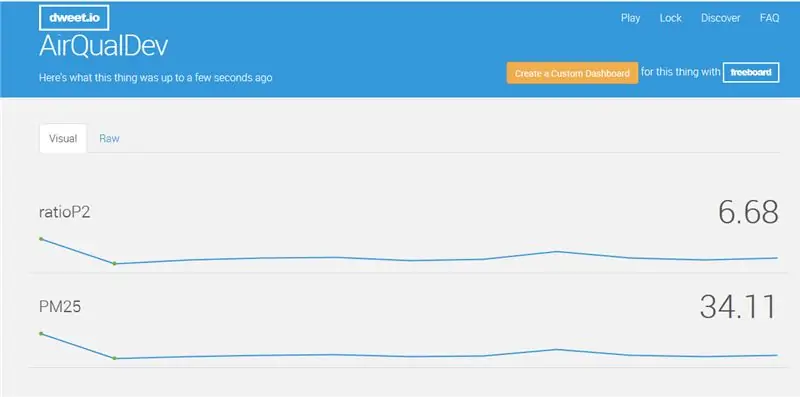




Bước 11: Cách tạo PCB trong Eagle
PCB là gì
PCB là một bảng mạch in kết nối điện một tập hợp các thành phần điện tử bằng cách sử dụng các rãnh đồng trên một bảng không dẫn điện. Trong PCB, tất cả các thành phần được kết nối mà không cần dây, tất cả các thành phần được kết nối bên trong, vì vậy nó sẽ giảm bớt sự phức tạp của thiết kế mạch tổng thể.
Các loại PCB
1. PCB một mặt
2. PCB hai mặt
3. PCB nhiều lớp
Trong phần này, tôi chỉ nói về PCB một mặt
PCB một mặt
PCB một lớp còn được gọi là PCB một mặt. Đây là loại PCB đơn giản và được sử dụng nhiều nhất vì các PCB này dễ thiết kế và sản xuất. Một mặt của PCB này được phủ một lớp vật liệu dẫn điện bất kỳ. Đồng được sử dụng làm vật liệu dẫn điện vì nó có đặc tính dẫn điện rất tốt. Một lớp mặt nạ hàn được sử dụng để bảo vệ PCB chống lại quá trình oxy hóa, tiếp theo là lớp màn lụa để đánh dấu tất cả các thành phần trên PCB. Trong loại PCB này, chỉ một mặt của PCB được sử dụng để kết nối các loại linh kiện khác nhau.
Các bộ phận khác nhau của PCB1. Lớp
Lớp trên cùng và dưới cùng: Trong lớp trên cùng của PCB, tất cả các thành phần SMD đều được sử dụng. Nói chung, lớp này có màu Đỏ. Ở lớp dưới cùng của PCB, tất cả các thành phần được hàn qua lỗ và chì của các thành phần được gọi là lớp dưới cùng của PCB. Trong phần này, các thành phần DIP được sử dụng và lớp có màu xanh lam.
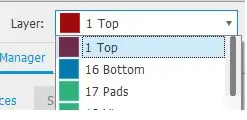
Đường dẫn đồng Nói chung là đường dẫn giữa các thành phần trong mạch để tiếp xúc điện hoặc rãnh là đường dẫn được sử dụng để kết nối 2 điểm trong PCB. Ví dụ, kết nối 2 tấm đệm hoặc kết nối một tấm đệm và một qua hoặc giữa các vias. Các rãnh có thể có độ rộng khác nhau tùy thuộc vào dòng chảy qua chúng.
Chúng tôi sử dụng đồng vì nó có tính dẫn điện cao. Điều này có nghĩa là nó có thể dễ dàng truyền tín hiệu mà không bị mất điện trên đường đi. Trong cấu hình phổ biến nhất, một ounce đồng có thể được biến thành 35 micromet dày khoảng 1,4 phần nghìn inch, có thể bao phủ toàn bộ một foot vuông của chất nền PCB.
Miếng đệm Một miếng đệm là một bề mặt nhỏ bằng đồng trong bảng mạch in cho phép hàn linh kiện vào bảng hoặc chúng ta có thể nói các điểm trên bảng mạch nơi các đầu cực của linh kiện được hàn.
Có 2 loại miếng đệm; lỗ thông và SMD (gắn trên bề mặt).
- Các miếng đệm lỗ thông thường dùng để giới thiệu các chân của linh kiện, vì vậy chúng có thể được hàn từ phía đối diện mà từ đó linh kiện được lắp vào.
- Các miếng đệm SMD được thiết kế cho các thiết bị gắn trên bề mặt, hay nói cách khác, để hàn linh kiện trên cùng một bề mặt nơi nó được đặt.
Hình dạng của miếng đệm
- Dạng hình tròn
- hình trái xoan
- Quảng trường

Mặt nạ hàn Để gắn các thành phần điện trên bảng mạch in, cần phải có quy trình lắp ráp. Quá trình này có thể được thực hiện bằng tay hoặc thông qua máy móc chuyên dụng. Quá trình lắp ráp yêu cầu sử dụng chất hàn để đặt các thành phần trên bo mạch. Để tránh hoặc để ngăn mối hàn vô tình làm ngắn mạch hai rãnh từ các lưới khác nhau, các nhà sản xuất PCB áp dụng một loại véc-ni có tên là sơn hàn trên cả hai bề mặt của bo mạch. Màu phổ biến nhất của chất hàn được sử dụng trong bảng mạch in là màu xanh lá cây. Lớp cách điện này được sử dụng để ngăn chặn sự tiếp xúc ngẫu nhiên của miếng đệm với vật liệu dẫn điện khác trên PCB.
Màn hình lụa Sàng lọc lụa (Lớp phủ) là quá trình nhà sản xuất in thông tin trên vật liệu hàn có lợi để tạo điều kiện thuận lợi cho quá trình lắp ráp, xác minh và gỡ lỗi. Nói chung, màn hình lụa được in để chỉ ra các điểm kiểm tra cũng như vị trí, hướng và tham chiếu của các thành phần điện tử là một phần của mạch. Silkscreen có thể được in trên cả hai bề mặt của bảng.
ViaA qua là một lỗ mạ cho phép dòng điện đi qua bảng. Nó được sử dụng trong PCB đa lớp để kết nối với nhiều lớp hơn.
Các loại Via
Vias Thru-hole hoặc Full Stack Vias
Khi kết nối phải được thực hiện từ một thành phần nằm ở lớp trên cùng của bảng mạch in với một thành phần khác nằm ở lớp dưới cùng. Để dẫn dòng điện từ lớp trên cùng đến lớp dưới cùng, mỗi rãnh được sử dụng.
Màu xanh lá cây ==> Vết hàn trên và dưới
Màu đỏ ==> Lớp trên cùng (dẫn điện)
Violet ==> Lớp thứ hai. Trong trường hợp này, lớp này được sử dụng như một mặt phẳng công suất (tức là Vcc hoặc Gnd)
Màu vàng ==> Lớp thứ ba. Trong trường hợp này, lớp này được sử dụng như một mặt phẳng công suất (tức là Vcc hoặc Gnd)
Màu xanh lam ==> Lớp dưới cùng (dẫn điện)
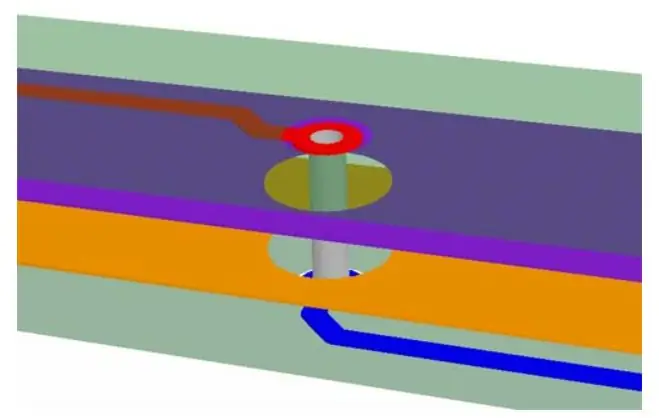
2. Vias mù viasblind được sử dụng, cho phép kết nối được thực hiện từ lớp bên ngoài đến lớp bên trong với chiều cao tối thiểu. Một thông qua mù bắt đầu ở lớp bên ngoài và kết thúc ở lớp bên trong, đó là lý do tại sao nó có tiền tố "mù". Trong các thiết kế hệ thống nhiều lớp nơi có nhiều mạch tích hợp, các mặt phẳng công suất (Vcc hoặc GND) được sử dụng để tránh định tuyến quá mức cho các đường ray công suất.
Để biết một thiết bị nào đó có bị mù hay không, bạn có thể đặt PCB đối diện với một nguồn ánh sáng và xem liệu bạn có thể nhìn thấy ánh sáng đến từ nguồn thông qua đường truyền hay không. Nếu bạn có thể nhìn thấy ánh sáng, thì lỗ thông là qua lỗ, nếu không, lỗ thông bị mù.
Sẽ rất hữu ích khi sử dụng các loại vias này trong thiết kế bảng mạch in khi bạn không có quá nhiều không gian để đặt các thành phần và định tuyến. Bạn có thể đặt các thành phần ở cả hai bên và tối đa hóa không gian. Nếu vias là lỗ thông thay vì mù, sẽ có thêm một số không gian được sử dụng bởi vias ở cả hai bên.
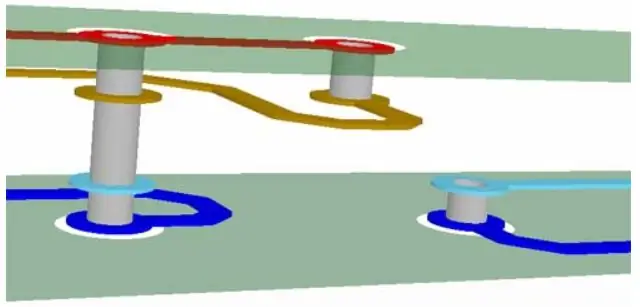
3. Buried Vias Những vias này tương tự như những vias mù, với sự khác biệt là chúng bắt đầu và kết thúc ở một lớp bên trong.
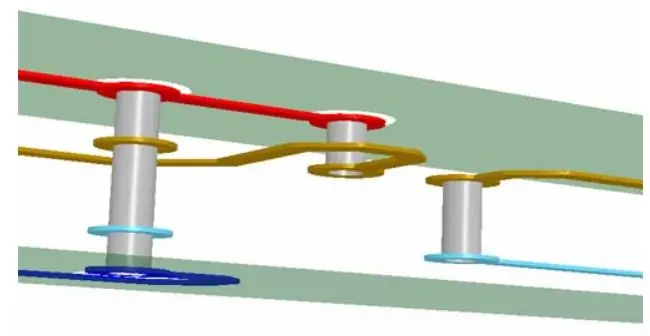
ERCA Sau khi tạo sơ đồ và mạch chú thích, cần kiểm tra xem mạch có bất kỳ lỗi điện nào không, chẳng hạn như nếu Nets không được kết nối đúng cách, đầu vào không được kết nối với chân đầu vào, Vcc và GND bị ngắn ở bất kỳ vị trí nào trong mạch, hoặc bất kỳ loại điện pin nào không được chọn đúng cách, vv Tất cả đây là các loại lỗi điện. Nếu chúng tôi mắc phải bất kỳ lỗi nào như vậy trong sơ đồ và nếu chúng tôi không thực hiện bất kỳ ERC nào, thì sau khi hoàn thành PCB, chúng tôi không thể nhận được kết quả mong muốn từ mạch.
Chi tiết ERC
Kiểm tra quy tắc thiết kế DRC Chi tiết
Cách tạo PCB trong Eagle
Lập sơ đồ
1. Để tạo một giản đồ, hãy vào File ==> new ==> Schematic Bạn sẽ thấy một trang như thế này
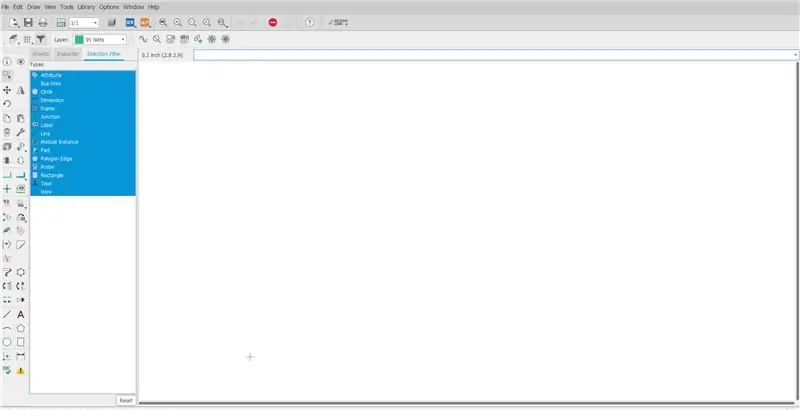
Vì không có bộ phận Hạt nên chúng ta phải thêm thư viện thiết bị Hạt.
hạt lib
Tiếp theo, sau khi tải xuống, hãy chuyển nó vào thư mục C: / Users \….. / Documents / EAGLE / thư viện

Trong sơ đồ mở Eagle, đi tới Thư viện ==> mở trình quản lý thư viện
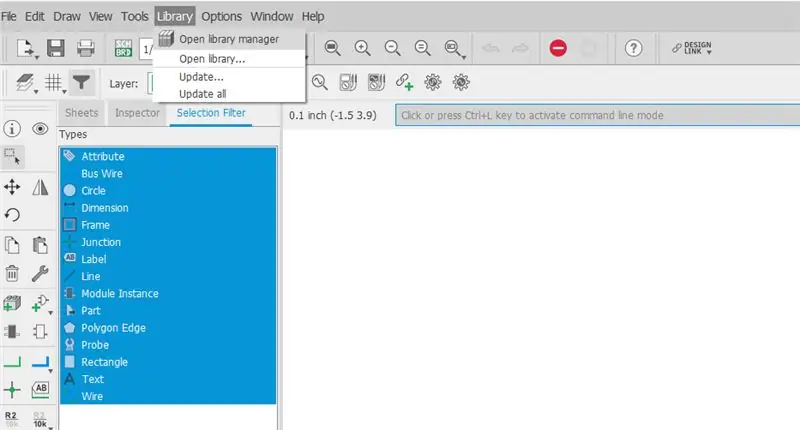
bạn sẽ thấy một trang như thế này, đi tới tùy chọn Có sẵn và duyệt đến thư viện specledevices.lbr
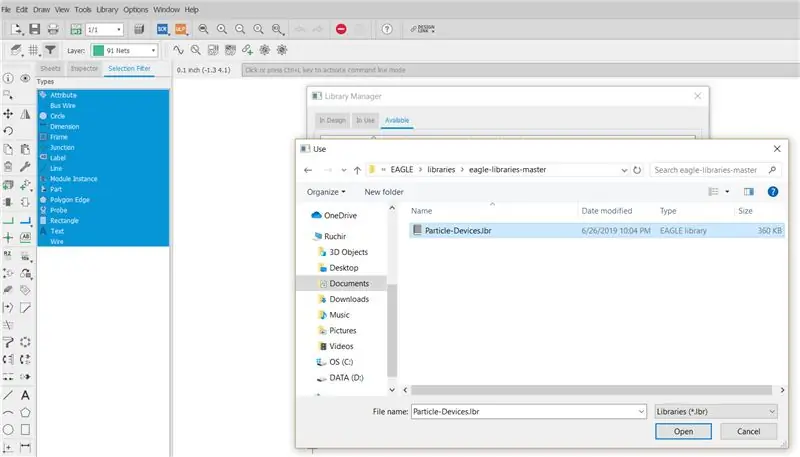
Sau khi mở nó, hãy nhấp vào sử dụng
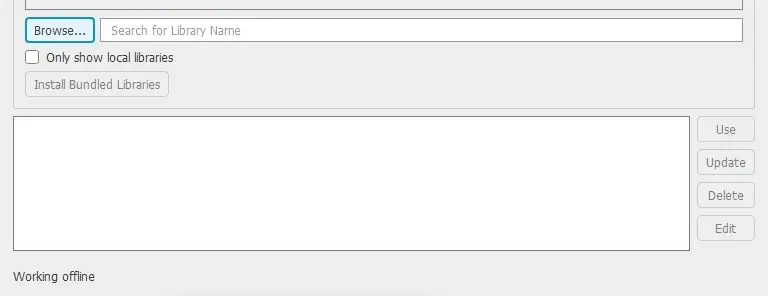
Bây giờ, chúng ta có thể thấy các thiết bị hạt.
Bước tiếp theo là tạo một giản đồ mà chúng ta sử dụng thêm phần như thể hiện trong hình
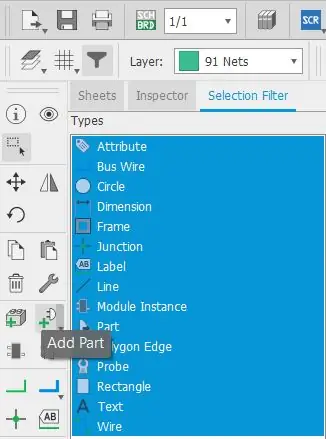
Khi bạn nhấp vào thêm phần, bạn sẽ thấy một trang như thế này
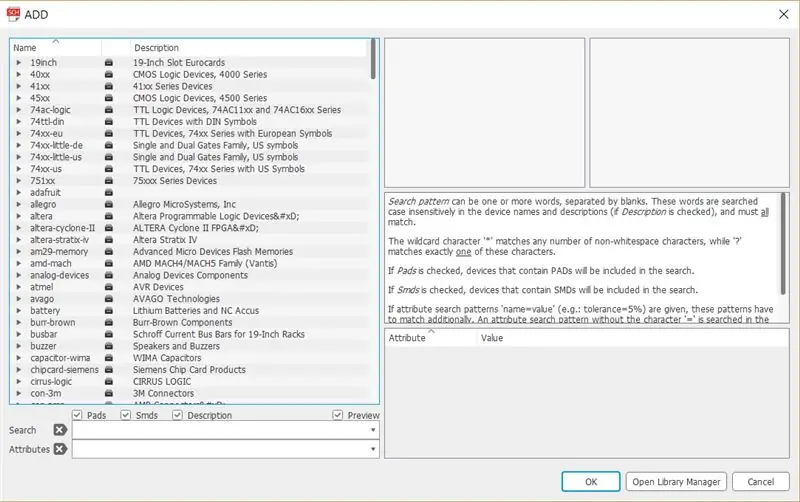
Các thành phần chúng ta cần là Hạt photon, tiêu đề, điện trở, GND, Vcc. Tìm kiếm các thành phần trong phần thêm
- Đối với một điện trở, có hai loại US và EU. Ở đây tôi đang sử dụng một cái châu Âu
- Đối với tiêu đề tìm kiếm tiêu đề và bạn sẽ thấy rất nhiều tiêu đề lựa chọn theo ý bạn.
- Đối với gnd tìm kiếm mặt đất
- Để tìm kiếm vcc vcc
- Đối với Photon hạt, hãy tìm kiếm nó
Sau khi các thành phần được chọn, bước tiếp theo là kết hợp nó với nhau để bạn có thể sử dụng đường hoặc lưới hoặc cả hai.
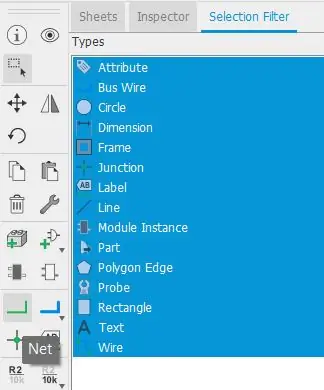
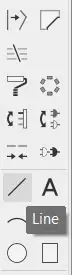
Tham gia nó như thể hiện trong hình ảnh dưới đây
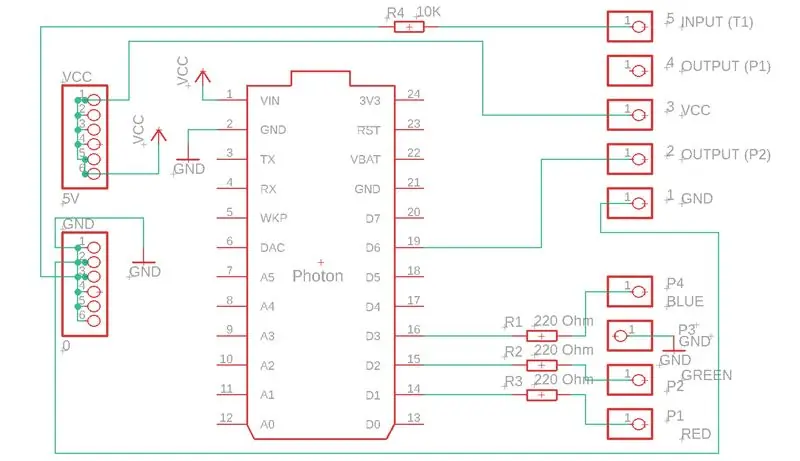
Bước tiếp theo là đặt tên và giá trị.
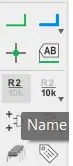
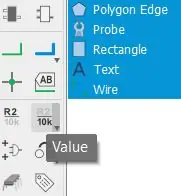
Để đặt tên, hãy chọn tên và sau đó bấm vào thành phần mà bạn muốn đặt tên.
Để cung cấp giá trị, hãy chọn giá trị và sau đó nhấp vào thành phần mà chúng ta muốn đặt tên.
Sau đó kiểm tra ERC
Sau khi kiểm tra, chúng tôi đã hoàn tất với Schematic. Bước tiếp theo là chuyển sang bảng từ sơ đồ
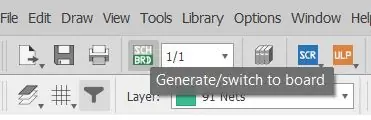
Khi bạn chuyển sang bo mạch, bạn sẽ thấy tất cả các thành phần ở phía bên trái của bo mạch, vì vậy bạn phải di chuyển nó sang bo mạch PCB. Đối với điều đó nhấp vào nhóm và chọn tất cả các thành phần và sử dụng công cụ di chuyển để di chuyển nó.
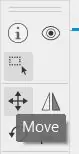
Sau đó lắp ráp tất cả các thành phần theo ý muốn của bạn. Để tham gia các thành phần sử dụng đường dẫn khí, hãy đảm bảo rằng bạn sẽ sử dụng lớp dưới cùng, lưới sẽ tính bằng mm và chiều rộng đường dẫn đường khí bằng 0,4064

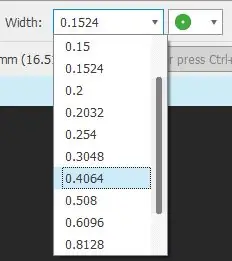
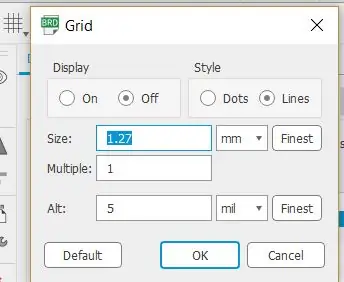
Sau khi kết hợp tất cả các thành phần Sử dụng công cụ mirror để tạo ra hình ảnh của các giá trị và tên.
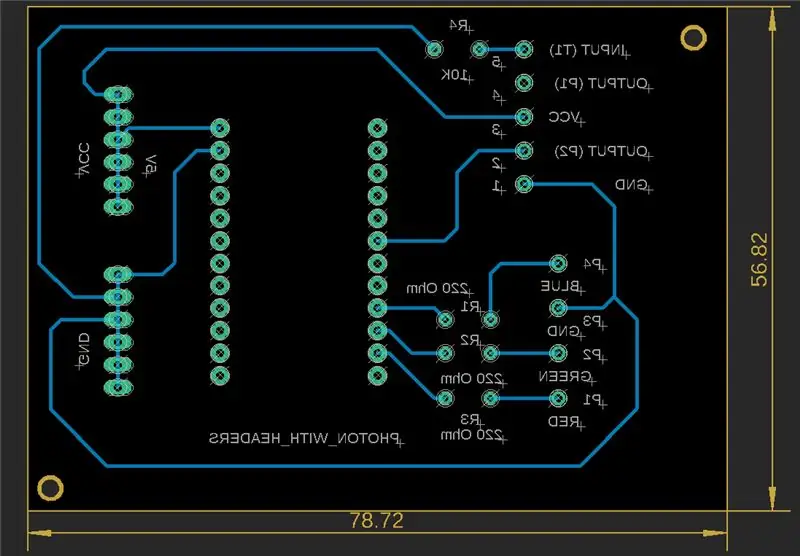
Để sử dụng công cụ mirror, trước tiên hãy chọn công cụ mirror và sau đó là các giá trị, tên. Tiếp theo, lưu bảng với bất kỳ tên nào, kiểm tra DRC để kiểm tra lỗi. Nếu không có lỗi, chúng tôi rất tốt để tiếp tục.
Để xem bản xem trước của bảng, hãy chuyển sang chế tạo.
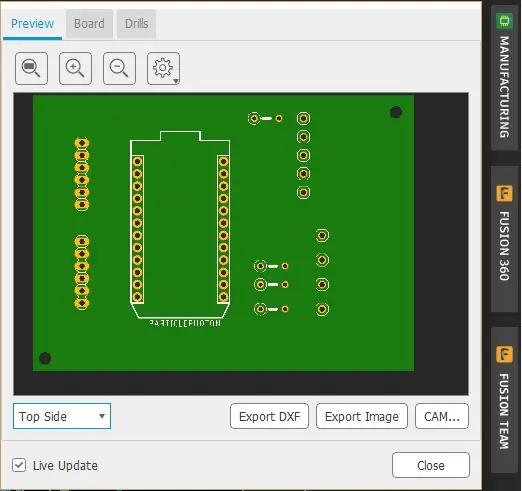
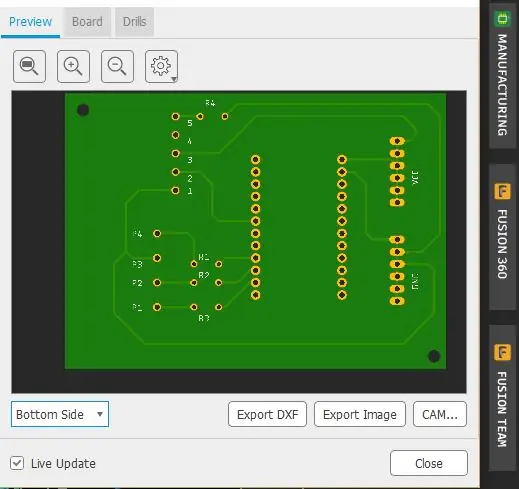
Bây giờ chúng ta đã hoàn thành phần bảng.
Bước tiếp theo là in ckt trên giấy bóng. Đối với nhấp chuột đó vào in, bạn sẽ thấy một trang như hình dưới đây.
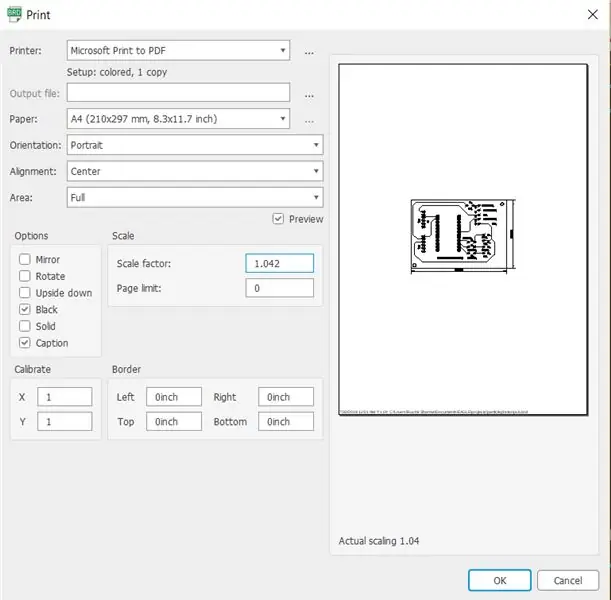
Chọn màu đen trong tùy chọn, nếu bạn đang sử dụng nhiều lớp thì bạn cũng phải chọn gương
Chọn hệ số tỷ lệ 1.042 Sau đó, lưu nó sang pdf hoặc in
Sau khi in ckt, 1. Dùng giấy nhám (400) loại bỏ lớp ôxy hóa.

2. Làm sạch nó bằng cách sử dụng isopropanol hoặc propan-2-ol hoặc nếu bạn muốn, bạn cũng có thể sử dụng chất pha loãng hơn.
3. Đặt ckt đã in trên tờ FR4 bằng băng giấy.
4. Làm nóng nó bằng cách sử dụng bàn ủi gia nhiệt (5 -10 phút) để ckt sẽ in trên tấm FR4. Ngâm ván trong nước khoảng 2-3 phút. Sau đó, loại bỏ băng và giấy.

5. Đặt nó trong dung dịch clorua sắt trong 10 phút để loại bỏ đồng tiếp cận sau đó rửa nó bằng nước.
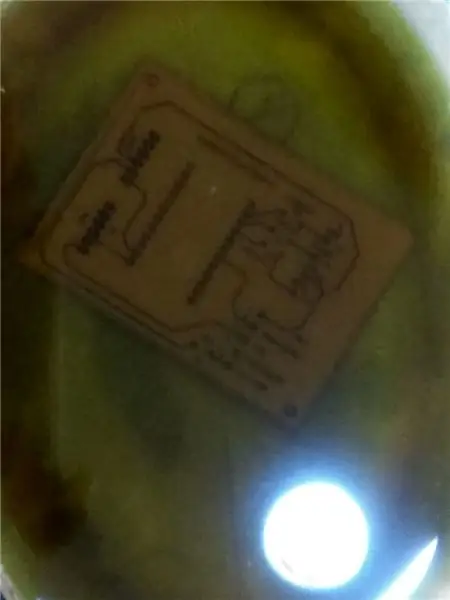

6. Loại bỏ lớp bằng giấy nhám (400) hoặc Acetone.
Đề xuất:
Giám sát chất lượng không khí đơn giản với màn hình LCD TFT - Ameba Arduino: 3 bước

Giám sát chất lượng không khí đơn giản với màn hình TFT LCD - Ameba Arduino: Giới thiệu Hiện nay hầu hết mọi người ở nhà để tránh tiếp xúc gần với người mang vi rút COVID-19 tiềm ẩn, chất lượng không khí trở thành một yếu tố quan trọng đối với sức khỏe của mọi người, đặc biệt là ở các nước nhiệt đới nơi sử dụng máy lạnh là điều bắt buộc trong thời kỳ da
Hệ thống giám sát chất lượng không khí đối với ô nhiễm hạt: 4 bước

Hệ thống giám sát chất lượng không khí đối với ô nhiễm hạt: GIỚI THIỆU: 1 Trong dự án này, tôi trình bày cách xây dựng một máy dò hạt với màn hình hiển thị dữ liệu, sao lưu dữ liệu trên thẻ SD và IOT. Màn hình hiển thị vòng neopixels trực quan cho biết chất lượng không khí. 2 Chất lượng không khí là một mối quan tâm ngày càng quan trọng t
SENSLY HAT CHO THIẾT BỊ PHÁT HIỆN KHÍ & CHẤT LƯỢNG KHÔNG KHÍ RASPBERRY PI V1.1: 9 Bước

SENSLY HAT CHO THIẾT BỊ PHÁT HIỆN KHÍ & CHẤT LƯỢNG KHÔNG KHÍ RASPBERRY PI V1.1: Sensly là một cảm biến ô nhiễm di động có khả năng phát hiện mức độ ô nhiễm trong không khí bằng cách sử dụng các cảm biến khí trên máy bay để thu thập thông tin về các loại khí khác nhau hiện có. Thông tin này có thể được cung cấp trực tiếp vào điện thoại thông minh của bạn để
AirCitizen - Giám sát chất lượng không khí: 11 bước (có hình ảnh)

AirCitizen - Giám sát Chất lượng Không khí: Xin chào các bạn! Hôm nay, chúng tôi sẽ dạy bạn cách tái tạo dự án của chúng tôi: AirCitizen của Nhóm AirCitizenPolytech! - Đến từ 'OpenAir / Không khí của bạn là gì?' Các dự án, dự án AirCitizen nhằm cho phép người dân chủ động đánh giá chất lượng
Giám sát chất lượng không khí được cung cấp năng lượng bằng hạt: 7 bước

Giám sát chất lượng không khí được cung cấp năng lượng bằng hạt: Chất lượng không khí. Bạn có thể nghĩ về nó nhiều hơn bây giờ khi không khí sạch của chúng ta đã biến thành một đám mây vĩnh viễn trên bầu trời. Kinh quá. Một điều bạn có thể kiểm soát là chất lượng không khí bên trong nhà của bạn. Trong hướng dẫn này, tôi sẽ chỉ cho bạn cách tạo ra một không khí
