
Mục lục:
- Bước 1: Đi tới Video trên YouTube
- Bước 2: Sao chép liên kết và dán vào trình chuyển đổi Mp3 (ví dụ: Youtube-mp3.org)
- Bước 3: Tải xuống Mp3 Into ITunes
- Bước 4: Mở iTunes và nhấp chuột phải vào tệp Mp3 mới
- Bước 5: Trong Menu thả xuống, nhấp vào “Nhận thông tin”
- Bước 6: Đi tới “Tùy chọn” và chỉnh sửa thời gian bắt đầu và dừng để phù hợp với thời lượng nhạc chuông
- Bước 7: Đánh dấu tệp Mp3 trong iTunes và nhấp vào “Tệp” trong Thanh menu ở phía trên bên trái của màn hình
- Bước 8: Trong Menu thả xuống, nhấp vào “Chuyển đổi” và chọn “Tạo phiên bản AAC”
- Bước 9: Nhấp chuột phải vào New Mp3 File và "Show in Finder"
- Bước 10: Nhấp chuột phải vào Tệp trong Trình tìm kiếm và “Nhân bản”
- Bước 11: Thay đổi phần mở rộng tệp từ.m4a thành.m4r
- Bước 12: Kéo và thả tệp.m4r mới vào màn hình
- Bước 13: Đổi tên tệp của chính nó
- Bước 14: Kéo và thả tệp vào iTunes
2025 Tác giả: John Day | [email protected]. Sửa đổi lần cuối: 2025-01-23 15:15

Những hướng dẫn này được viết cho người dùng Mac. Chúng có thể khác nhau đối với người dùng PC
Bước 1: Đi tới Video trên YouTube

Bước 2: Sao chép liên kết và dán vào trình chuyển đổi Mp3 (ví dụ: Youtube-mp3.org)

Bước 3: Tải xuống Mp3 Into ITunes

Bước 4: Mở iTunes và nhấp chuột phải vào tệp Mp3 mới

Bước 5: Trong Menu thả xuống, nhấp vào “Nhận thông tin”

Bước 6: Đi tới “Tùy chọn” và chỉnh sửa thời gian bắt đầu và dừng để phù hợp với thời lượng nhạc chuông

Độ dài này thường dài từ 30 đến 40 giây
Bước 7: Đánh dấu tệp Mp3 trong iTunes và nhấp vào “Tệp” trong Thanh menu ở phía trên bên trái của màn hình

Bước 8: Trong Menu thả xuống, nhấp vào “Chuyển đổi” và chọn “Tạo phiên bản AAC”

Bước 9: Nhấp chuột phải vào New Mp3 File và "Show in Finder"

Bước 10: Nhấp chuột phải vào Tệp trong Trình tìm kiếm và “Nhân bản”

Bước 11: Thay đổi phần mở rộng tệp từ.m4a thành.m4r

Khi được hỏi bạn có muốn thay đổi tiện ích mở rộng hay không, hãy chọn "Sử dụng.m4r"
Bước 12: Kéo và thả tệp.m4r mới vào màn hình

Bước 13: Đổi tên tệp của chính nó
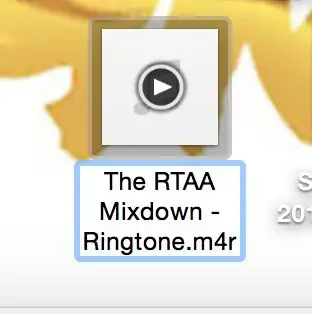
Bước 14: Kéo và thả tệp vào iTunes
Đề xuất:
Cách tải chương trình hoặc mã vào Arduino Pro Mini bằng cách sử dụng cáp chuyển đổi nối tiếp CH340 UART: 4 bước

Cách tải chương trình hoặc mã vào Arduino Pro Mini bằng cách sử dụng cáp chuyển đổi nối tiếp CH340 UART: Cáp USB TTL Serial là một loạt cáp chuyển đổi USB sang nối tiếp cung cấp kết nối giữa giao diện USB và giao diện UART nối tiếp. Một loạt các loại cáp có sẵn cung cấp kết nối ở 5 volt, 3,3 volt hoặc mức tín hiệu do người dùng chỉ định wi
Cách biến bất kỳ âm thanh nào thành nhạc chuông trên điện thoại Apple: 5 bước

Cách biến bất kỳ âm thanh nào thành nhạc chuông trên điện thoại Apple: Nếu bạn chán ngấy vì là người duy nhất có nhạc chuông chung chung hoặc không muốn trả tiền cho một bản nhạc chuông đơn giản này, thì dự án đơn giản này thật tuyệt vời cho bạn
Cách thêm nhạc chuông và video dự phòng trên Verizon Vx8500 (hay còn gọi là Sô cô la) miễn phí: 8 bước

Cách thêm nhạc chuông và video dự phòng trên Verizon Vx8500 (hay còn gọi là Sô cô la) miễn phí: Phần này sẽ chỉ cho bạn cách xây dựng cáp sạc / dữ liệu cho vx8500 (hay còn gọi là sô cô la) và cách sử dụng cáp để tải nhạc chuông lên và sao lưu đã mua video vcast. Tuyên bố từ chối trách nhiệm: Tôi không chịu trách nhiệm về hành động của những người đọc trang này.
Cách chuyển đổi luồng âm thanh thực thành tệp MP3: 7 bước
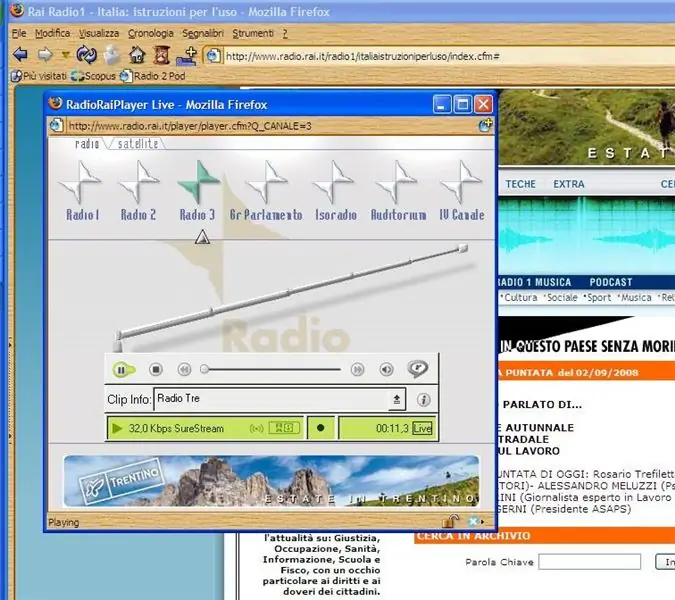
Cách chuyển đổi luồng âm thanh thực thành tệp MP3: Xin chào! Có lẽ một số bạn nghe nội dung hoặc chương trình âm thanh từ radio trên web bằng Trình phát âm thanh thực hoặc Trình cắm âm thanh thực của trình duyệt web. Các tệp này thường được phát dưới dạng phát trực tuyến, nhưng thông thường không thể tải chúng xuống vì
Chuyển đổi nguồn cấp cho máy tính thành nguồn cấp cho phòng thí nghiệm có thể thay đổi được trên băng ghế dự bị: 3 bước

Chuyển đổi Bộ nguồn cho Máy tính thành Bộ cấp nguồn cho Phòng thí nghiệm trên đầu có thể thay đổi: Giá Ngày nay cho một bộ nguồn phòng thí nghiệm vượt quá $ 180. Nhưng thay vào đó, một bộ nguồn máy tính lỗi thời lại hoàn hảo cho công việc. Với những thứ này, bạn chỉ tốn 25 đô la và có bảo vệ ngắn mạch, bảo vệ nhiệt, bảo vệ quá tải và
