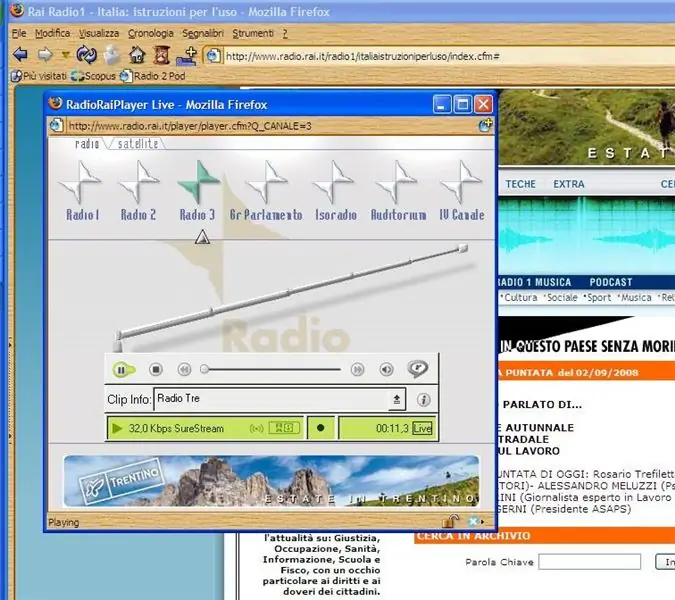
Mục lục:
- Bước 1: Phần mềm
- Bước 2: Chụp URL phát trực tuyến âm thanh
- Bước 3: Phương pháp một. Tải xuống tệp âm thanh nguồn bằng Flashget
- Bước 4: Chuyển đổi âm thanh thực sang MP3 với NCH Switch
- Bước 5: Phương pháp Hai. Ghi lại tệp âm thanh thực với trình chuyển đổi thời gian thực
- Bước 6: Phương pháp Ba. Ghi tệp âm thanh thực với Audacity
- Bước 7: Nghe ngoại tuyến
2025 Tác giả: John Day | [email protected]. Sửa đổi lần cuối: 2025-01-23 15:15
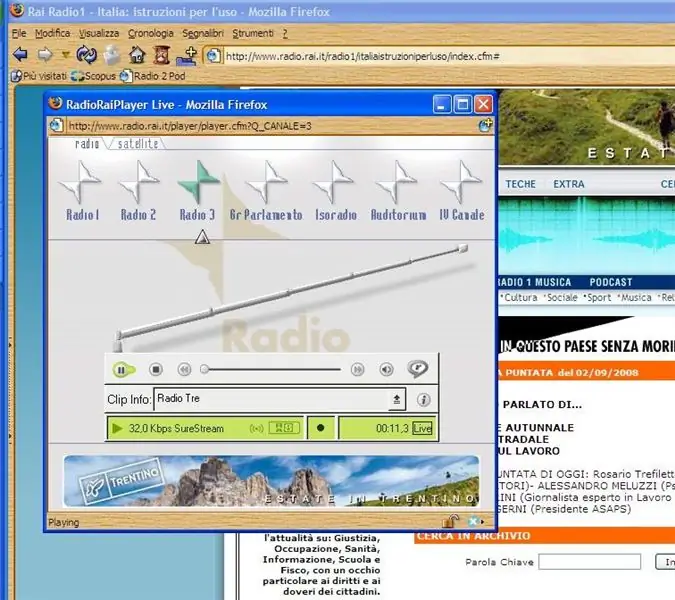
Xin chào! Có thể một số bạn nghe nội dung hoặc chương trình âm thanh từ radio trên web bằng Trình phát âm thanh thực hoặc Trình cắm âm thanh thực của trình duyệt web. Các tệp này thường được phát dưới dạng phát trực tuyến, nhưng thông thường không thể tải chúng xuống để nghe ngoại tuyến. GIẢI PHÁP Trong phần hướng dẫn này, tôi giải thích cách tải xuống luồng Âm thanh thực và chuyển nó thành tệp MP3, thích hợp để nghe trên máy tính và máy nghe nhạc MP3, hoặc ghi ra đĩa CD âm thanh. menu và các chức năng được trình bày trong ảnh có thể không tương ứng với phần mềm của bạn. Tôi hy vọng điều này sẽ không giới hạn sự hiểu biết của người hướng dẫn. Tín dụng: Tài liệu hướng dẫn này lấy một số thông tin hữu ích từ các nguồn sau: - https://swen.antville.org/stories/735413/on Swen's Weblog. Giải thích rất chi tiết và nhiều mẹo có trong.- https://giubot.wordpress.com/2007/10/01/da-stream-real-a-file-mp3/#comment-963on Giubot's Weblog. Giải thích ngắn gọn nhưng rõ ràng về các chiến lược thay thế để tải xuống và ghi âm (bằng tiếng Ý).
Bước 1: Phần mềm
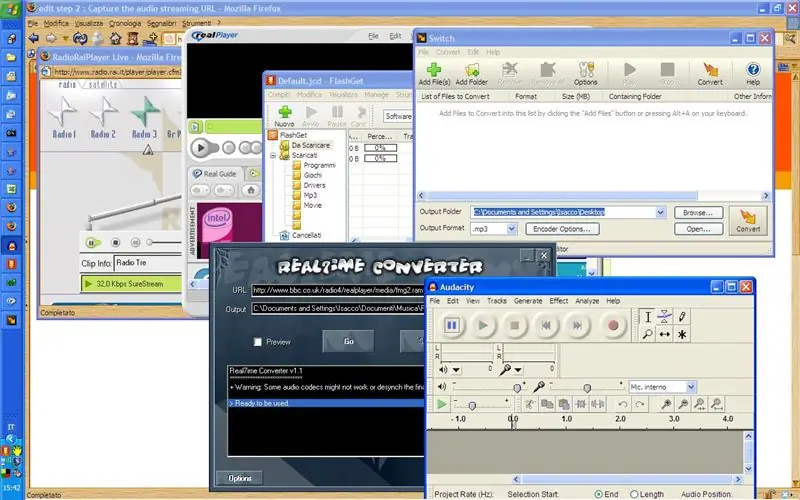
Tôi sẽ đề xuất ba phương pháp: - Phương pháp thứ nhất, dựa trên Flashget. Đây là thủ tục trực tiếp nhất. - Phương pháp thứ hai, dựa trên Real7time. Đây là một giải pháp thay thế nếu phương pháp đầu tiên không hoạt động - Phương pháp thứ ba, dựa trên Audacity. Đây là giải pháp cuối cùng nếu các phương pháp trước đó không hoạt động. Vui lòng lưu ý rằng QUY TRÌNH VÀ PHẦN MỀM TÔI ĐỀ XUẤT KHÔNG PHẢI LÀ CÁCH DUY NHẤT để tải MP3 từ phát trực tuyến Âm thanh thực. Có sẵn phần mềm thay thế để hoàn thành nhiệm vụ tương tự. Tuy nhiên, mục đích của hướng dẫn này chỉ là giải thích một thủ tục trực tiếp và đơn giản. Những gì cần thiết Đối với hướng dẫn này, bạn cần có PC chạy Windows và một số phần mềm bổ sung được liệt kê bên dưới. Tài liệu hướng dẫn này sử dụng phần mềm Nguồn mở, FreeWare và các phiên bản miễn phí của phần mềm thương mại. - Phần mềm RealPlayer hoặc RealPlayer Plug-in. Điều này có thể đã được cài đặt nếu bạn sử dụng để nghe phát trực tuyến Âm thanh thực. Đã có phiên bản miễn phí. Http://italy.real.com/player/win/- FlashGet, một trình quản lý tải xuống hiệu quảhttps://www.flashget.com/en/download.htm- NCH Switch, công cụ chuyển đổi tệp âm thanh miễn phíhttps:// nch.com.au/switch/ Bộ âm thanh NCH là một giải pháp thương mại để xử lý và xử lý các tệp âm thanh. Một phiên bản miễn phí có sẵn. Một số công cụ của phiên bản miễn phí hết hạn sau một thời gian, nhưng công cụ chuyển đổi Switch không hết hạn. - Real7time, máy ghi âm để phát trực tuyến video âm thanh. Http://r7cproj.euro.ru/indexe.htmAudacity, một phần mềm mã nguồn mở tuyệt vời để ghi và sửa đổi âm thanh.
Bước 2: Chụp URL phát trực tuyến âm thanh
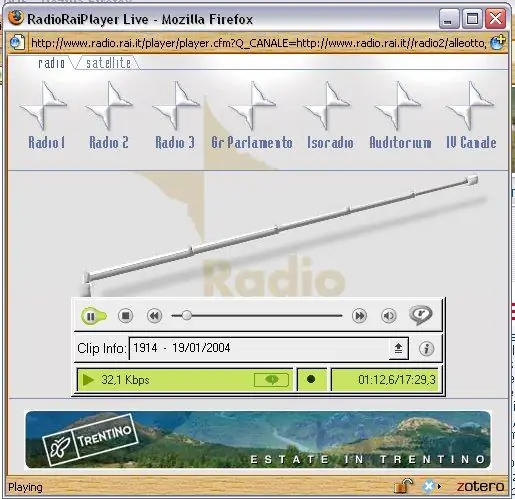
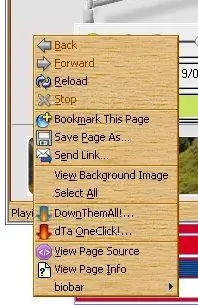
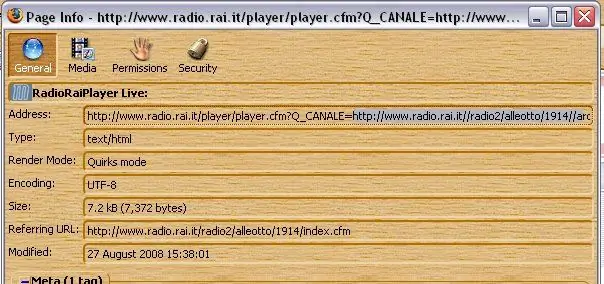
Khi bạn phát trực tuyến, Real Player sẽ bắt đầu trong một cửa sổ trình duyệt mới (Hình 1). Nhấp chuột phải vào cửa sổ Real Player, vừa ra khỏi thanh trình phát và chọn "Xem thông tin trang" (Hình 2). Một cửa sổ mới hiện lên với thông tin về luồng âm thanh (Hình 3). Tìm URL "Địa chỉ", URL này sẽ xuất hiện như sau: https://www.radio***.it/player/player.cfm? Q_CANALE = '' 'https://www.radio.*** //radio*/****/***/file_name.ram''' URL này bao gồm hai phần, mỗi phần bắt đầu bằng "http". Liên kết đến tệp âm thanh nguồn là phần thứ hai của URL, bắt đầu từ https:// www thứ hai (Hình 3). Sao chép phần này của URL.
Bước 3: Phương pháp một. Tải xuống tệp âm thanh nguồn bằng Flashget
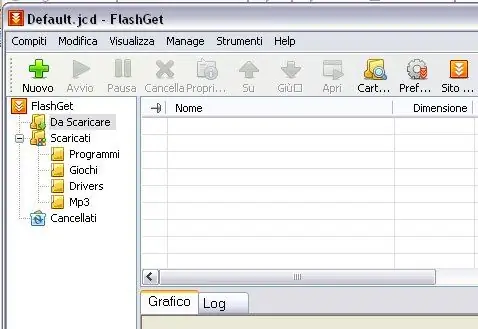
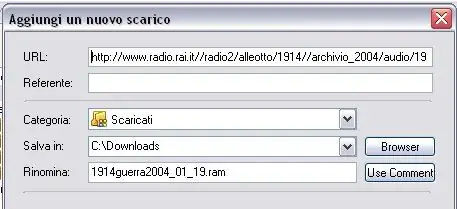
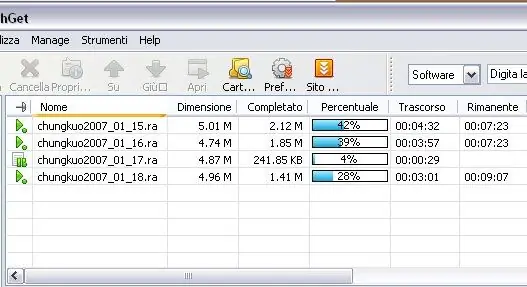
Khởi động Flashget và tạo bản tải xuống mới bằng cách nhấp vào nút "+" lớn trên thanh menu (Hình 1).
Khi một cửa sổ mới xuất hiện, hãy dán URL được sao chép từ Trình phát thực vào dòng URL (Hình 2). Thông thường, URL đã sao chép được tự động dán vào dòng này từ khay nhớ tạm. Kiểm tra thư mục đích nơi các tệp đích sẽ được lưu. Mặc định là C: / Download \. Xác nhận để bắt đầu tải xuống. Nhiều lượt tải xuống có thể được bắt đầu trong mỗi phiên. Các bản tải xuống được liệt kê trong cửa sổ chính của Flashget và tiến trình của chúng được hiển thị cùng với thời gian ước tính (Hình 3). Mỗi lần tải xuống có thể bị dừng hoặc tạm dừng để khôi phục sau. Sau khi tải xuống hoàn tất, bạn sẽ nhận được Tập tin RealAudio với phần mở rộng.ra. Các tệp này có thể được phát trên bất kỳ máy tính nào có Real Player hoặc các trình phát khác hỗ trợ codec này. Các tệp Âm thanh thực cho chất lượng tương đối cao ở tốc độ bit thấp. Đó là lý do tại sao tiêu chuẩn này chủ yếu được sử dụng để phát trực tuyến radio trên web. Ở tốc độ bit thấp, chất lượng âm thanh tốt hơn nhiều so với các tệp MP3 tương ứng có cùng kích thước. Nếu bạn định nghe các tệp trên máy tính, tôi khuyên bạn nên lưu trữ các tệp.ra, vì chúng nhỏ hơn nhiều so với các tệp MP3 và giữ chất lượng ban đầu.
Bước 4: Chuyển đổi âm thanh thực sang MP3 với NCH Switch
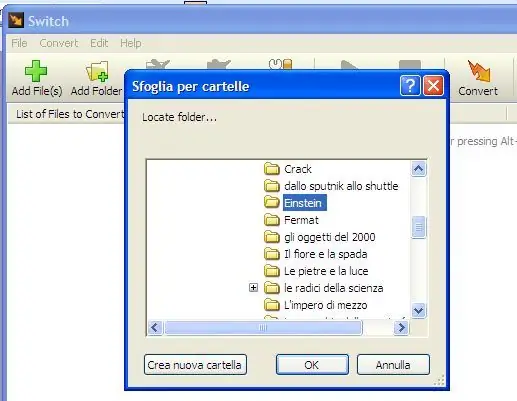
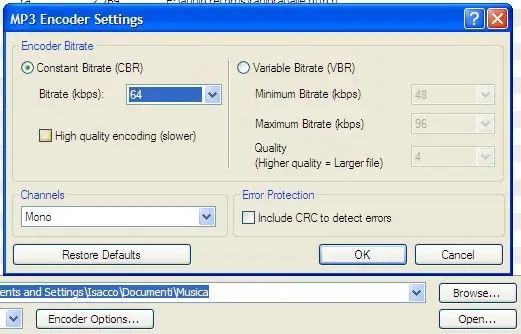
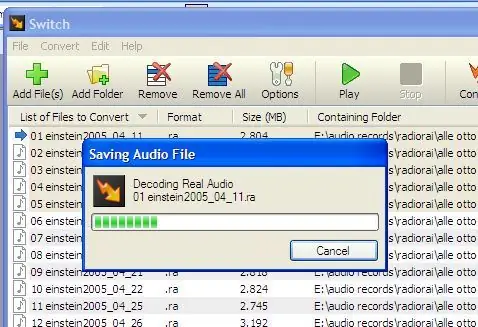
Switch có thể chuyển đổi một tệp tin đơn lẻ hoặc nhiều tệp tin trong một thư mục (chuyển đổi hàng loạt). Tùy chọn thứ hai rất tiện lợi khi bạn có nhiều tệp và bạn muốn chuyển đổi tất cả chúng với cùng một cài đặt. Khởi động Switch và nhấp vào nút "Thêm thư mục" (Hình 1). Trong cửa sổ mới, định vị và chọn thư mục lưu các tệp đã tải xuống. Bây giờ bạn có thể chọn cài đặt để chuyển đổi MP3 (Hình 2). Các cài đặt chính là "mono" hoặc "stereo" và "bit rate". Đối với tốc độ bit, bạn nên thực hiện một số bài kiểm tra để chọn mức đáp ứng nhu cầu nghe của bạn và tôn trọng chất lượng âm thanh gốc. Theo nguyên tắc chung, tốc độ bit cao hơn là bắt buộc đối với tệp MP3 để giữ chất lượng của tệp Âm thanh thực. Ví dụ: hãy thử 48 đến 64 kilobit mỗi giây (kbps) để chuyển đổi tệp Âm thanh thực được mã hóa ở tốc độ 20-30 kbps. Việc chuyển đổi nhiều tệp có thể mất một khoảng thời gian tùy theo kích thước và số lượng tệp cũng như tốc độ của máy tính (Hình 3).
Bước 5: Phương pháp Hai. Ghi lại tệp âm thanh thực với trình chuyển đổi thời gian thực
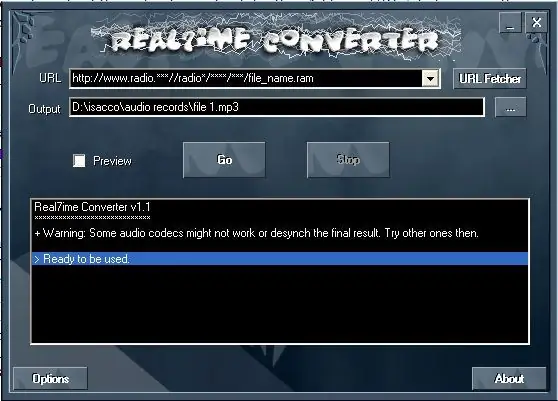
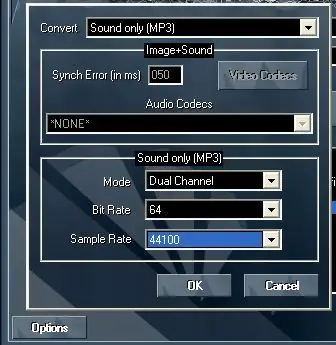
Khởi động Real7time và dán URL phát trực tuyến đã sao chép ở bước 2 vào dòng URL (Hình 1). Chọn thư mục đích và nhấp vào nút "Tùy chọn" để cài đặt ghi âm (Hình 2). Bạn có thể chọn ghi dưới dạng tệp Wave (chất lượng cao không mất dữ liệu) hoặc trực tiếp dưới dạng MP3. Xem bước 4 để biết lựa chọn tốc độ bit MP3. Xác nhận bằng nút "ĐI" và đợi cho đến khi ghi xong. Để biết thêm chi tiết: Real7ime Converter (R7C) là công cụ chuyển đổi bất kỳ phương tiện truyền trực tuyến RealPlayer nào (video và âm thanh) sang định dạng AVI / WAV / MP3. Rel7time không phải là trình tải xuống. Nó phát trực tuyến Âm thanh thực và ghi lại ở định dạng khác (MP3, wave hoặc các định dạng khác) trong thời gian thực. Điều này ngụ ý rằng việc ghi lại mười phút phát trực tuyến sẽ mất mười phút. Tuy nhiên, nhiều bản ghi có thể được thực hiện cùng một lúc bằng cách khởi động nhiều cửa sổ Thời gian thực.
Bước 6: Phương pháp Ba. Ghi tệp âm thanh thực với Audacity

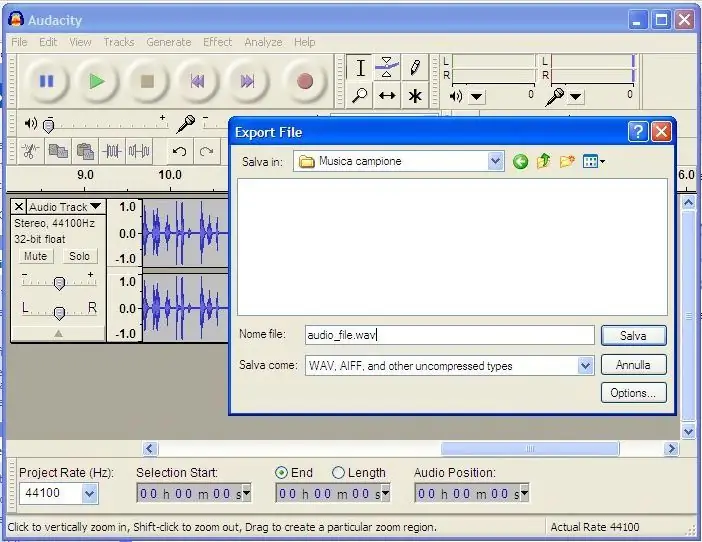
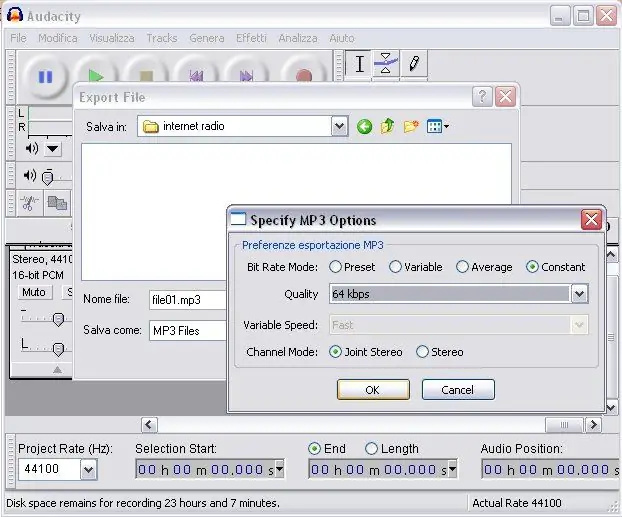
Audacity là một phần mềm rất mạnh mẽ để ghi lại, chỉnh sửa và sửa đổi các tệp âm thanh. Trong trường hợp này, chúng tôi sử dụng nó như một máy ghi âm đơn giản. Phương pháp này là cơ bản và cho phép ghi lại bất kỳ đầu ra âm thanh nào từ soundcard máy tính. Phương pháp này rất linh hoạt nhưng hạn chế là tất cả các âm thanh máy tính được ghi lại cùng một lúc (ngay cả âm thanh cảnh báo Windows hoặc e-mail đến!). Phương pháp này không hoạt động với các card âm thanh cơ bản đôi khi được tìm thấy trong máy tính xách tay hoặc được tích hợp trong một số bo mạch chủ vì những card âm thanh này chỉ có thể ghi từ đầu vào bên ngoài (micrô hoặc đường truyền). Trong trường hợp này, không thể chọn nguồn "Bộ trộn âm thanh nổi" từ bên trong Audacity. Khởi động Audacity và chọn nguồn ghi âm "Máy trộn âm thanh nổi" trong thanh menu (Hình 1). Mức đầu vào có thể cần một số tối ưu hóa sơ bộ để có được một khối lượng khá mà không bão hòa. Điều chỉnh thanh trượt Âm lượng đầu vào khoảng 0,5 cho lần kiểm tra đầu tiên. Bắt đầu phát trực tuyến âm thanh và nhấp vào nút ghi âm của thanh Audacity. Trong khi đang ghi âm, hãy điều chỉnh âm lượng đầu vào để đạt được các đỉnh âm thanh dưới 0 decibel trong thang đo VU. Dừng ghi và phát bản ghi thử này để kiểm tra xem âm thanh có ổn không. Bạn có thể đóng và hủy bản ghi kiểm tra âm thanh này. Khi mức đầu vào đã được điều chỉnh, hãy bắt đầu ghi Audacity, ngay trước Trình phát âm thanh thực. Dừng ghi khi quá trình truyền âm thanh kết thúc. Nếu các khoảng trống lớn của âm thanh trống đã được ghi lại ở đầu và cuối, chúng có thể dễ dàng bị xóa bằng các chức năng chỉnh sửa Audacity. Xuất âm thanh đã ghi dưới dạng tệp Wave bằng chức năng Xuất của Menu / File. Trong các cửa sổ sau, bạn có thể xác định tên tệp và chọn thư mục đích (Hình 2). Tệp Wave thu được có thể được chuyển đổi sang MP3 bằng Switch như đã giải thích ở bước 4. Lưu ý rằng Audacity chỉ có thể xuất trực tiếp ở định dạng MP3 nếu bộ mã hóa LAME MP3 được cài đặt. (Hình 3). https://lame.sourceforge.net/index.php Giải thích chi tiết về cấu hình của LAME làm bộ mã hóa cho Audacity có thể được tìm thấy trong hướng dẫn này. -converting-it-to-M /
Bước 7: Nghe ngoại tuyến
Giờ đây, bạn có thể thu thập một bộ sưu tập các chương trình radio hoặc bản nhạc yêu thích của mình và nghe chúng mà không cần kết nối internet. Hãy tận hưởng nó! Nhận xét cuối cùng. Tôi nhẹ nhàng yêu cầu những người nói tiếng Anh cho tôi biết bất kỳ lỗi nào được tìm thấy trong tài liệu hướng dẫn này.
Đề xuất:
Văn phòng chạy bằng pin. Hệ thống năng lượng mặt trời với tự động chuyển đổi bảng năng lượng mặt trời Đông / Tây và tuabin gió: 11 bước (có hình ảnh)

Văn phòng chạy bằng pin. Hệ thống năng lượng mặt trời với tự động chuyển đổi bảng năng lượng mặt trời Đông / Tây và tuabin gió: Dự án: Một văn phòng rộng 200 ft vuông cần được cung cấp năng lượng từ pin. Văn phòng cũng phải chứa tất cả các bộ điều khiển, pin và các thành phần cần thiết cho hệ thống này. Năng lượng mặt trời và năng lượng gió sẽ sạc pin. Chỉ có một vấn đề nhỏ là
Chuyển đổi bước thành chuyển động trò chơi: 4 bước

Chuyển đổi bước thành chuyển động trong trò chơi: Giới thiệu Thiết bị này chuyển đổi chuyển động từ bước tự chế (máy bước) thành chuyển động trong trò chơi. Nó sẽ hoạt động cho bất kỳ trò chơi nào nhận (" w ") là chuyển động về phía trước. Nó cũng có thể hoạt động cho các trò chơi VR nếu chúng chấp nhận đầu vào bằng bàn phím. Nó có lẽ đã thắng
Cách chuyển đổi bất kỳ tệp phương tiện nào sang các định dạng khác nhau: 6 bước

Cách chuyển đổi bất kỳ tệp phương tiện nào thành các định dạng khác nhau: Có các trình chuyển đổi tệp phương tiện khác nhau mà chúng ta có thể sử dụng. Trên web, công cụ chuyển đổi phương tiện trực tuyến yêu thích của tôi là: http: //www.mediaconverter.orgTrong hướng dẫn đơn giản này, chúng tôi sẽ sử dụng “Format Factory”, một công cụ chuyển đổi tập tin đa phương tiện tuyệt vời
Nguồn điện chuyển mạch có thể thay đổi sử dụng LM2576 [Bộ chuyển đổi Buck, CC-CV]: 5 bước
![Nguồn điện chuyển mạch có thể thay đổi sử dụng LM2576 [Bộ chuyển đổi Buck, CC-CV]: 5 bước Nguồn điện chuyển mạch có thể thay đổi sử dụng LM2576 [Bộ chuyển đổi Buck, CC-CV]: 5 bước](https://i.howwhatproduce.com/images/001/image-134-34-j.webp)
Bộ nguồn chuyển mạch có thể thay đổi sử dụng LM2576 [Bộ chuyển đổi Buck, CC-CV]: Bộ nguồn chuyển mạch được biết đến với hiệu quả cao. Nguồn cung cấp điện áp / dòng điện có thể điều chỉnh là một công cụ thú vị, có thể được sử dụng trong nhiều ứng dụng như bộ sạc pin Lithium-ion / axit chì / NiCD-NiMH hoặc nguồn điện độc lập. Trong
Cách nén tệp tin ISO của Psp sao lưu vào tệp CSO để tiết kiệm dung lượng.: 4 bước

Cách nén tệp ISO của bản sao lưu Psp của bạn thành tệp CSO để tiết kiệm dung lượng. có thể sử dụng được với Wine Trong Ubuntu. Bạn cũng sẽ cần một psp CFW (Cusstom Firm-Ware) để mak
