
Mục lục:
- Bước 1: Chuẩn bị phần cứng cần thiết
- Bước 2: Lối vào Phần cứng # 1
- Bước 3: Lối vào Phần cứng # 2
- Bước 4: Lối vào Phần cứng # 3
- Bước 5: Lối vào Phần cứng # 4
- Bước 6: Lối vào Phần cứng # 5
- Bước 7: Phần cứng Phòng khách # 1
- Bước 8: Phần cứng Phòng khách # 2
- Bước 9: Phần cứng Phòng khách # 3
- Bước 10: Phần cứng Phòng khách # 4
- Bước 11: Phần cứng Phòng khách # 5
- Bước 12: Phần cứng phòng ngủ # 1
- Bước 13: Phần cứng phòng ngủ # 2
- Bước 14: Phần cứng phòng ngủ # 3
- Bước 15: Phần cứng phòng ngủ # 4
- Bước 16: Cài đặt IBM Watson Node-RED Nodes trên RPi
- Bước 17: Cập nhật Node-RED trên RPi
- Bước 18: Cài đặt các mô-đun Node-RED bổ sung trên RPi
- Bước 19: Khởi động Node-Red và Mosquitto
- Bước 20: Nhập luồng cho RPi lối vào
- Bước 21: Nhập luồng cho RPi phòng khách
- Bước 22: Nhập luồng cho RPi phòng ngủ
- Bước 23: Nhập luồng cho Bluemix
- Bước 24: Triển khai ứng dụng
- Bước 25: Xem Trang tổng quan
- Bước 26: Xem Trang tổng quan # 2
- Bước 27: Sử dụng Chatbot
- Tác giả John Day [email protected].
- Public 2024-01-30 13:32.
- Sửa đổi lần cuối 2025-01-23 15:15.


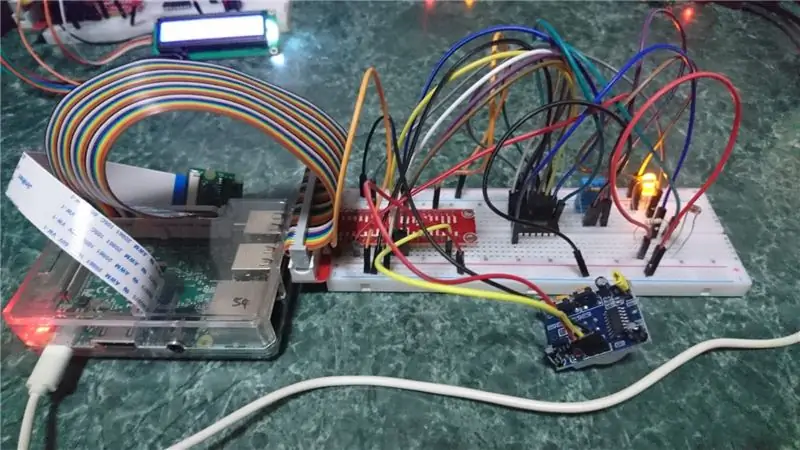

Chào mừng! Dự án Raspberry Pi này là một hệ thống quản lý "ngôi nhà thông minh", có thể đo lường các dữ liệu khác nhau như nhiệt độ, độ ẩm và các giá trị ánh sáng tại các phần khác nhau của ngôi nhà. Hướng dẫn này sẽ bao gồm thiết lập cho lối vào và phòng khách cũng như 1 phòng ngủ.
Dữ liệu được gửi và xử lý thông qua IBM Bluemix trước khi được trả lại cho Node-Red, sau đó thực hiện các hành động cần thiết như bật đèn khi trời tối và phát hiện chuyển động.
Người dùng có thể xem dữ liệu được thu thập thông qua Bảng điều khiển trong Node-Red hiển thị các giá trị đo lường hiện tại cùng với biểu diễn đồ họa của máy đo và biểu đồ lịch sử. Bảng điều khiển cũng bao gồm các tính năng bổ sung như đồng hồ hiển thị dữ liệu và thời gian hiện tại và công tắc để điều khiển từ xa các thiết bị điện khác nhau, được biểu thị dưới dạng đèn LED và còi.
Cuối cùng, có một hệ thống cảnh báo gia đình bao gồm đầu đọc thẻ RFID MFRC 522, bộ rung, cảm biến chuyển động và màn hình LCD 16x2. Trạng thái của hệ thống cảnh báo ngôi nhà RFID cũng được hiển thị trên bảng điều khiển. Điều làm cho hệ thống báo động ngôi nhà này trở nên đặc biệt là nó có thể đọc các thông báo được cung cấp cho nó như “Welcome Home” để cho biết rằng quyền truy cập đã được cấp hoặc “Access Denied” để cho biết rằng quyền truy cập bị từ chối. Khi phát hiện có chuyển động trong khi đèn tắt, còi sẽ đổ chuông và email sẽ được gửi đến người dùng. Khi báo thức bị loại bỏ, một email khác sẽ được gửi.
Bước 1: Chuẩn bị phần cứng cần thiết



Đảm bảo rằng bạn có tất cả những điều sau đây trước khi tiếp tục. Số lượng của mỗi mặt hàng được yêu cầu được đặt trong ngoặc.
- Raspberry Pi 3 Model B (3 chiếc)
- Breadboard (3 chiếc)
- Half breadboard (1 chiếc)
- Bộ dụng cụ T-Cobbler (3 chiếc)
- Cảm biến nhiệt độ và độ ẩm DHT11 (3 chiếc)
- LED (5 chiếc)
- Điện trở 220 ohms (5 đơn vị)
- Điện trở 10K ohms (7 đơn vị)
- Cảm biến chuyển động HC-SR501 PIR (2 chiếc)
- Buzzer (1 chiếc)
- Màn hình LCD I2C (1 chiếc)
- Mô-đun đọc thẻ RFID / NFC MFRC522 (1 chiếc)
- Thẻ RFID (2 chiếc)
- Điện trở phụ thuộc vào ánh sáng (LDR) (2 đơn vị)
- Bộ chuyển đổi Analog-to-Digital (3 chiếc)
- Cáp jumper nam sang nam (Ít nhất 80 chiếc)
- Cáp nhảy nam sang nữ (Ít nhất 10 chiếc)
- Bộ đổi nguồn / Cáp USB sang micro USB (3 chiếc)
- Cáp LAN RJ45 (3 chiếc)
Bước 2: Lối vào Phần cứng # 1
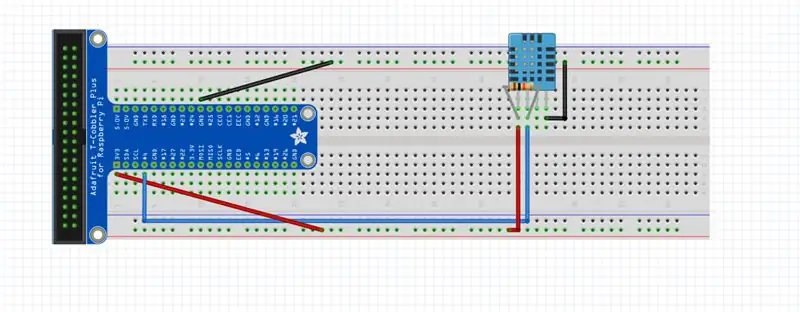
Bây giờ chúng tôi đã thu thập được các hạng mục cần thiết, đã đến lúc bắt đầu thiết lập phần cứng cho phần đầu tiên của dự án của chúng tôi - lối vào. Kết nối cảm biến DHT11, điện trở 10k ohm và cáp jumper như hình minh họa.
Bước 3: Lối vào Phần cứng # 2
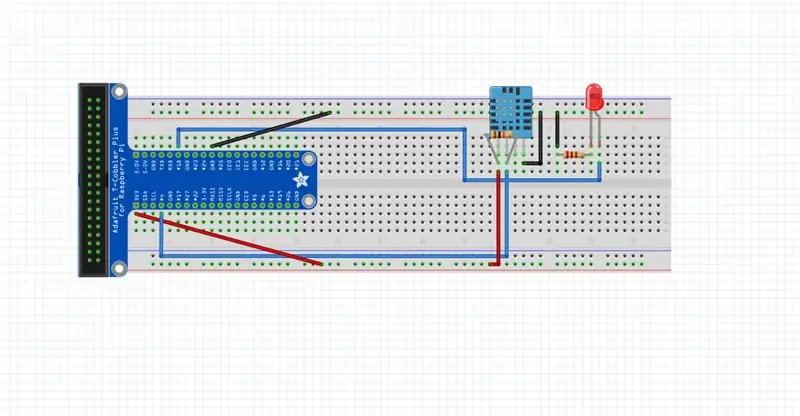
Tiếp theo, lắp bóng đèn LED, thêm 2 dây nối và một điện trở 220 ohms.
Bước 4: Lối vào Phần cứng # 3
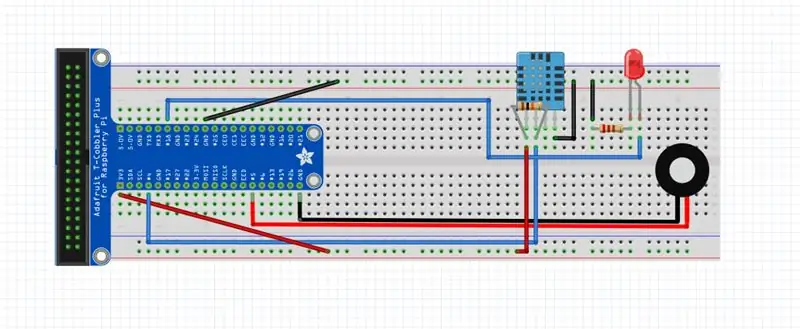
Kết nối bộ rung và 2 cáp jumper của nó như hình minh họa.
Bước 5: Lối vào Phần cứng # 4
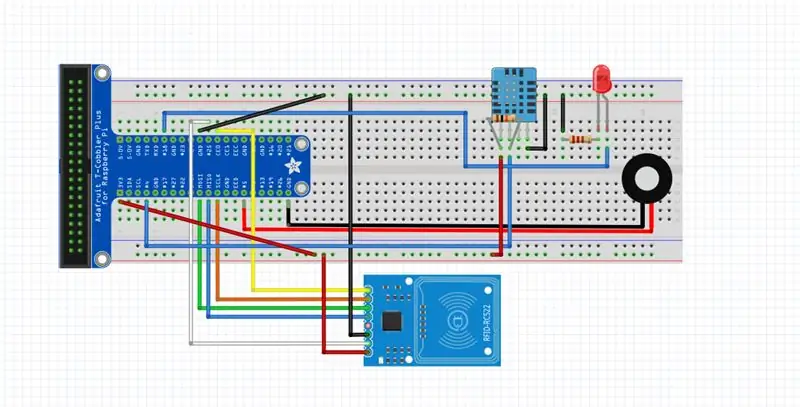
Sử dụng 7 dây cáp nối nam-nữ, lắp mô-đun đầu đọc thẻ RFID / NFC MFRC522.
Bước 6: Lối vào Phần cứng # 5
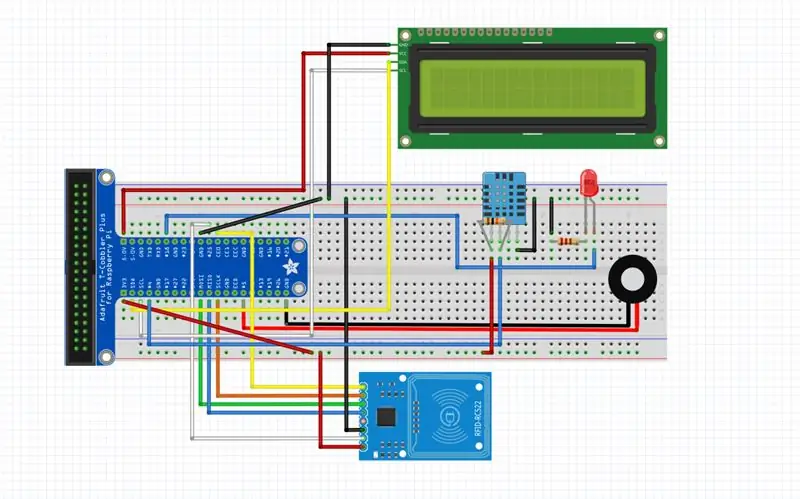
Thêm màn hình LCD I2C và 4 cáp jumper nam sang nữ của nó. Điều này kết thúc việc thiết lập phần cứng cho lối vào.
Bước 7: Phần cứng Phòng khách # 1
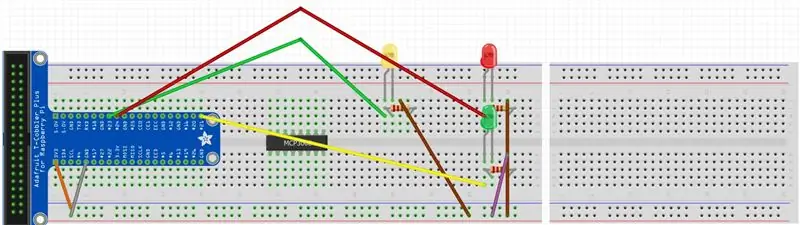
Bắt đầu trên một bộ Raspberry Pi, breadboard và T-Cobbler khác cho bước này. Dây màu cam dành cho nguồn 3v3 trong khi dây màu xám dành cho nguồn GND. Sử dụng điện trở 330Ω cho đèn LEDS, kết nối dây màu xanh lá cây của đèn LED màu vàng với GPIO23 và đèn LED màu đỏ với GPIO24. Kết nối dây màu nâu của cả hai đèn LED vào cùng một hàng với dây màu xám (GND).
Bước 8: Phần cứng Phòng khách # 2
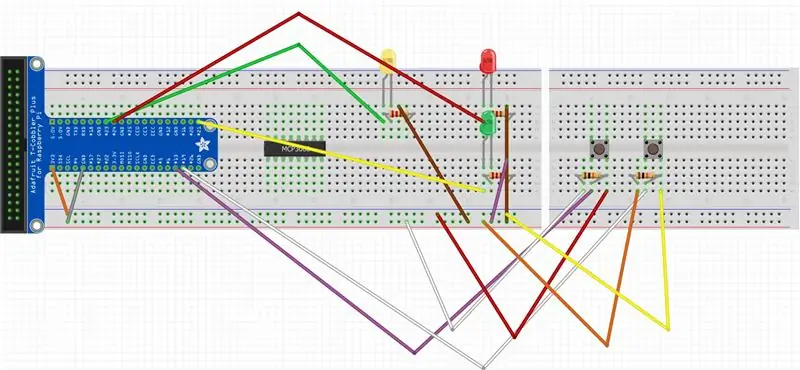
Kết nối cảm biến DHT11 như trong hình trên. Sử dụng điện trở 10k Ω lần này cho cảm biến DHT11, kết nối dây màu xanh lam với GPIO4. Nối dây đỏ cùng hàng với dây cam (3v3) và dây đen cùng hàng với dây xám (GND).
Bước 9: Phần cứng Phòng khách # 3
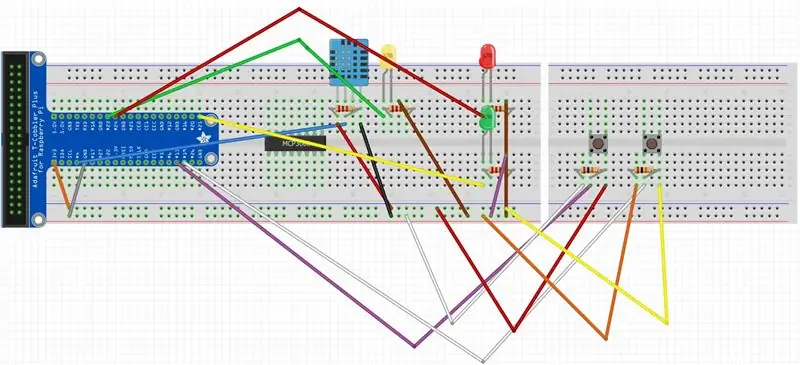
Kết nối cảm biến DHT11. Sử dụng điện trở 10k Ω lần này cho cảm biến DHT11, kết nối dây màu xanh lam với GPIO4. Nối dây đỏ cùng hàng với dây cam (3v3) và dây đen cùng hàng với dây xám (GND).
Bước 10: Phần cứng Phòng khách # 4
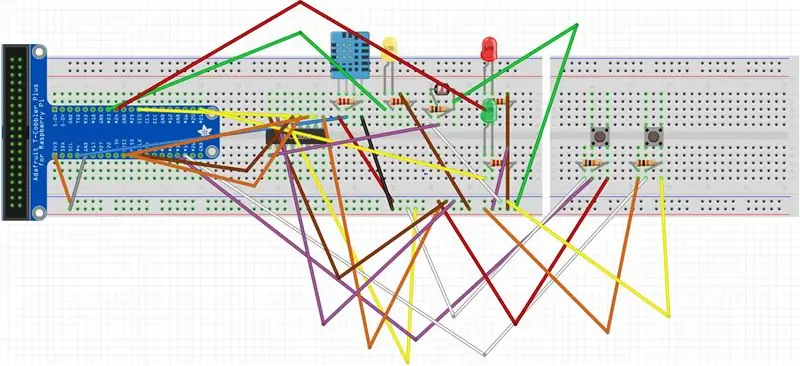
Bây giờ, hãy lắp đặt Điện trở phụ thuộc ánh sáng, điện trở 10k ohms của nó cùng với các dây nối cần thiết.
Bước 11: Phần cứng Phòng khách # 5
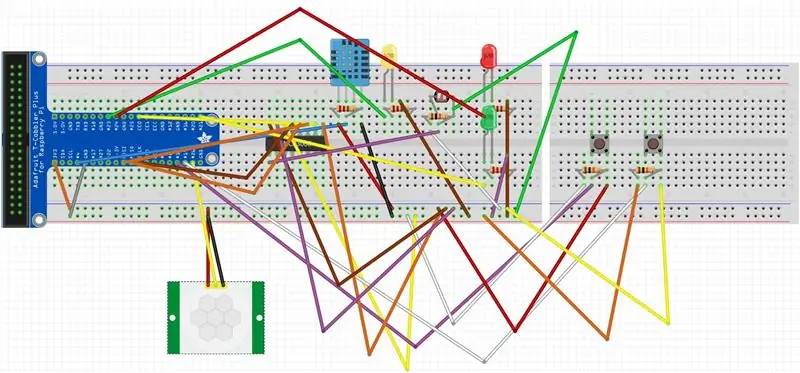
Kết nối Cảm biến chuyển động PIR như trong hình trên. Kết nối dây màu vàng với GPIO26. Nối dây đỏ cùng hàng với dây cam (3v3) và dây đen cùng hàng với dây xám (GND). Bây giờ bạn đã hoàn tất việc thiết lập phần cứng phòng khách. Một lần nữa để đi!
Bước 12: Phần cứng phòng ngủ # 1
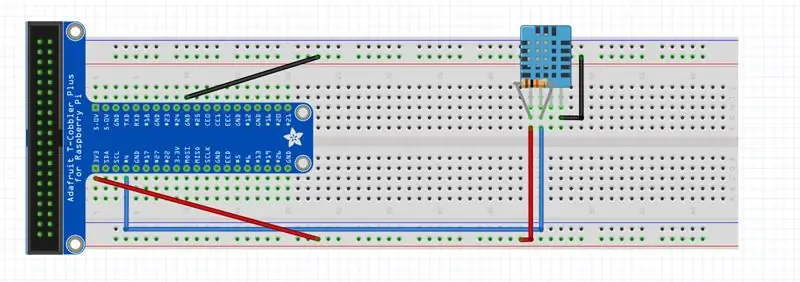
Một lần nữa, hãy bắt đầu trên một bộ Pi, breadboard và T-Cobbler khác. Di chuyển đến phòng ngủ: bắt đầu với việc thêm cáp jumper nam - nam, điện trở 10k ohms và cảm biến DHT11 theo sơ đồ trên.
Bước 13: Phần cứng phòng ngủ # 2
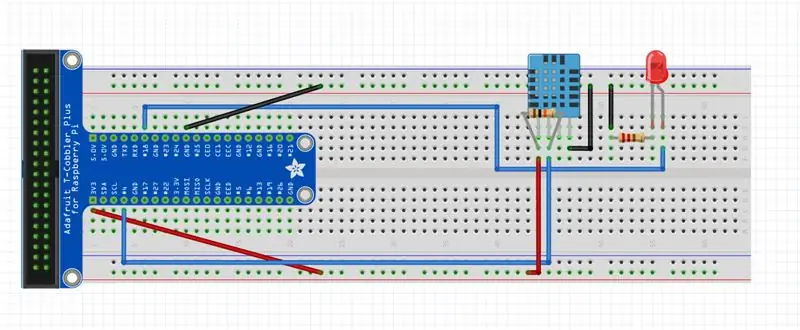
Bây giờ thêm bóng đèn LED, thêm 2 dây nối và một điện trở 220 ohms.
Bước 14: Phần cứng phòng ngủ # 3
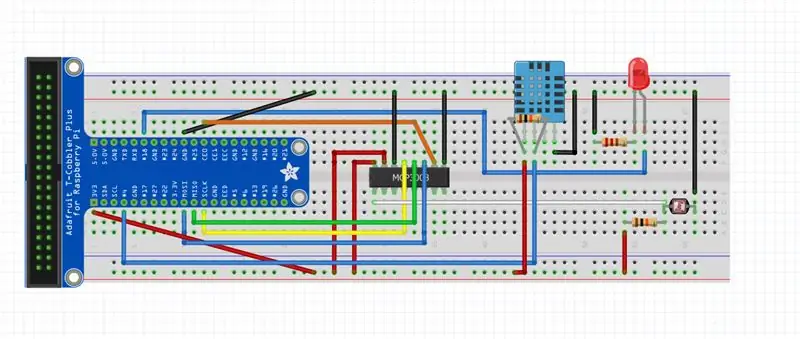
Kết nối bộ chuyển đổi Analog-to-Digital MCP3008 và các cáp jumper tương ứng của nó. Thêm Điện trở phụ thuộc ánh sáng và điện trở 10k ohms của nó.
Bước 15: Phần cứng phòng ngủ # 4
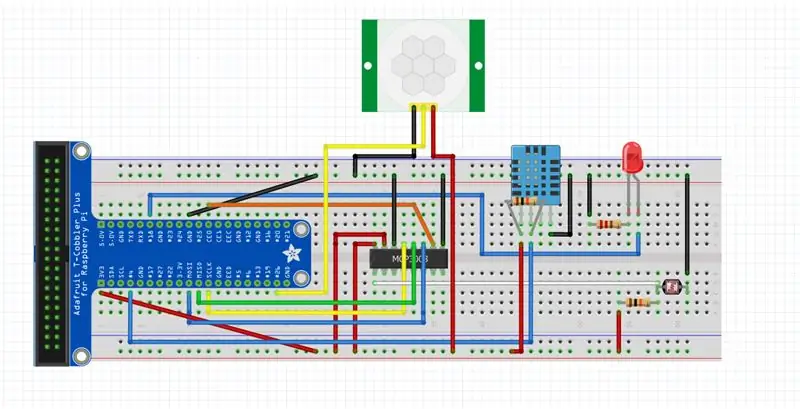
Kết nối cảm biến chuyển động bằng cách sử dụng 3 cáp jumper nam và nữ và bạn đã hoàn tất việc thiết lập phần cứng cho phòng ngủ!
Bước 16: Cài đặt IBM Watson Node-RED Nodes trên RPi
Mở cửa sổ Terminal và
cài đặt các nút Node-RED sau trên RPi của bạn:
sudo npm i -g node-red-Contrib-ibm-watson-iot
Sau khi cài đặt thành công, hãy khởi động lại RPi của bạn
sudo khởi động lại ngay bây giờ
Bước 17: Cập nhật Node-RED trên RPi
Mở cửa sổ Terminal và cập nhật Node-RED trên RPi của bạn
sudo npm install -g --unsafe-perm node-red
Bước 18: Cài đặt các mô-đun Node-RED bổ sung trên RPi
Để các luồng được nhập trong bước tiếp theo hoạt động, các mô-đun sau cũng phải được cài đặt.
nút-đỏ-đóng góp-thời điểm (để định dạng thời gian)
node-red-dashboard (cho trang tổng quan)
node-red-Contrib-telegrambot (dành cho bot telegram)
node-red-node-daemon (đối với RFID, hãy nhấp vào liên kết bên dưới để được hướng dẫn)
developer.ibm.com/recipes/tutorials/reading-rfid-mifare-cards-into-watson-iot-platform-using-your-raspberry-pi-3/
node-red-Contrib-i2clcd (đối với LCD, hãy nhấp vào liên kết bên dưới để được hướng dẫn)
github.com/johnty/node-red-contrib-i2clcd
Bước 19: Khởi động Node-Red và Mosquitto
Mở cửa sổ Terminal và khởi động Node-RED trên RPi của bạn
mosquitto
Mở một cửa sổ Terminal khác và khởi động Node-RED trên RPi của bạn
nút đỏ bắt đầu
Bước 20: Nhập luồng cho RPi lối vào
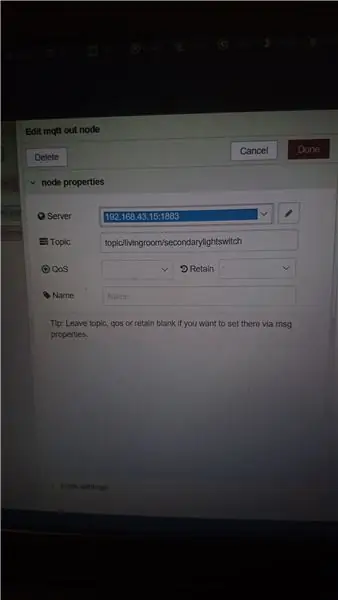
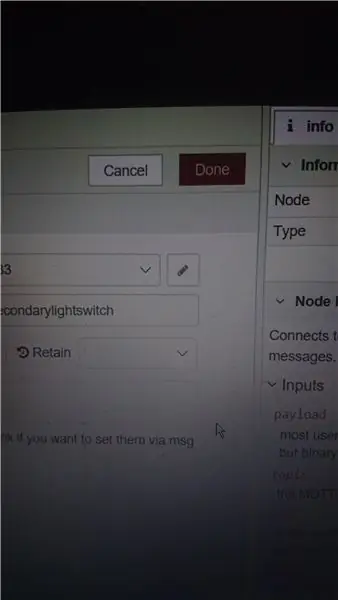
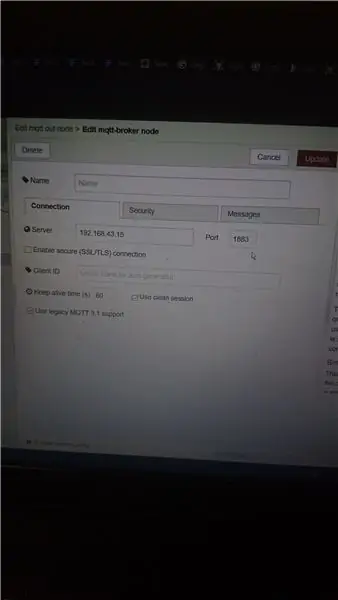
Nhấp vào menu bánh hamburger và đi tới Nhập> Bảng tạm
Dán mã vào liên kết bên dưới và nhấp vào Nhập
pastebin.com/raw/a7UWaLBt
Nhấp vào nút ra MQTT
Nhấp vào biểu tượng cây bút
Nhập địa chỉ IP của RPi lối vào trong trường Máy chủ
Nhấp vào Cập nhật. Tất cả các nút MQTT khác trên cùng một luồng sẽ được cập nhật.
Bước 21: Nhập luồng cho RPi phòng khách
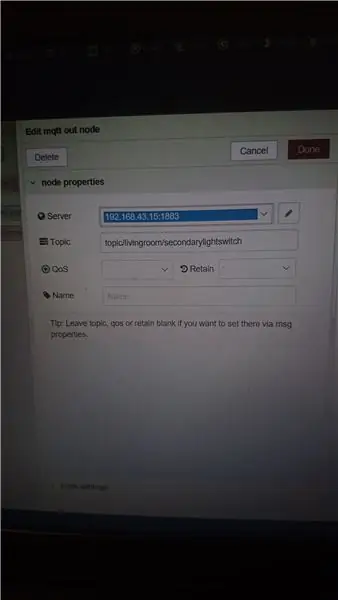
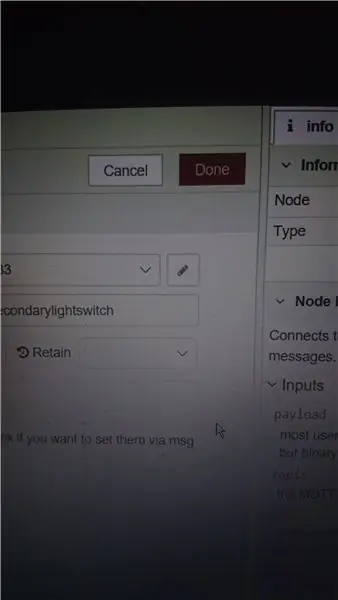
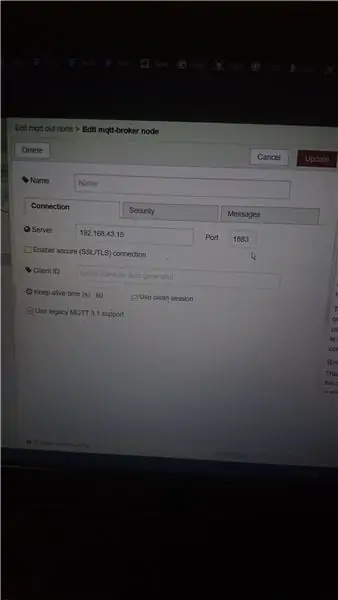
Nhấp vào menu bánh hamburger và đi đến Nhập> ClipboardPaste trong mã trong liên kết bên dưới và nhấp vào Nhập
pastebin.com/raw/vdRQP6aa
Nhấp vào nút ra MQTT
Nhấp vào biểu tượng cây bút
Nhập địa chỉ IP của RPi Phòng khách trong trường Máy chủ
Nhấp vào Cập nhật. Tất cả các nút MQTT khác trên cùng một luồng sẽ được cập nhật.
Bước 22: Nhập luồng cho RPi phòng ngủ
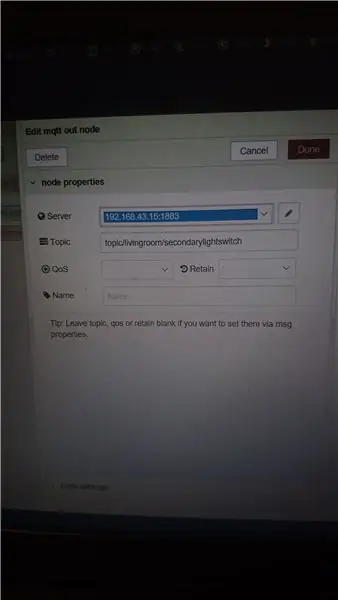
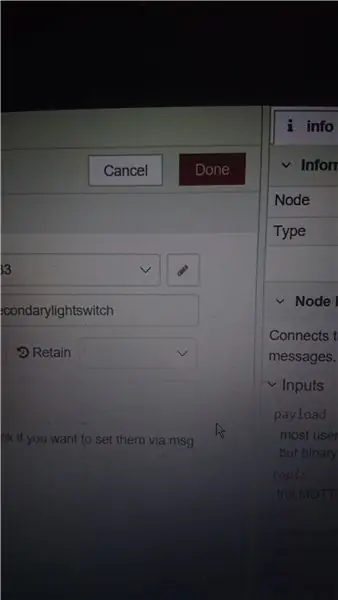
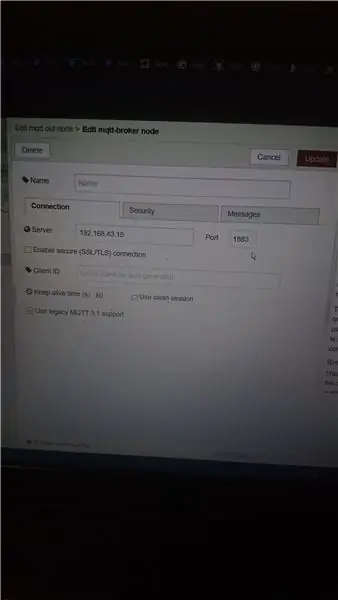
Nhấp vào menu bánh hamburger và đi tới Nhập> Bảng tạm
Dán mã vào liên kết bên dưới và nhấp vào Nhập
pastebin.com/raw/x4wZJvFk
Nhấp vào nút ra MQTT
Nhấp vào biểu tượng cây bút
Nhập địa chỉ IP của RPi phòng ngủ vào trường Máy chủ
Nhấp vào Cập nhật. Tất cả các nút MQTT khác trên cùng một luồng sẽ được cập nhật.
Bước 23: Nhập luồng cho Bluemix
Nhấp vào menu bánh hamburger và đi tới Nhập> Bảng tạm
Dán mã vào liên kết bên dưới và nhấp vào Nhập
pastebin.com/raw/CR3Fsbn2
Bước 24: Triển khai ứng dụng
Nhấp vào nút Triển khai để triển khai ứng dụng.
Nếu MQTT không kết nối được sau khi triển khai, hãy nhập 2 lệnh sau (mỗi lần một lệnh) để dừng và khởi động lại Mosquitto rồi thử lại.
sudo /etc/init.d/mosquitto stop
mosquitto
Bước 25: Xem Trang tổng quan
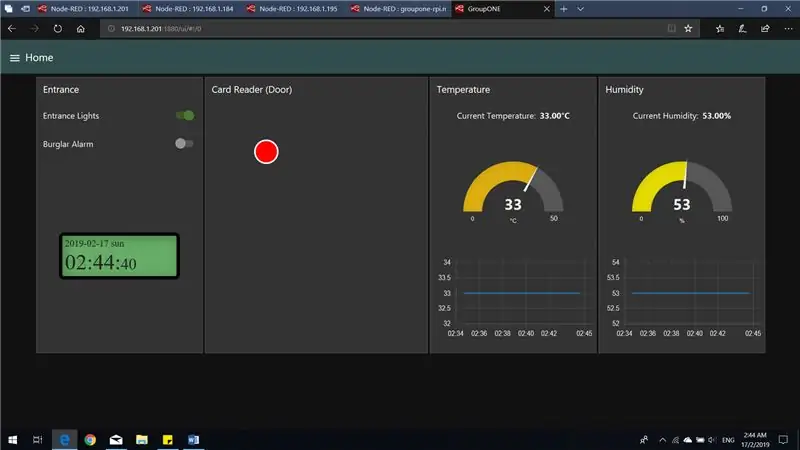
Truy cập: 1880 / ui (ví dụ: 169.254.43.161:1880/ui)
Bạn sẽ thấy màn hình trên.
Bước 26: Xem Trang tổng quan # 2
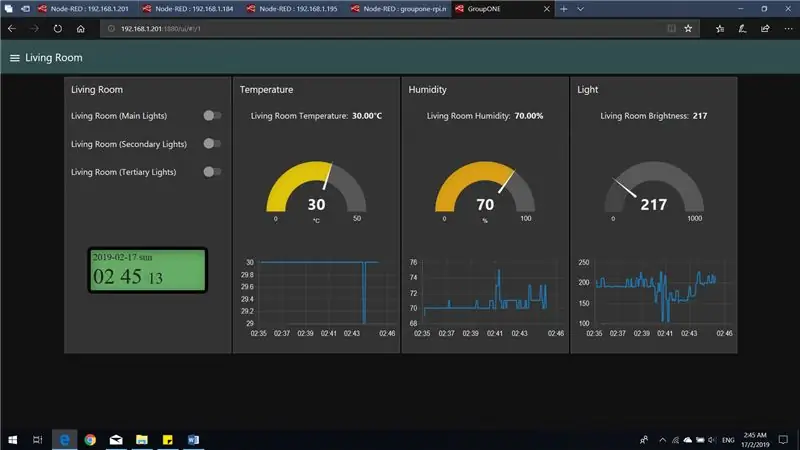
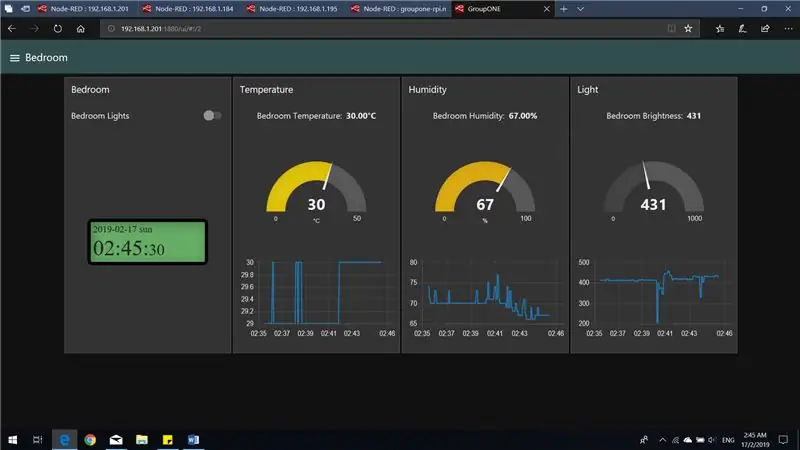
Bạn có thể truy cập trang tổng quan cho 2 RP khác (hiển thị ở trên) bằng cách nhấp vào biểu tượng menu bánh hamburger và chọn RPi mà bạn muốn xem trang tổng quan.
Bước 27: Sử dụng Chatbot
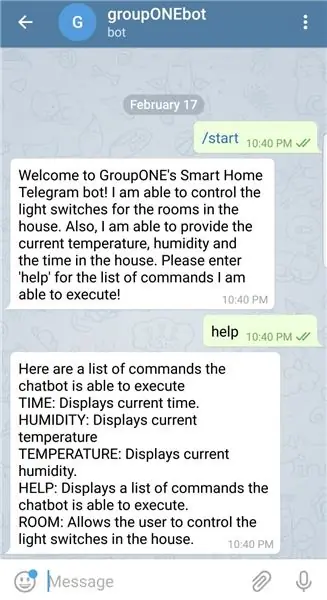
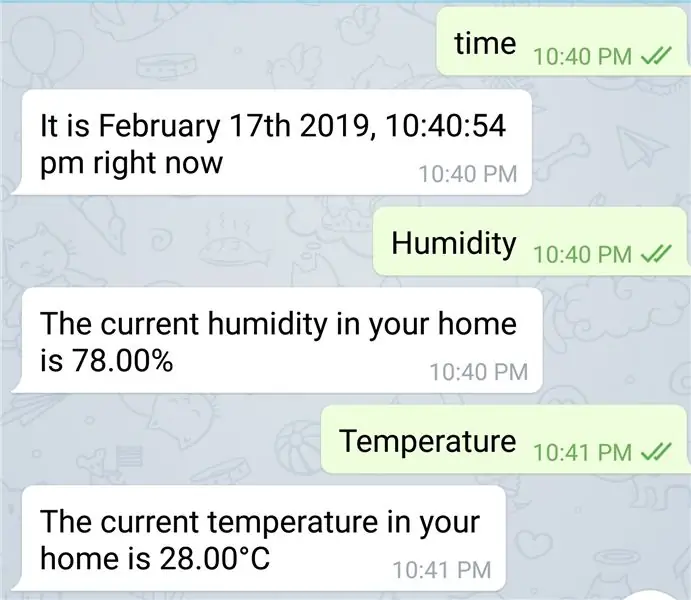
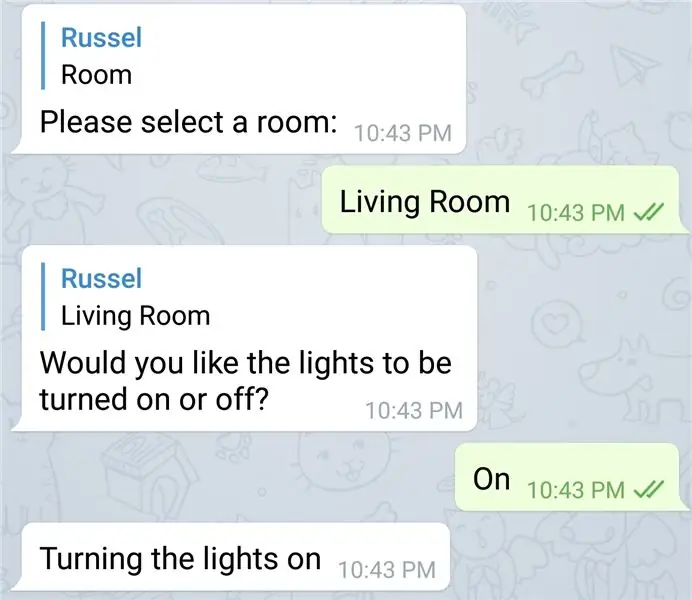
Ứng dụng này cũng bao gồm một bot Telegram. Tên của bot là groupONEbot. Danh sách các lệnh có thể được hiển thị bằng lệnh trợ giúp, như hình dưới đây. Trên đây là một số ví dụ về các trường hợp sử dụng có thể.
Đề xuất:
Tự chế công cụ mở cửa nhà để xe thông minh + Tích hợp trợ lý nhà: 5 bước

Tự làm cửa mở nhà để xe thông minh + Tích hợp trợ lý nhà: Biến cửa nhà để xe thông thường của bạn trở nên thông minh bằng cách sử dụng dự án DIY này. Tôi sẽ chỉ cho bạn cách xây dựng và điều khiển nó bằng Home Assistant (qua MQTT) và có khả năng mở và đóng cửa nhà để xe của bạn từ xa. Tôi sẽ sử dụng bảng ESP8266 có tên Wemos
Tạo hệ thống điều khiển nhà thông minh trên STONE HMI Disp: 23 bước

Tạo hệ thống điều khiển nhà thông minh trên STONE HMI Disp: Giới thiệu dự án Hướng dẫn sau đây chỉ cho bạn cách sử dụng mô-đun màn hình cảm ứng STONE STVC050WT-01 để tạo một hệ thống điều khiển thiết bị gia dụng đơn giản
Máy pha cà phê thông minh - Một phần của Hệ sinh thái Nhà thông minh: 4 bước

Máy pha cà phê thông minh - Một phần của Hệ sinh thái SmartHome: Máy pha cà phê bị tấn công, biến nó thành một phần của Hệ sinh thái nhà thông minh Tôi sở hữu một Máy pha cà phê Delonghi cũ tốt (DCM) (không phải là một chương trình khuyến mãi và muốn nó “thông minh”. Vì vậy, tôi đã hack nó bằng cách cài đặt ESP8266) mô-đun có giao diện với bộ não / bộ vi điều khiển của nó sử dụng
Bảo mật thông minh cho ngôi nhà thông minh của bạn: 14 bước

Bảo mật thông minh Ngôi nhà thông minh của bạn: Tôi đang tham gia cuộc thi an toàn và bảo mật. Nếu bạn thích tài liệu hướng dẫn của tôi, vui lòng bỏ phiếu cho nó! Tôi sẽ chỉ cho bạn cách dễ dàng và rẻ tiền để bảo vệ hoàn toàn ngôi nhà của bạn và môi trường của nó. Định cấu hình y
Quay số thông minh - Điện thoại truyền thống thông minh tự động sửa lỗi: 8 bước

Smart Dial - Điện thoại truyền thống thông minh tự động sửa lỗi: Smart Dial là điện thoại tự động sửa lỗi thông minh được tạo ra cho người cao tuổi có nhu cầu đặc biệt và nó cho phép người cao tuổi quay số trực tiếp từ điện thoại truyền thống mà họ quen dùng. Chỉ nhờ hoạt động tình nguyện tại một trung tâm chăm sóc người cao niên địa phương mà tôi
