
Mục lục:
- Tác giả John Day [email protected].
- Public 2024-01-30 13:32.
- Sửa đổi lần cuối 2025-01-23 15:15.
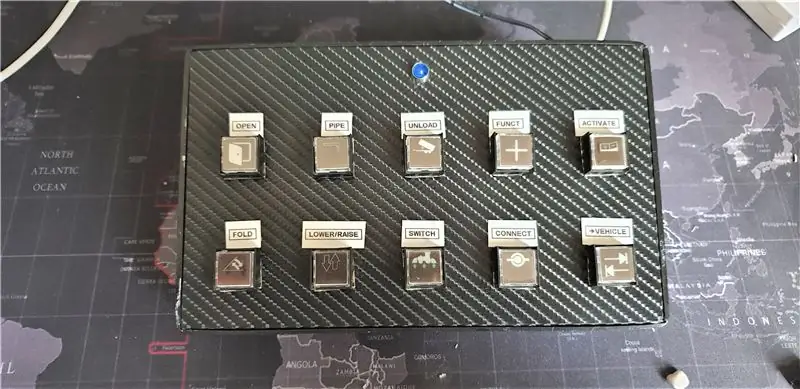

Arduino Leonardo là một bảng rất mạnh với một số khác biệt nhỏ so với Arduino UNO rất phổ biến. ATMega 32U4 là bộ xử lý chính trên Leonardo. Bạn có thể sử dụng bộ vi điều khiển này cho các giao tiếp nối tiếp qua USB. Arduino Leonardo là một thiết bị USB 2.0 sử dụng trình điều khiển USB COM. Không giống như UNO sử dụng 328P, tính năng USB này cho chúng ta cơ hội nhập các lệnh nút được lập trình vào Windows thông qua giao diện USB. Bạn có thể lập trình các lần nhấn nút đơn lẻ hoặc kết hợp nút bằng phần mềm.
Tôi sử dụng bảng điều khiển nút này cho Farming Simulator 2019 nhưng bạn có thể sử dụng nó cho bất kỳ trò chơi / chương trình hoặc lệnh phím nào được yêu cầu.
Quân nhu
Arduino Leonardo (https://tiny.cc/wa30dz)
- · 10 x Nút đẩy tạm thời hình vuông LED (https://tiny.cc/2520dz)
- · Điện trở 10k
- · Điện trở 220Ω
- · 1 x 5mm LED
- · Ván ép 5mm
- · Mũi khoan Spade 16mm
- · Bọc Vinyl (Tôi đã sử dụng kiểu sợi Carbon)
- · Nguồn điện 1 x 12V (Không bắt buộc nếu sử dụng Công tắc 5V)
- · Dây điện
- · Trạm hàn
Bước 1: Thiết kế
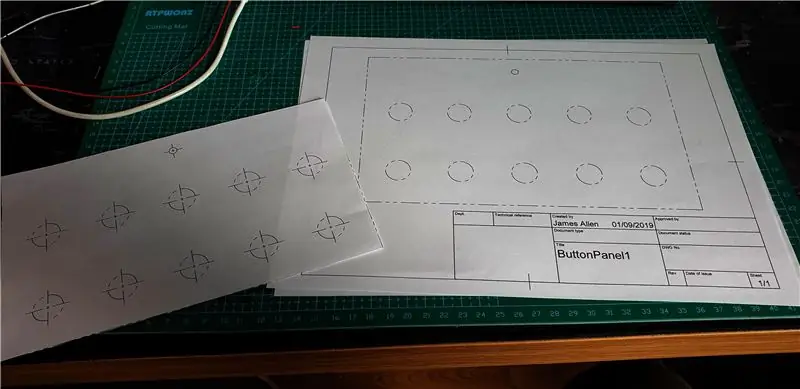
Tôi muốn có thể sử dụng một loạt các nút cho các trò chơi giả lập của mình có hiển thị trực quan chức năng thay vì phải nhớ các phím bấm và tổ hợp phím. Thiết kế này đơn giản trong bố cục và rất dễ sao chép. Tôi muốn làm một cái bảng có chiều rộng 5 nút và chiều cao 2 nút, tổng cộng có 10 nút.
Các nút được đặt cách đều nhau trên toàn bộ kế hoạch với nhiều khoảng trống cho các ngón tay và nhãn.
Lần đầu tiên tôi thực hiện thiết kế trong Fusion 360 bằng cách sử dụng tính năng vẽ để tạo mẫu cắt cho ván ép. Điều này đã cho tôi một bản vẽ tỷ lệ 1: 1 chính xác để sử dụng làm hướng dẫn.
Bước 2: Xây dựng



Tôi cắt ván ép theo kích thước. MẸO: Sử dụng băng dính che trên các đường cắt để giảm bớt sự xé rách của gỗ
Giai đoạn tiếp theo là khoan các lỗ, đối với các công tắc được liệt kê ở trên, bạn sẽ cần một Mũi khoan Spade 16mm và một mũi khoan 6mm cho đèn LED. Nếu bạn cẩn thận, bạn có thể khoan các lỗ mà không bị xì nhiều. MẸO: Tôi đã sử dụng một mảnh MDF nhỏ làm vật liệu hỗ trợ để khoan qua để các lỗ thoát ra sạch sẽ mà không bị rách gỗ
Công đoạn này là không bắt buộc nhưng bạn có thể chọn bọc nhựa vinyl cho gỗ để bảng thẩm mỹ hơn, bạn cũng có thể sơn phủ.
Ở phiên bản này, tôi đã sử dụng bọc vinyl theo phong cách sợi carbon để làm cho nó trông giống như một bảng điều khiển cao cấp. MẸO: Đảm bảo bảng hoàn toàn không có bụi và khô trước khi dán vinyl. Tôi đã sử dụng một ít IPA để làm sạch bo mạch và khí nén. Bụi sẽ làm cho vinyl không đều khi thi công.
Dùng một con dao sắc để khoét các lỗ trên tấm nhựa vinyl. Những thứ này không cần phải hoàn hảo vì các nút che các cạnh của lỗ.
Bước tiếp theo là khoét tất cả các lỗ có nút, phần đế của nút không bị vặn và bạn có thể vặn chặt nút vào bảng từ mặt sau.
Đây là cách nó sẽ trông như thế nào khi tất cả các nút đã được điền. Đảm bảo các nút thẳng và bằng phẳng. Tôi đã sử dụng một tấm che kim loại xung quanh đèn LED để làm cho nó trông hoàn thiện hơn.
Bước 3: Hệ thống dây điện


Phần đấu dây đơn giản và thẳng về phía trước. Công tắc LED có 5 chân, 2 chân là LED được đánh dấu kết nối với đèn LED trong nút. Có một ghim THÔNG THƯỜNG, một ghim THƯỜNG MỞ và một ghim THƯỜNG ĐƯỢC ĐÓNG CỬA.
Tôi đã sử dụng Công tắc bảng điều khiển 12V trong bản dựng này nhưng Công tắc bảng điều khiển 5V có sẵn, tôi khuyên bạn nên sử dụng 5V để tương thích với Arduino.
Kết nối từng thiết bị đầu cuối rất đơn giản:
· Nguồn điện 12V + đến +
· Mặt đất LED đến mặt đất cấp nguồn
· LED 5mm kết nối với 5V trên Leonardo và có điện trở 220ohm mắc nối tiếp để hạn chế dòng điện
· Kết nối tất cả các mặt bằng công tắc với nhau và hàn một điện trở 10k nối tiếp và đặt vào tiêu đề GND của Arduino Leonardo
· Sử dụng chân Thường Mở (NO) khi chúng ta muốn tạo kết nối bất cứ khi nào nút được nhấn.
· Mỗi chân KHÔNG của nút được kết nối với một chân kỹ thuật số trên Arduino (Sử dụng chân 2-13)
Việc đi dây có thể trở nên tẻ nhạt, nhưng tôi đã sử dụng phương pháp móc và hàn dây trần vào các chân, nối vòng từ kết nối này sang kết nối tiếp theo.
Bước 4: Mã
Mã hóa rất đơn giản trên bản dựng này. Sử dụng Arduino
IDE bạn sẽ cần cài đặt 2 thư viện sau:
#include "Bàn phím.h"
#include "HID.h"
Vòng lặp sử dụng một loạt các câu lệnh if và else để xem xét từng nút. Mỗi nút được bộ vi điều khiển giữ ở vị trí cao và xuống thấp khi nút được nhấn.
Bạn có thể thay đổi keybind bằng cách thay đổi văn bản trong ngoặc:
Bàn phím.write ('o');
Sau khi điều này được tải lên Arduino Leonardo, hãy đặt lại Leonardo và cắm cáp USB vào bất kỳ cổng miễn phí nào trên máy tính. Bạn có thể kiểm tra chức năng của các nút bằng cách sử dụng chương trình kiểm tra bàn phím
Bước 5: Sản phẩm cuối cùng
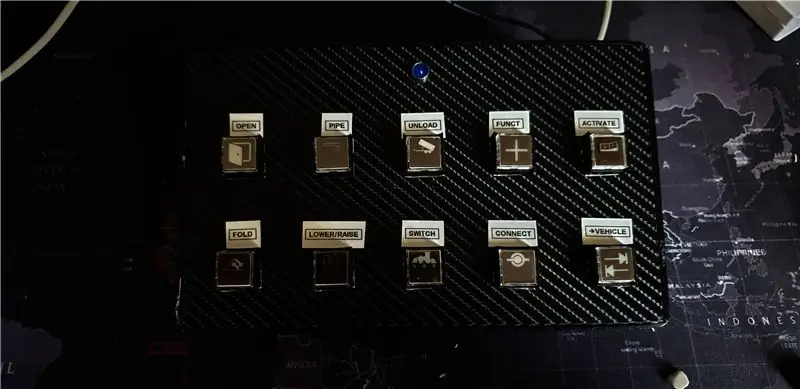
Tôi đã sử dụng máy in phun có thể in được để in nắp nhãn. Phần trên của nút có thể được mài nhẵn và có thể đặt axetat vào giữa nắp và thân nút. Tôi cũng đã sử dụng máy tạo nhãn để in văn bản phía trên nhãn.
Nếu bạn có bất kỳ câu hỏi nào về bản dựng, hãy để lại bình luận cho tôi và tôi sẽ sẵn lòng trả lời
Đề xuất:
Điều khiển bằng cử chỉ đơn giản - Điều khiển đồ chơi RC của bạn bằng chuyển động của cánh tay: 4 bước (có hình ảnh)

Điều khiển bằng cử chỉ đơn giản - Điều khiển đồ chơi RC của bạn bằng chuyển động của cánh tay: Chào mừng bạn đến với 'ible' # 45 của tôi. Cách đây một thời gian, tôi đã tạo một phiên bản RC hoàn chỉnh của BB8 bằng cách sử dụng các phần Lego Star Wars … https://www.instructables.com/id/Whats-Inside-My-R…Khi tôi thấy nó thú vị như thế nào Force Band do Sphero tạo ra, tôi nghĩ: " Ok, tôi c
Điều khiển từ xa đa năng bằng ESP8266 (Điều khiển bằng Wifi): 6 bước (có hình ảnh)

Điều khiển từ xa đa năng sử dụng ESP8266 (Điều khiển bằng Wifi): Dự án này nhằm thay thế điều khiển từ xa thông thường cho tất cả các thiết bị gia dụng như AC, TV, đầu DVD, hệ thống âm nhạc, thiết bị THÔNG MINH !!! Tạo ra một đống rác từ xa xả rác xung quanh, khiến chúng ta phải giải đố !!! Dự án này sẽ cứu chúng ta khỏi
ESP8266 RGB LED STRIP Điều khiển WIFI - NODEMCU làm điều khiển từ xa hồng ngoại cho dải đèn Led được điều khiển qua Wi-Fi - Điều khiển điện thoại thông minh RGB LED STRIP: 4 bước

ESP8266 RGB LED STRIP Điều khiển WIFI | NODEMCU làm điều khiển từ xa hồng ngoại cho dải đèn Led được điều khiển qua Wi-Fi | Điều khiển bằng điện thoại thông minh RGB LED STRIP: Xin chào các bạn trong hướng dẫn này, chúng ta sẽ học cách sử dụng gật đầu hoặc esp8266 làm điều khiển từ xa IR để điều khiển dải LED RGB và Nodemcu sẽ được điều khiển bằng điện thoại thông minh qua wifi. Vì vậy, về cơ bản bạn có thể điều khiển DÂY CHUYỀN LED RGB bằng điện thoại thông minh của mình
Tự làm bộ điều khiển bay điều khiển đa hệ điều khiển Arduino: 7 bước (có hình ảnh)

Tự làm bộ điều khiển máy bay đa năng điều khiển Arduino: Dự án này là tạo ra một bảng logic máy bay không người lái đa năng linh hoạt nhưng tùy chỉnh dựa trên Arduino và Multiwii
Điều khiển các thiết bị điện của bạn bằng Điều khiển từ xa Tv (Điều khiển từ xa) với Màn hình nhiệt độ và độ ẩm: 9 bước

Điều khiển thiết bị điện của bạn bằng Điều khiển từ xa Tv (Điều khiển từ xa) Có Hiển thị nhiệt độ và độ ẩm: xin chào, tôi là Abhay và đây là blog đầu tiên của tôi về Các thiết bị điện và hôm nay tôi sẽ hướng dẫn bạn cách điều khiển các thiết bị điện bằng điều khiển từ xa bằng cách xây dựng cái này dự án đơn giản. cảm ơn atl lab đã hỗ trợ và cung cấp tài liệu
