
Mục lục:
2025 Tác giả: John Day | [email protected]. Sửa đổi lần cuối: 2025-01-23 15:15
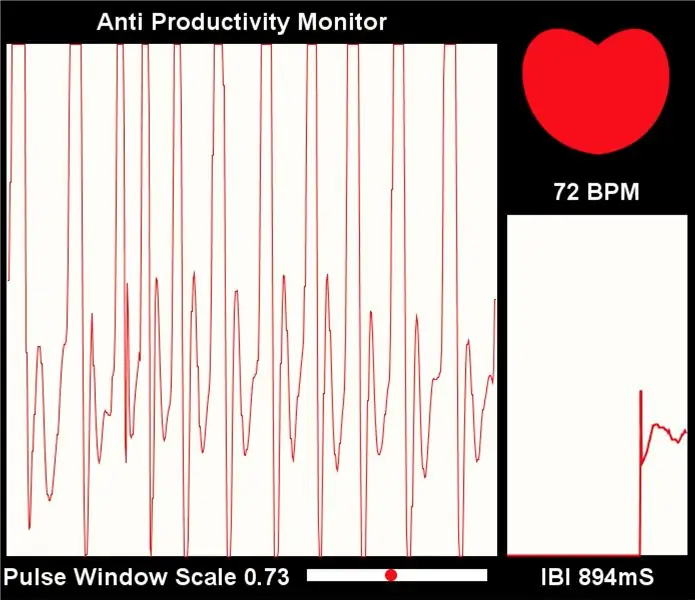
Trong phần hướng dẫn này, bạn sẽ học cách sửa đổi Chương trình PulseSensor Visualizer để kích hoạt một sự kiện trong trình duyệt web. Tôi gọi dự án này là Anti Productivity Monitor vì mặc dù chúng tôi có nhiều công cụ giúp chúng tôi theo dõi các chỉ số quan trọng, lịch trình và lượng thức ăn của chúng tôi, nhưng không có nhiều thứ ở đó nhắc chúng tôi dành ra vài phút cho những ngày bận rộn để giảm tốc độ và thở.
Bước 1: Những gì bạn cần
- Bộ cảm biến nhịp tim PulseSensor, bao gồm:
- Cáp ruy băng bện mềm
- Kẹp tai (có kích thước vừa với cảm biến)
- Velcro Finger Strap
- Arduino Uno
- Arduino IDE, để tải mã lên Arduino của bạn
- Ứng dụng xử lý, cho trình hiển thị BPM
- Thư viện sân chơi PulseSensor (Dành cho Arduino)
- Bộ hiển thị xử lý khuếch đại PulseSensor (Để xử lý)
Bước 2: Chuẩn bị cắm PulseSensor cho Arduino

Bởi vì cảm biến là một bảng mạch tiếp xúc, bạn cần phải tìm cách để không cho dầu hoặc mồ hôi tiếp xúc với các thành phần đó. Bạn có thể sử dụng keo nóng hoặc sơn móng tay. KHÔNG che mặt trắng hoặc cảm biến bằng bất kỳ vật liệu mờ nào, điều này làm cho cảm biến của bạn trở nên vô dụng.
Cắm dây vào các cổng tương ứng:
5v - CÁP ĐỎ
Mặt đất - CÁP ĐEN
Analog 0 (A0) - Cáp màu tím
Bước 3: Cài đặt và tải lên mã Arduino
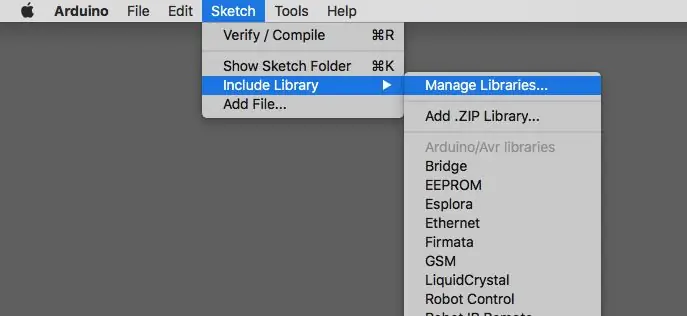
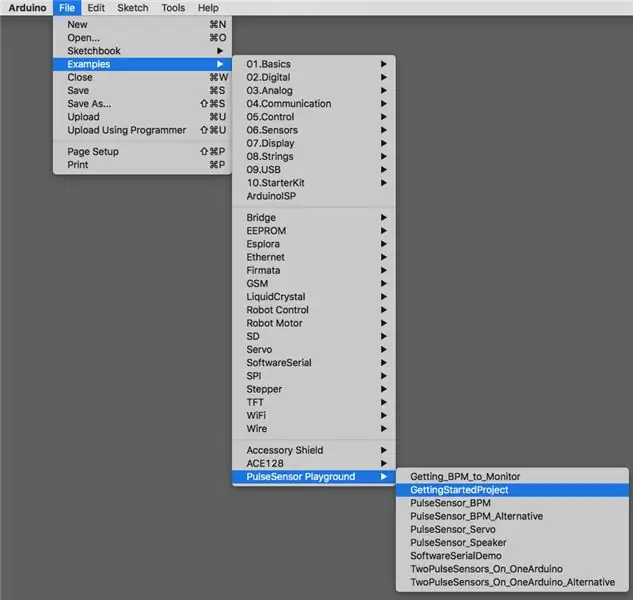
Sau khi phần mềm Arduino AND Processing được tải xuống và cài đặt, hãy tải Thư viện Playground vào thư viện Arduino. Trong ứng dụng Arduino, đi tới Phác thảo> Bao gồm Thư viện> Quản lý Thư viện. Tìm kiếm PulseSensor và cài đặt thư viện.
Tiếp theo, mở mã ví dụ bằng cách đi tới> Ví dụ> Sân chơi PulseSensor. Vì mục đích của chúng tôi, chúng tôi sẽ sử dụng PulseSensor_BPM. Mã ví dụ này cuối cùng được thiết kế để gửi dữ liệu nối tiếp đến Xử lý. Trước khi chúng tôi có thể tải bản phác thảo lên Arduino của mình, chúng tôi phải thay đổi một dòng mã để dữ liệu arduino được gửi đi xử lý. Theo mặc định, biến output_type được đặt thành SERIAL_PLOTTER. Điều này phải được thay đổi thành PROCESSING_VISUALIZER.
Bước 4: Xử lý cài đặt và tải lên mã
Sau khi tải xuống tệp PulseSensor Amped Visualizer và giải nén nó. Tìm tệp có tên "PulseSensor_Amped_Processing_150" và đặt nó vào thư mục Tài liệu> Đang xử lý của bạn.
Bây giờ mở Xử lý và đi đến tệp> phác thảo và nhấp vào PulseSensorAmped_Processing_Visualizer.
Bước 5: Kiểm tra
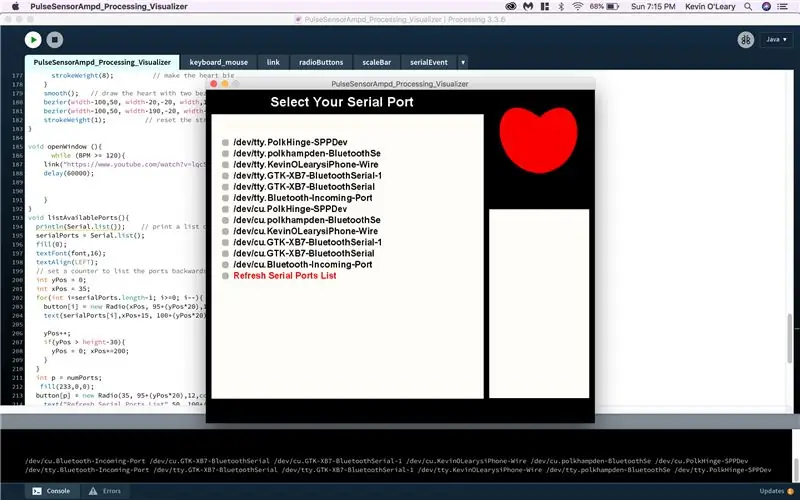

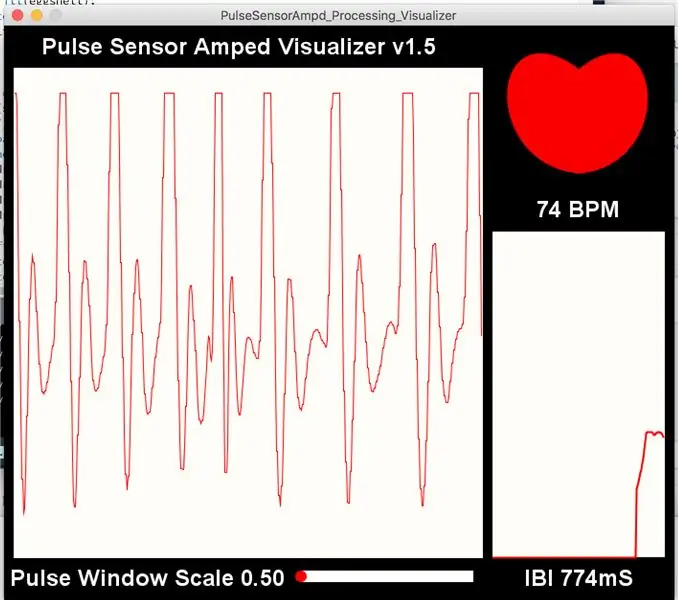
Khi bạn nhấp vào chạy trong Đang xử lý, một cửa sổ sẽ mở ra hỏi bạn muốn sử dụng cổng nối tiếp nào. Thường thì cổng Arduino ở đầu danh sách. Chọn cổng và đặt cảm biến ở bất kỳ vị trí nào trên cơ thể mà bạn thường có thể cảm nhận được mạch của mình. Bạn sẽ thấy các bài đọc thường xuyên về BPM của mình!
Bước 6: Tùy chỉnh chương trình Visualizer
Sau khi chương trình chạy thành công, bạn có thể thực hiện nhiều thay đổi để tùy chỉnh trải nghiệm. Tuy nhiên, hãy cảnh giác với mã bạn thêm hoặc thao tác. Nó có thể phá vỡ chương trình!
Một thay đổi nhỏ thú vị mà bạn có thể làm là thay đổi hàm text () ở dòng 87 để đọc bất cứ thứ gì bạn muốn. Ban đầu nó nói là PulseSensor Amped Visualizer. Tôi đã đổi thành Anti Productivity Monitor.
Một thay đổi lớn mà tôi đã thực hiện là đặt dưới hàm void drawheart () và trước hàm void listAvailablePorts (). Đây là mã:
Khai báo biến openWindow trước khi kết thúc vòng lặp vẽ như sau:
mở cửa sổ();
} // kết thúc vòng lặp vẽ
Hàm được đặt dưới hàm void drawheart () và trước hàm void listAvailablePorts ().
void openWindow () {
trong khi (BMP> = 120) {
liên kết ("liên kết của sự lựa chọn của bạn");
}
Mã này liên tục kiểm tra các bài đọc từ arduino và bất kỳ số đọc nào trên 120 BPM sẽ kích hoạt video youtube mở trong trình duyệt mặc định.
CẢNH BÁO: Không chạy trình hiển thị cho đến khi SAU KHI đọc được sự cố và giải pháp sau.
Bước 7: Vấn đề
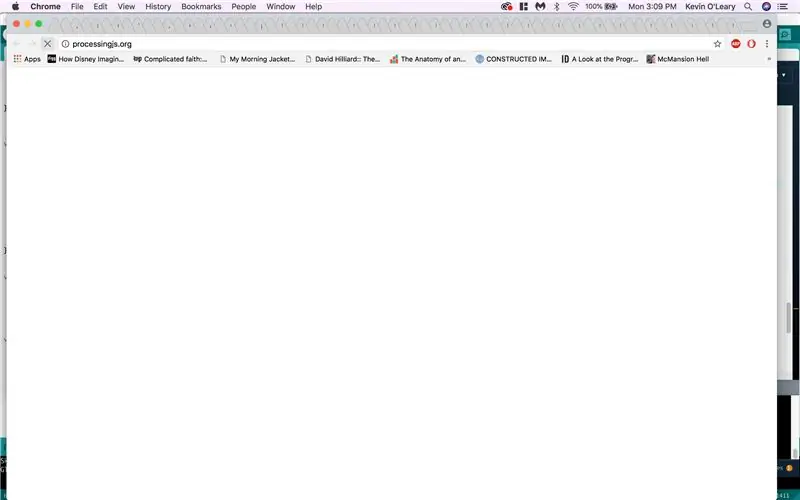
Vì lệnh openWindow tìm kiếm các giá trị BPM trên 120 HUNDREDS lần một giây, nên nó có thể kích hoạt một liên kết để mở mỗi khi nó đăng ký vượt qua ngưỡng. Bạn sẽ thấy điều này trong ảnh chụp màn hình ở trên. Tôi đã mở HÀNG TRĂM tab mới trong vòng vài giây. Điều này hoàn toàn đóng băng máy tính của tôi - tôi phải khởi động lại nó! Để tránh sự cố này, hãy chèn một lệnh delay () sau lệnh liên kết như thế này.
void openWindow () {while (BMP> = 120) {
liên kết ("liên kết của sự lựa chọn của bạn");
chậm trễ (60000);
}
Thời gian được đo bằng mili trong quá trình xử lý, và 60, 000 mili bằng một phút.
Bước 8: Sản phẩm cuối cùng

Sự thành công! Khi BMP của người dùng đạt trên 120 BPM, một liên kết sẽ được mở trong trình duyệt của bạn. Vòng lặp sẽ trì hoãn trong một phút.
Đề xuất:
Chiếu cửa tùy chỉnh Chuông cửa kích hoạt: 6 bước

Chiếu cửa tùy chỉnh Chuông cửa kích hoạt.: Xin chào! Tên tôi là Justin, tôi là học sinh lớp 12 trung học, và tài liệu có thể hướng dẫn này sẽ hướng dẫn bạn cách tạo chuông cửa được kích hoạt khi ai đó bước lên thảm cửa của bạn và có thể là bất kỳ giai điệu hoặc bài hát nào bạn muốn! Vì tấm lót cửa kích hoạt cánh cửa
Cách tạo PCB tùy chỉnh bằng máy khắc laser công suất thấp: 8 bước (có hình ảnh)

Cách tạo PCB tùy chỉnh bằng cách sử dụng máy khắc laser công suất thấp: Khi nói đến chế tạo PCB tự chế, bạn có thể tìm thấy một số phương pháp trực tuyến: từ phương pháp thô sơ nhất, chỉ sử dụng bút, đến phức tạp hơn bằng cách sử dụng máy in 3D và các thiết bị khác. Và hướng dẫn này rơi vào trường hợp cuối cùng đó! Trong dự án này, tôi
Xây dựng màn hình tùy chỉnh trong LCD Studio (Đối với bàn phím G15 và màn hình LCD).: 7 bước

Xây dựng màn hình tùy chỉnh trong LCD Studio (Đối với bàn phím G15 và màn hình LCD). để tự tạo. Ví dụ này sẽ tạo một màn hình chỉ hiển thị cơ sở
Biểu tượng AIM Buddy hoạt hình tùy chỉnh = Nhanh chóng và dễ dàng !: 10 bước

Custom Animated AIM Buddy Icon = Fast and Easy !: Lưu ý: Hướng dẫn này yêu cầu bạn phải có Adobe photoshop. Những thứ khác bạn cần: Một hình ảnh trên máy tính của bạn mà bạn sẽ
XP tùy chỉnh - Visual Basic Scripting để tùy chỉnh !: 6 bước

XP tùy chỉnh - Visual Basic Scripting to Customize !: Một cách đơn giản để thay đổi giao diện của XP là sử dụng một số chương trình GUI * trị giá 1000 đô la, phải không? SAI LẦM! Bạn có thể chi tiền cho các chương trình, nhưng tại sao phải trả tiền nếu bạn có thể làm điều đó miễn phí? Trong hướng dẫn này, tôi sẽ chỉ cho bạn cách làm điều đó dễ dàng đến mức nó sẽ có giá 0 đô la và sẽ
