
Mục lục:
- Tác giả John Day [email protected].
- Public 2024-01-30 13:32.
- Sửa đổi lần cuối 2025-01-23 15:15.
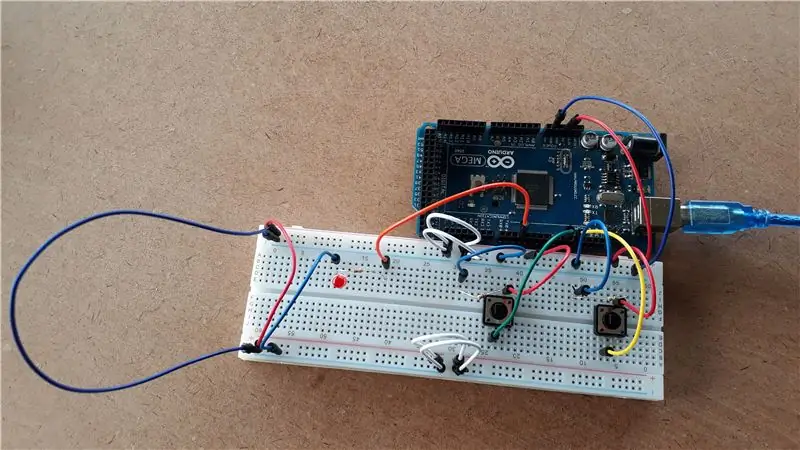
Tôi sẽ cố gắng hết sức để nghe có vẻ như một tay già trong việc lập trình và làm việc với arduinos nhưng, sự thật mà nói, trên thực tế, tôi chỉ mới được giới thiệu về những thứ này cách đây vài ngày, do đó tôi rất vui khi tạo và lập trình thành công dự án riêng sớm như vậy.
Dự án này thực sự bắt đầu từ một lời dám từ một người bạn kỹ sư của cha mẹ tôi mà tôi là một thực tập sinh trong vài ngày. Tôi thích thử thách, có điều gì đó trong thử thách kích thích tôi và mang lại cho tôi cảm giác hài lòng và tràn trề khi tôi thành công, và tôi hy vọng bạn cũng vậy.
Trong hướng dẫn này, lần đầu tiên của tôi: D, tôi sẽ chỉ cho bạn cách kết nối mạch cho cái mà tôi gọi là dự án Mark One của mình, một mạch trong đó hai nút nhấn điều khiển độ sáng của đèn LED (một nút sẽ tăng độ sáng và nút thứ hai sẽ giảm nó) cũng như cách lập trình nó và chiếu kết quả của bạn trên công cụ theo dõi nối tiếp. Tôi sẽ chỉ cho bạn chính xác những gì bạn cần cũng như hướng dẫn từng bước về cách xây dựng nó. Dự án của tôi kết hợp các yếu tố của cả nút nhấn- cũng như bài học phai trên trang web hướng dẫn và được nhận xét rất nhiều vì sự thuận tiện của tôi cũng như của bạn. Nếu bạn chưa quen với ngôn ngữ lập trình, vui lòng dành thời gian, nó rất xứng đáng.
Thưởng thức!
Bước 1: Vật liệu + Dụng cụ:

Vật liệu:
1. Bảng Arduino (Tôi đã sử dụng Mega 2560)
2. Một breadboard (với ít nhất 60 hàng)
3. Một đèn LED (bất kỳ màu nào, tôi đã sử dụng màu đỏ)
4. Hai nút ấn tiêu chuẩn
5. Năm dây màu xanh lam (để chỉ ra dòng điện âm)
6. Ba dây màu đỏ (để chỉ ra dòng điện tích cực)
7. Một dây màu cam, xanh lá cây và vàng (dây điều khiển PWM để phân biệt giữa 3 thành phần chính)
8. Bốn dây màu trắng (để kết nối mạch điện)
9. Ba điện trở 10K ohm (Nâu, Đen, Cam, Vàng)
Công cụ:
1. Máy tính xách tay
2. Ứng dụng Arduino IDE (có thể tải xuống từ cửa hàng Microsoft Play
HOẶC
2. Arduino tạo trang web trực tuyến (nếu đó là những gì bạn thích)
3. Bàn tay co quắp
4. Google (trang web hướng dẫn đã giúp tôi rất nhiều)
5. Tải trọng kiên nhẫn; D
Bước 2: Thiết lập mạch tương tự của bạn:
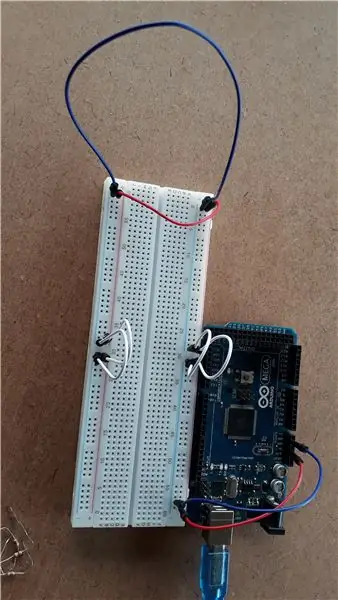
Sự khác biệt giữa hệ thống Analog và hệ thống kỹ thuật số là hệ thống Analog mã cho các trạng thái khác nhau chẳng hạn như độ sáng khác nhau của đèn LED trong khi Kỹ thuật số chỉ mã cho hai trạng thái (BẬT hoặc TẮT).
Mạch này là mạch Analog vì mục đích là làm cho đèn thay đổi độ sáng chứ không chỉ bật hoặc tắt.
Để thiết lập nó:
1. Lấy một dây màu xanh lam (đối với dây âm) và cắm nó (trên Arduino) tại một trong các cổng GND (nối đất) ở các cổng nguồn và kết nối nó ở bất kỳ đâu trên breadboard trong các hàng bên cạnh dây nối đất âm màu xanh lam.
2. Lấy một dây (dương) màu đỏ và cắm nó (trên Arduino) vào cổng 5V ở các cổng nguồn và kết nối nó với một hàng trên bảng mạch tiếp giáp với đường nối đất dương màu đỏ [Hãy tự làm quen với cách hoạt động của bảng mạch bố cục được thiết lập và những hàng nào được kết nối, v.v. Các tài liệu hướng dẫn và trang web Arduino có các bài học rất gọn gàng để làm điều đó]
3. Ở đầu đối diện của breadboard, bạn sử dụng một dây màu xanh và một dây màu đỏ để nối các đường nối đất.
4. Sau đó, sử dụng bốn dây màu trắng để kết nối các hàng âm và dương trên mặt đất với hai bên của hàng 30 ở giữa (chúng nên tạo ra một khoảng trống nhỏ)
Bước 3: Thiết lập các nút bấm:
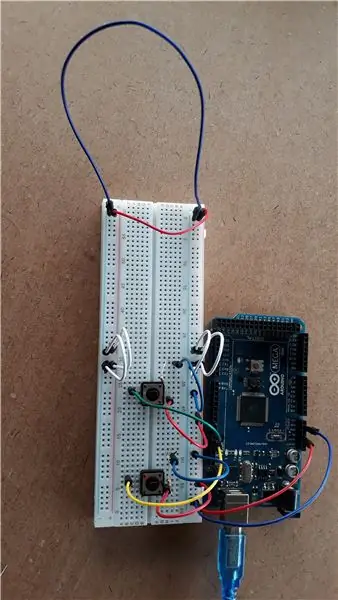
1. Bây giờ, lấy các nút bấm của bạn và kết nối chúng sao cho nó nằm giữa khoảng trống giữa của breadboard tại bất kỳ điểm nào (Tôi muốn mở rộng đồ đạc của mình ra một chút để có thể dễ dàng thay đổi và sửa chữa mọi thứ hơn.
2. Lấy hai sợi dây màu đỏ và nối chân phải của nút bấm hướng về phía bạn với đường nối đất dương.
3. Lấy hai dây màu xanh lam và nối đường dây nối đất âm màu xanh lam với các hàng chính giữa cách chân trái của các nút nhấn một vài hàng, chừa khoảng trống cho các điện trở.
4. Bây giờ kết nối các điện trở 10K (Nâu, Đen, Cam, Vàng) với một chân ở cùng hàng giữa với dây âm màu xanh lam và chân còn lại ở cùng hàng với chân trái của nút nhấn
[Tất cả những thứ này vẫn được kết nối ở một bên của dải phân cách ở giữa breadboard ngoại trừ các nút nằm giữa dải phân cách và các dây màu trắng, đỏ và xanh lam cho thiết lập tương tự)
5. Bây giờ lấy dây màu vàng và xanh lá cây và kết nối chân trái ở phía đối diện của đường chia trung tâm với chân 9 và 11 [NB: Analog chỉ hoạt động trên chân 3, 5, 6, 9, 10 và 11]. Các dây này dùng để giao tiếp với Arduino.
Bước 4: Thiết lập đèn LED:
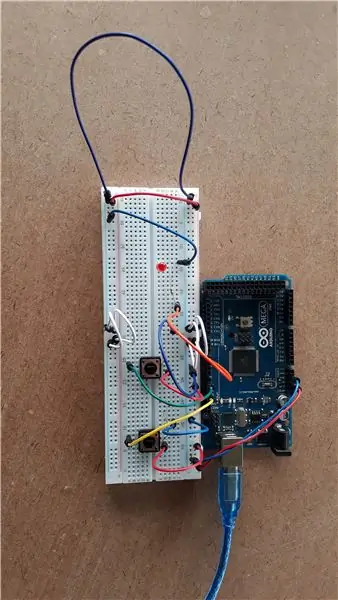
1. Lấy đèn LED (màu bạn chọn) và đặt nó ở phía bên của dải phân cách, nơi có hầu hết các kết nối của bạn.
2. Lấy một dây màu xanh lam và nối dây nối đất âm màu xanh lam với cùng hàng với chân ngắn (cực dương) của đèn LED [Mạch sẽ chỉ hoạt động nếu dây âm màu xanh lam được kết nối với chân phải của đèn LED i.o.w. cực dương.
3. Lấy một điện trở 10K ohm khác và kết nối hàng mà cực âm (chân dài dương của đèn LED) được cắm vào với một hàng gần đó ở cùng phía của dải phân cách trung tâm.
4. Bây giờ lấy dây màu cam và kết nối điện trở với chân 3 trên Arduino
Mạch của bạn bây giờ đã hoàn thành, tất cả những gì còn lại bây giờ là lập trình mọi thứ
Bước 5: Lập trình mạch:
Tôi hơi mới đối với tất cả điều này nên xin thứ lỗi vì tôi chỉ sao chép mã và không tạo video…
Đây là mã cho mạch:
// Dự án riêng đầu tiên của tôi (Altus Lourens): // Được tạo từ ngày 29 đến ngày 30 tháng 6 năm 2018
// NB cho bản thân tôi: AnalogWrite chỉ hoạt động trên 3, 5, 6, 9, 10 và 11
// NB: Tương tự có liên quan đến các trạng thái khác nhau, Kỹ thuật số chỉ hoạt động khi bật (CAO) hoặc tắt (THẤP)
// LED sẽ được xuất
// các nút bấm sẽ là đầu vào
// pushButton1 sẽ tăng độ sáng bằng một fadeAmount với mỗi lần nhấn
// pushButton2 sẽ giảm độ sáng bằng một fadeAmount với mỗi lần nhấn
// hằng số sẽ không thay đổi, hãy đặt số pin PWM
const int ledPin = 3; // số chân LED PWM
const int fadeAmount = 50; // thay đổi độ sáng với mỗi lần nhấn nút
const int buttonPin1 = 11;
const int buttonPin2 = 9; // số lượng chốt của nút bấm
// biến sẽ thay đổi:
int độ sáng = 5; // độ sáng bắt đầu của đèn LED
int buttonState1 = 0; // chỉ định nút bắt đầu là THẤP
int buttonState2 = 0; // chỉ định nút bắt đầu là THẤP
void setup () {
// đặt mã thiết lập của bạn ở đây, để chạy một lần:
// khởi tạo chân LED làm đầu ra:
pinMode (ledPin, OUTPUT);
// khởi tạo các nút bấm làm đầu vào:
pinMode (buttonPin1, INPUT);
pinMode (buttonPin2, INPUT);
Serial.begin (9600); // tốc độ truyền thông trong mạch
}
// buttonPin1 sẽ tăng độ sáng của đèn LED
// buttonPin2 sẽ giảm độ sáng của đèn LED
void loop () {
// đặt mã chính của bạn ở đây, để chạy nhiều lần:
// đặt độ sáng của chân 9:
analogWrite (ledPin, độ sáng); // độ sáng = 5, đèn LED đang sáng
độ sáng = giới hạn (độ sáng, 0, 255); // giới hạn độ sáng giữa 0 và 255
// đọc trạng thái của giá trị nút bấm:
buttonState1 = digitalRead (buttonPin1);
buttonState2 = digitalRead (buttonPin2);
// kiểm tra xem các nút đã được nhấn chưa:
// nếu là -> buttonState = HIGH:
// nút bấm1:
if (buttonState1 == HIGH) {
độ sáng = độ sáng + fadeAmount; // tăng độ sáng:
analogWrite (ledPin, độ sáng + fadeAmount);
}
else {// độ sáng vẫn ở cùng mức và đèn LED vẫn tắt:
analogWrite (ledPin, độ sáng);
}
// nút bấm2:
if (buttonState2 == HIGH) {
độ sáng = độ sáng - fadeAmount; // giảm độ sáng:
analogWrite (ledPin, độ sáng - fadeAmount);
}
khác {
// độ sáng vẫn ở cùng một mức, không có thay đổi nào diễn ra:
analogWrite (ledPin, độ sáng);
}
Serial.print ("độ sáng");
Serial.println (độ sáng); }
Giờ đây, bạn có thể điều chỉnh tốc độ giao tiếp và thử nghiệm với nó một chút cho đến khi bạn tìm thấy tốc độ hoạt động hoàn hảo cho công cụ theo dõi nối tiếp [9600 Baud chỉ là tốc độ tiêu chuẩn]
Đề xuất:
Công tắc chuyển tiếp hai nút: 3 bước

Công tắc chuyển tiếp hai nút: Bài viết này hướng dẫn bạn cách thực hiện BẬT và TẮT công tắc nút nhấn. Mạch này có thể được thực hiện với hai công tắc. Bạn nhấn vào một công tắc và bóng đèn BẬT. Bạn nhấn vào một công tắc khác và bóng đèn TẮT. Tuy nhiên, Ins
Ma trận LED nút bấm: 4 bước

Ma trận LED nút bấm: Dự án này có thể được coi là một dự án Arduino giới thiệu khác, hơi nâng cao hơn so với dự án 'nhấp nháy đèn LED' thông thường của bạn. Dự án này kết hợp một ma trận LED, các nút bấm, thanh ghi dịch chuyển (có thể lưu các chân trên Ard của bạn
Sửa đổi xe Jeep - Tăng tốc bằng nút bấm: 7 bước

Sửa Đổi Xe Jeep - Tăng Tốc Bằng Nút: TUYÊN BỐ MIỄN TRỪ: Trường Barstow và FRC Team 1939 hoặc bất kỳ thành viên nào của nó không chịu trách nhiệm về bất kỳ thương tích nào cho bất kỳ người nào hoặc thiệt hại cho bất kỳ đối tượng nào bao gồm cả chiếc xe gây ra bởi các sửa đổi. Bất kỳ loại sửa đổi nào cũng sẽ làm mất hiệu lực bảo hành
Khóa thông minh từ tính với nút bấm bí mật, cảm biến hồng ngoại và ứng dụng web: 7 bước (có hình ảnh)

Khóa thông minh từ tính với nút bấm bí mật, cảm biến hồng ngoại và ứng dụng web: Nếu bạn thích dự án này, vui lòng theo dõi tôi trên Instagram và YouTube. tiếng gõ bí mật. Ồ… và nó cũng sẽ có thêm một vài thủ thuật nữa
Cài đặt Nhãn tùy chỉnh trong Nút bấm Happ: 6 bước

Cài đặt Nhãn tùy chỉnh trong Nút bấm Happ: Vậy là bạn đã có cho mình một số Nút bấm Happ chẳng hạn như " Nút bấm Cấu hình thấp được chiếu sáng " nằm ở đây: http: //www.happcontrols.com/pushbuttons/ilumn3.htmt Vì lý do gì bạn không nhận được dịch vụ in tùy chỉnh của họ nhưng bây giờ bạn
