
- Tác giả John Day [email protected].
- Public 2024-01-30 13:32.
- Sửa đổi lần cuối 2025-01-23 15:15.

Tổng quan về phần cứng:
RedBearLab CC3200:
Thiết bị Texas Instrument’s SimpleLink CC3200 là một MCU không dây tích hợp lõi ARM Cortex-M4 hiệu suất cao chạy lên đến 80MHz cho phép phát triển toàn bộ ứng dụng với một vi mạch duy nhất. Thiết bị này bao gồm nhiều loại thiết bị ngoại vi bao gồm giao diện camera song song nhanh, I2S, SD / MMC, UART, SPI, I2C và bốn kênh ADC. Hệ thống con quản lý điện năng bao gồm một bộ chuyển đổi DC-DC tích hợp hỗ trợ dải điện áp cung cấp rộng với mức tiêu thụ điện năng thấp.
Các tính năng chính: - CC3200 Dual core MCU: Một lõi ARM Cortex-M4 ở tốc độ 80 MHz cho ứng dụng và một lõi ARM chuyên dụng cho Xử lý mạng Wi-Fi
- 256KB RAM 1MB bộ nhớ flash nối tiếp với hệ thống tập tin cho người dùng. - Công cụ mã hóa phần cứng để bảo mật nhanh nâng cao, bao gồm AES, DES, 3DES, SHA2 MD5, CRC và Checksum.
- Lên đến 27 chân GPIO được lập trình riêng, ghép kênh, bao gồm giao diện camera song song nhanh, I2S, SD / MMC, UART, SPI, I2C và ADC bốn kênh.
- Công cụ mã hóa mạnh mẽ cho kết nối Internet và Wi-Fi nhanh chóng, an toàn với Mã hóa AES 256-Bit cho kết nối TLS và SSL.
- Công nghệ SmartConfig, Chế độ AP và WPS2 để cung cấp Wi-Fi dễ dàng và linh hoạt
Zumo Robot v1.2:
Bảng điều khiển rô bốt Zumo là một tấm chắn được thiết kế để sử dụng với CC3200 hoặc các thiết bị tương thích làm bộ điều khiển chính của nó. Nó có kích thước nhỏ hơn 10 cm mỗi bên. Nó sử dụng hai động cơ bánh răng kim loại siêu nhỏ 75: 1 HP để truyền động các lốp, cung cấp nhiều mô-men xoắn và tốc độ tối đa xấp xỉ 2 feet / giây (60 cm / s). Ngoài ra, nó còn bao gồm một lưỡi sumo bằng thép không gỉ cắt bằng tia laze 0,036 được gắn ở phía trước khung để đẩy các vật thể xung quanh như các robot khác và một mảng cảm biến phản xạ được gắn dọc theo cạnh trước của Zumo (phía sau lưỡi sumo) cho phép Zumo phát hiện các đặc điểm trên mặt đất phía trước nó, chẳng hạn như các đường để theo dõi hoặc các cạnh để tránh.
Các tính năng chính: - Trình điều khiển động cơ H-Bridge kép.
- Buzzer.
- Đèn LED người dùng và nút bấm.
- Gia tốc kế 3 trục, la bàn và con quay hồi chuyển
Bước 1: Thiết lập phần cứng

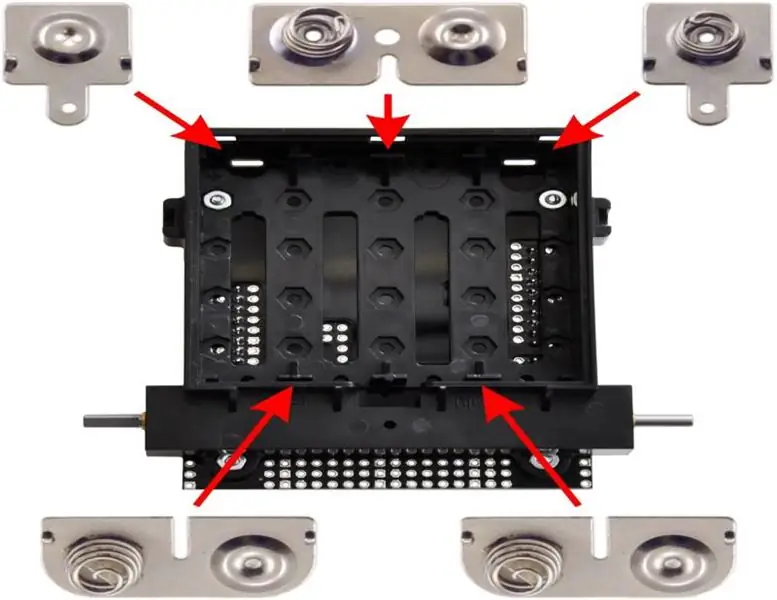


Yêu cầu phần cứng:
RedBearLab CC3200
Zumo Robot cho Arduino v1.2
Hai tiêu đề đực 2,54 mm
Hai dây jumper cao cấp dành cho nữ - nữ
Bốn pin AA
Bắt đầu từ Zumo Robot được lắp ráp sẵn cho Arduino v1.2, chỉ có vài bước để tạo Zumo CC3200 mới:
Hàn một hàng tiêu đề vào lá chắn Zumo Hướng dẫn sử dụng Pololu Zumo Shield cho Arduino mô tả chi tiết cách lắp ráp robot Zumo từ một bộ và trên trang 16, cách tháo rời nó đủ để thêm các thành phần mới. Quá trình tháo gỡ được tóm tắt và chú thích nhẹ bên dưới.
1. Tháo các rãnh ra khỏi khung và cẩn thận trượt hai đĩa truyền động ra khỏi trục động cơ.
[Nhông xích được gắn rất chặt vào trục động cơ: cách an toàn nhất để tháo chúng là đặt đĩa xích vào một chỗ nhỏ và nhẹ nhàng gõ vào trục động cơ bằng một cái chốt 3/32 inch (hoặc một chiếc đinh nhỏ). Trong thực tế, không cần thiết phải tháo hoàn toàn đĩa xích khỏi trục động cơ; bằng cách trượt chúng ngay bên ngoài khung, nhưng vẫn ở trên trục, có thể tách tấm chắn ra khỏi khung. Bằng cách không loại bỏ hoàn toàn chúng, sẽ dễ dàng hơn để khôi phục các đĩa xích sau này.]
2. Tháo nắp pin và pin khỏi khung máy.
3. Vặn tất cả bốn bộ vít máy và đai ốc giữ tấm chắn vào khung máy.4. Bóp nhẹ lò xo cực âm của pin và nhẹ nhàng đưa cả hai cực pin ra ngoài qua các lỗ trên khung máy. Các động cơ sẽ được gắn vào tấm chắn khi nó tách ra khỏi khung.
5. Cẩn thận uốn cong cả hai động cơ ra khỏi tấm chắn để có thể tháo miếng trước của tấm đệm.
[Cả hai miếng đệm sẽ phải được tháo ra để hàn trên các tiêu đề mới và vì chúng gần như nhưng không hoàn toàn đối xứng song phương, bạn sẽ cần lưu ý cẩn thận về vị trí của chúng để quá trình lắp ráp lại diễn ra suôn sẻ.]
6. Hàn một hàng tiêu đề vào lá chắn Zumo cung cấp quyền truy cập vào các chân 5, 6, 9 và 10
7. Bạn có thể lắp ráp lại Zumo bằng cách làm theo quy trình tháo rời ngược lại.
[Hãy cẩn thận để thay thế các miếng tấm đệm chính xác như khi chúng được lắp đặt ban đầu. Vì chúng không hoàn toàn đối xứng hai bên, nên rất dễ nhầm lẫn khi thay thế các miếng đệm lộn ngược. Cạnh sau của miếng đệm phía sau có một rãnh cực rộng ở một bên để nhường chỗ cho tiêu đề "đầu nối sạc" bên cạnh công tắc bật / tắt. Đảm bảo miếng đệm phía sau nằm hoàn toàn bằng phẳng giữa hộp pin và tấm chắn.]
Kết nối một dây jumper giữa các chân 5 và 9 và một dây khác giữa các chân 6 và 10.
Lưu ý: Bo mạch RedBearLab CC3200 chỉ hỗ trợ đầu ra PWM trên các chân 5 và 6 trong khi; lá chắn Zumo kết nối chân 9 và 10 với đầu vào PWM của trình điều khiển động cơ DRV8835. Vì vậy, hai jumper này là bắt buộc.
Rút phích cắm của dãy cảm biến phản xạ Zumo khỏi đáy trước của Zumo. Lưu ý: Không bao giờ sử dụng dãy cảm biến phản xạ Zumo khi RedBearLab CC3200 được kết nối với Zumo; các cảm biến tạo ra tín hiệu 5V có thể làm hỏng vĩnh viễn các đầu vào tương tự tối đa 1,5V của CC3200.
Cắm RedBearLab CC3200 lên trên cùng của tấm chắn Zumo.
Bước 2: Phần mềm
Energia version17 MT: Để xây dựng và chạy các ứng dụng thực thi trên RedBearLab CC3200 LP.
Lưu ý: Chỉ sử dụng Energia Release 0101E0017.
Xử lý 2.2.1: Để chạy chương trình phía máy chủ điều khiển Zumo CC3200. Lưu ý: Đảm bảo tải xuống Xử lý 2.x không phải 3.x; nhiều ví dụ sử dụng thư viện chưa được chuyển sang Xử lý 3.x.
Thiết lập phần mềm:
Cài đặt Energia phiên bản17 MT, để bạn có thể tạo và xây dựng các bản phác thảo chạy trên Zumo. Nếu bạn đang sử dụng phiên bản Windows của Energia, bạn cũng phải, - Cài đặt trình điều khiển USB RedBearLab để cho phép Energia MT tải các chương trình xuống RedBearLab CC3200 và kích hoạt giao tiếp nối tiếp với CC3200 qua cổng Windows COM.
- Cài đặt Trình điều khiển CC3200 cho Windows (xem hướng dẫn trong phần "CC3200 LaunchPad" để biết chi tiết). Cài đặt Xử lý 2.2.1, vì vậy bạn có thể dễ dàng tạo các bản phác thảo giao tiếp với Zumo qua Wi-Fi.
Khắc phục sự cố: Nếu bạn đang sử dụng Windows và Energia không thể tải lên CC3200, hãy đảm bảo rằng bạn đã cài đặt Trình điều khiển CC3200 cho Windows. Nếu sau khi cài đặt mà Energia vẫn không tải lên được thì sao chép cc3200_drivers_win / i386 / ftd2xx.dll vào thư mục chứa chương trình tải lên của Energia (cc3200load.exe): Energia_installation_folder / cứng / tools / lm4f / bin.
Bước 3: Demo
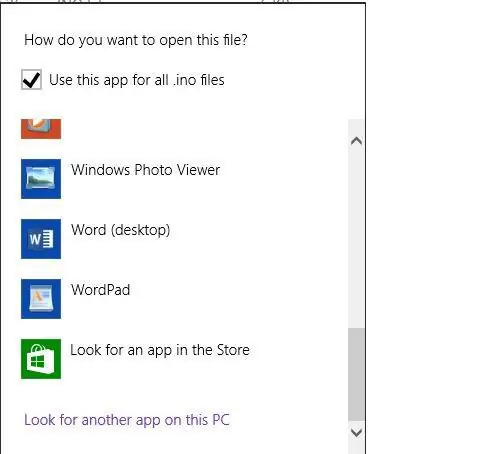
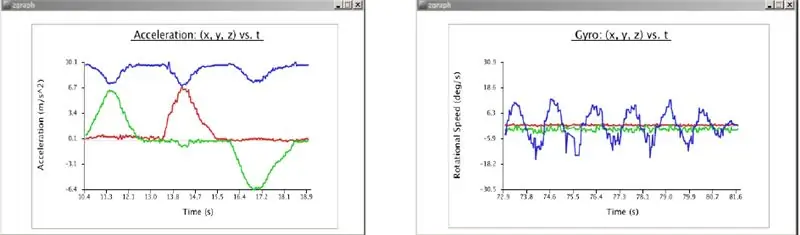
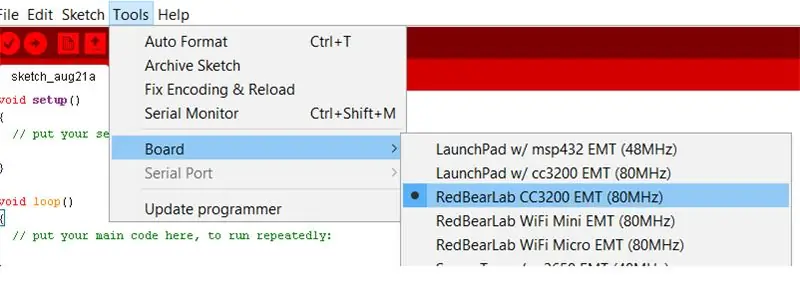
Sau khi lắp ráp phần cứng và cài đặt các công cụ phần mềm được mô tả ở trên, chức năng phần cứng cơ bản của Zumo CC3200 có thể được chứng minh bằng cách sử dụng bản phác thảo Energia MT đơn giản giao tiếp với bản phác thảo Xử lý. Cùng với nhau, những bản phác thảo này cung cấp khả năng điều khiển bàn phím đơn giản đối với động cơ của Zumo và hiển thị thời gian thực dữ liệu con quay hồi chuyển và gia tốc kế của Zumo.
Xây dựng và tải lên ZumoTest Demo:
Kết nối Zumo với PC của bạn bằng cáp USB.
- Chuyển công tắc nguồn của Zumo Bot sang "tắt" (nguồn sẽ được cung cấp cho CC3200 thông qua kết nối USB).
- Kết nối USB RedBearLab CC3200 với một trong các cổng USB của PC.
Giải nén thư mục “ZumoTest” từ các tệp đính kèm và nhấp đúp vào tệp ZumoTest / ZumoTest.ino. Chỉ cần điều hướng đến cài đặt Energia MT của bạn và liên kết chương trình energygia.exe với các tệp.ino.
Trong Energia MT IDE: - Chọn bảng RedBearLab CC3200 EMT (thông qua Công cụ> Bảng> RedBearLab CC3200 EMT (80MHz))
- Chọn cổng COM được kết nối với Zumo (thông qua Công cụ> Cổng nối tiếp> COMx). Nếu bạn đang sử dụng Windows, đó là "Cổng nối tiếp mbed" xuất hiện trong "Cổng (COM & LPT)" trong Trình quản lý thiết bị. - Nhấp vào nút "Tải lên" để xây dựng và tải bản phác thảo ZumoTest lên CC3200.
Đặt lại CC3200 bằng cách nhấn và thả nút đặt lại của RedBearLab CC3200 Lưu ý: đôi khi Energia MT gặp sự cố khi tải các bản phác thảo lên RedBearLab CC3200. Trong những trường hợp này, việc ngắt kết nối và kết nối lại cáp USB thường hữu ích và thử tải lên lại.
Bản phác thảo ZumoTest ở trên khởi động mạng riêng của nó, có tên là "zumo-test" với mật khẩu "password", máy tính của bạn có thể phát hiện được. - Kết nối PC của bạn với mạng WiFi thử nghiệm zumo
Giải nén thư mục “Zumo Test Sketch” và nhấp đúp vào tệp zgraph / zgraph.pde.
Lưu ý: Lần đầu tiên bạn nhân đôi một bản phác thảo sau khi cài đặt Xử lý, Windows sẽ hỏi bạn chương trình nào nên mở bản phác thảo. Chỉ cần điều hướng đến cài đặt Xử lý của bạn và liên kết tệp process.exe thực thi với các tệp.pde.
Trong IDE xử lý:
- Nhấp vào nút Run để bắt đầu chạy bản phác thảo
- Chờ cho cửa sổ đồ thị xuất hiện và nhập ký tự 'c' để bắt đầu thu thập liên tục và hiển thị dữ liệu gia tốc kế từ Zumo Bạn sẽ thấy ba đường thẳng riêng biệt của dữ liệu gia tốc, một cho trục x, y và z. Bất kỳ chuyển động nào của Zumo sẽ được phản ánh trong các thay đổi ngay lập tức đối với các âm mưu này. Bạn có thể chuyển sang hiển thị dữ liệu con quay hồi chuyển thời gian thực bằng cách gõ 'G' khi cửa sổ biểu đồ có tiêu điểm và chuyển về hiển thị gia tốc thời gian thực bằng cách gõ 'A'.
Bạn cũng có thể lái Zumo CC3200 bằng các phím bàn phím 'w', 'a', 's', 'd' và '' (dấu cách). 'W' - lái xe về phía trước
'a' - rẽ trái
's' - lái xe về phía sau
'd' - rẽ phải
'- stopXem tệp zgraph / zgraph.pde để biết các lệnh bàn phím bổ sung.
Xây dựng và tải lên bản demo cân bằng Zumo
Cài đặt thư viện Xử lý: Bản trình diễn này yêu cầu ControlP5 (Một thư viện GUI để xử lý) và nó có thể được tải xuống từ các tệp đính kèm. Làm theo hướng dẫn sau để cài đặt thư viện này trong Xử lý.
- Khởi động ứng dụng Xử lý
- Định vị thư mục Sổ phác thảo đang xử lý của bạn bằng cách chọn mục menu Tệp> Tùy chọn và tìm kiếm "Vị trí sổ phác thảo"
- Sao chép thư mục ControlP5 vào thư mục thư viện của sổ phác thảo của bạn. Bạn sẽ cần tạo thư mục thư viện nếu đây là lần cài đặt thư viện được đóng góp đầu tiên của bạn.
Kết nối Zumo với PC của bạn bằng cáp USB.
- Chuyển công tắc nguồn của Zumo Bot sang "tắt" (nguồn sẽ được cung cấp cho CC3200 thông qua kết nối USB).
- Kết nối USB RedBearLab CC3200 với một trong các cổng USB của PC.
Giải nén thư mục “ZumoBalance” từ các tệp đính kèm và nhấp đúp vào tệp ZumoBalancing / Balancing.ino. Trong Energia MT IDE:
- Chọn bo mạch RedBearLab CC3200 EMT (thông qua Tools> Board> RedBearLab CC3200 EMT (80MHz))
- Chọn cổng COM được kết nối với Zumo (thông qua Công cụ> Cổng nối tiếp> COMx). Nếu bạn đang sử dụng Windows, đó là "Cổng nối tiếp mbed" xuất hiện trong "Cổng (COM & LPT)" trong Trình quản lý thiết bị. - Nhấp vào nút "Tải lên" để xây dựng và tải bản phác thảo Cân bằng lên CC3200.
Đặt lại CC3200 bằng cách nhấn và thả nút đặt lại của RedBearLab CC3200.
Lưu ý: đôi khi Energia MT gặp sự cố khi tải các bản phác thảo lên RedBearLab CC3200. Trong những trường hợp này, việc ngắt kết nối và kết nối lại cáp USB thường hữu ích và thử tải lại cáp lên.
Bản phác thảo ZumoBalancing ở trên bắt đầu mạng riêng của nó, có tên là "zumo-balance" với mật khẩu là "password", máy tính của bạn có thể phát hiện được.
1. Kết nối PC của bạn với mạng Wi-Fi cân bằng zumo
Giải nén thư mục “Zumo Balance Sketch” từ tệp đính kèm và nhấp đúp vào tệp zbalacing / zbalancing.pde.
Đề xuất:
Ô tô được điều khiển từ xa - Được điều khiển bằng Bộ điều khiển Xbox 360 không dây: 5 bước

Ô tô được điều khiển từ xa - Được điều khiển bằng Bộ điều khiển Xbox 360 không dây: Đây là các hướng dẫn để tạo ô tô được điều khiển từ xa của riêng bạn, được điều khiển bằng bộ điều khiển Xbox 360 không dây
ESP8266 RGB LED STRIP Điều khiển WIFI - NODEMCU làm điều khiển từ xa hồng ngoại cho dải đèn Led được điều khiển qua Wi-Fi - Điều khiển điện thoại thông minh RGB LED STRIP: 4 bước

ESP8266 RGB LED STRIP Điều khiển WIFI | NODEMCU làm điều khiển từ xa hồng ngoại cho dải đèn Led được điều khiển qua Wi-Fi | Điều khiển bằng điện thoại thông minh RGB LED STRIP: Xin chào các bạn trong hướng dẫn này, chúng ta sẽ học cách sử dụng gật đầu hoặc esp8266 làm điều khiển từ xa IR để điều khiển dải LED RGB và Nodemcu sẽ được điều khiển bằng điện thoại thông minh qua wifi. Vì vậy, về cơ bản bạn có thể điều khiển DÂY CHUYỀN LED RGB bằng điện thoại thông minh của mình
Tự làm bộ điều khiển bay điều khiển đa hệ điều khiển Arduino: 7 bước (có hình ảnh)

Tự làm bộ điều khiển máy bay đa năng điều khiển Arduino: Dự án này là tạo ra một bảng logic máy bay không người lái đa năng linh hoạt nhưng tùy chỉnh dựa trên Arduino và Multiwii
Bộ vi điều khiển AVR. Điều chế độ rộng xung. С bộ điều khiển động cơ DC và cường độ ánh sáng LED.: 6 bước

Bộ vi điều khiển AVR. Điều chế độ rộng xung. Bộ điều khiển của Động cơ DC và Cường độ ánh sáng LED: Xin chào mọi người! Điều chế độ rộng xung (PWM) là một kỹ thuật rất phổ biến trong viễn thông và điều khiển điện năng. nó thường được sử dụng để điều khiển công suất cấp cho thiết bị điện, cho dù đó là động cơ, đèn LED, loa, v.v. Về cơ bản, nó là một modu
Điều khiển các thiết bị điện của bạn bằng Điều khiển từ xa Tv (Điều khiển từ xa) với Màn hình nhiệt độ và độ ẩm: 9 bước

Điều khiển thiết bị điện của bạn bằng Điều khiển từ xa Tv (Điều khiển từ xa) Có Hiển thị nhiệt độ và độ ẩm: xin chào, tôi là Abhay và đây là blog đầu tiên của tôi về Các thiết bị điện và hôm nay tôi sẽ hướng dẫn bạn cách điều khiển các thiết bị điện bằng điều khiển từ xa bằng cách xây dựng cái này dự án đơn giản. cảm ơn atl lab đã hỗ trợ và cung cấp tài liệu
