
2025 Tác giả: John Day | [email protected]. Sửa đổi lần cuối: 2025-01-23 15:15
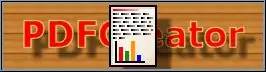
Chúc một ngày tốt lành! Vì vậy, bạn muốn tạo một tài liệu PDF. Bạn có bất kỳ tùy chọn phần mềm nào có sẵn cho bạn. Một trong những cái phổ biến hơn là OpenOffice.org 3.0 với khả năng xuất sang định dạng tệp PDF. Điều này rất tốt nếu bạn đang làm việc với tài liệu (hoặc bảng tính hoặc trình chiếu). Nhưng nếu bạn đang ở trên một trang web - giả sử bạn đang mua sắm trực tuyến, bạn mua hàng và bạn muốn lưu biên lai của mình, nhưng bạn không muốn in nó? Nếu bạn có thể lưu biên nhận dưới dạng tệp PDF, bạn có thể tiết kiệm giấy và vẫn có biên lai. Nếu… bạn đang ở trong cửa sổ Instant Messenger và bạn muốn tạo bản PDF của hộp thoại trò chuyện để có thể lưu trữ nó cho hậu thế ? Điều gì sẽ xảy ra nếu… tốt, bạn có ý tưởng.
Bước 1: Những gì bạn cần
Những gì bạn cần: Một máy tính được cài đặt Windows. Vui lòng tải xuống PDF Creator từ PDFForge.org Các ứng dụng tạo tài liệu, thích hợp như bộ ứng dụng văn phòng, trình duyệt web hoặc BẤT KỲ ĐIỀU GÌ mà bạn có thể mở chức năng "In…" để truy cập hộp thoại máy in trước để in tài liệu của bạn.
Bước 2: Cài đặt phần mềm
Cài đặt phần mềm PDFCreator, chấp nhận cài đặt mặc định (trừ khi bạn là người dùng cao cấp hơn và có thể hiểu rõ các tùy chọn để thay đổi chúng). Cài đặt PDF Creator sẽ thêm một máy in vào hệ thống của bạn có tên "PDFCreator". Bạn có thể thấy điều này sẽ đi đến đâu!
Bước 3: In ứng dụng Windows
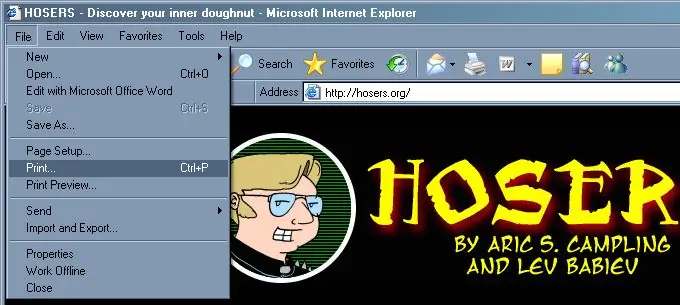
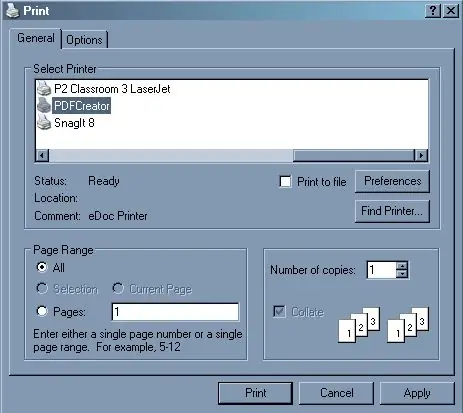
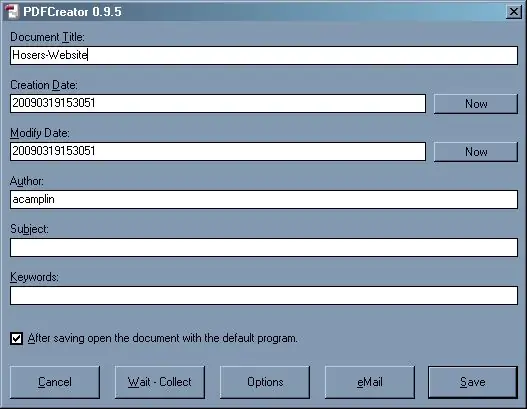
Mở bất kỳ ứng dụng nào bạn muốn in. Trong các ví dụ của tôi, tôi đang sử dụng Internet Explore. Điều hướng đến trang web bạn muốn tạo thành tài liệu PDF (Tôi đang sử dụng trang web của webcomic của tôi tại đây). Nhấp vào Tệp, sau đó nhấp vào In… Chọn máy in PDFCreator trong danh sách máy in và thiết lập tùy chọn in của bạn giống như bạn làm với bất kỳ tài liệu nào khác. Nhấp vào In. Hộp thoại PDFCreator sẽ mở ra. Thay đổi tên tệp để phản ánh rõ hơn những gì bạn đang lưu dưới dạng tệp PDF, nếu bạn muốn. Nếu bạn muốn xem tệp PDF kết quả trước khi đóng trang web đang truy cập, hãy chọn hộp kiểm để mở tài liệu bằng chương trình mặc định. Nhấp vào Lưu. Bạn sẽ được nhắc với hộp thoại Lưu cửa sổ tiêu chuẩn. Xác minh tên tệp và chọn thư mục thích hợp để lưu tệp. Nhấp vào Lưu Nếu bạn chọn mở tài liệu trong chương trình mặc định, chương trình đó (thường là Adobe Acrobat Reader) sẽ mở và tải tệp PDF mới tạo. Vậy là xong! Tính năng này hoạt động với BẤT KỲ ứng dụng nào có thể in, bao gồm Word, Excel, PowerPoint, IE, FireFox, Outlook, BẤT CỨ ĐIỀU GÌ! Thưởng thức!
Đề xuất:
Làm thế nào để thực hiện vỗ tay? Công tắc BẬT / TẮT -- Không có bất kỳ IC nào: 6 bước

Làm thế nào để thực hiện vỗ tay? Công tắc BẬT / TẮT || Không có bất kỳ IC nào: Đây là một cái vỗ tay BẬT công tắc mà không cần bất kỳ IC nào. Bạn có thể vỗ tay? Lần đầu tiên rồi bóng đèn? BẬT và vỗ tay lần thứ hai bóng đèn? TẮT. Mạch này dựa trên SR Flip-flop. Các thành phần 1. Bóng bán dẫn BC547 NPN (4 chiếc) 2. Điện trở 10k (5 chiếc) 3. 1K kháng
Làm thế nào để thêm điều khiển WiFi vào bất kỳ dự án nào -- Hướng dẫn dành cho người mới bắt đầu của ESP32: 5 bước

Làm thế nào để thêm điều khiển WiFi vào bất kỳ dự án nào || Hướng dẫn dành cho người mới bắt đầu sử dụng ESP32: Trong dự án này, tôi sẽ chỉ cho bạn mức độ dễ / khó khi sử dụng ESP32 với Arduino IDE để thêm điều khiển WiFi vào bất kỳ dự án điện tử nào. Trong quá trình thực hiện, tôi sẽ hướng dẫn bạn cách sử dụng ESP32 để tạo một máy chủ WiFi đơn giản và cách tạo
Làm thế nào để bẻ khóa bất kỳ máy tính nào với một tệp tin hàng loạt !: 10 bước
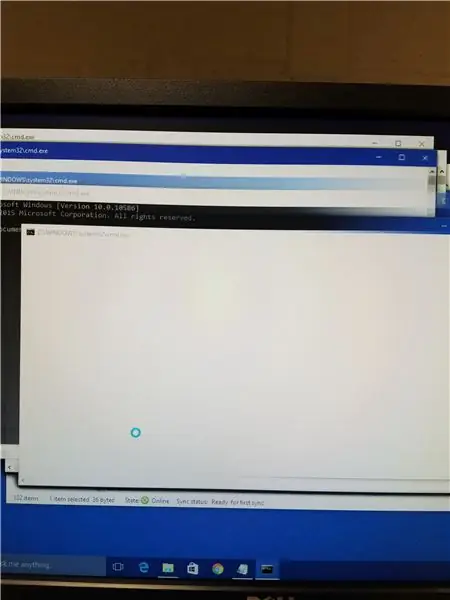
Làm thế nào để làm hỏng bất kỳ máy tính nào với một tệp tin hàng loạt !: Làm hỏng bất kỳ máy tính hoặc máy tính xách tay nào một cách dễ dàng
Chuyển đổi (chỉ Giới thiệu) Bất kỳ Tập tin Phương tiện nào sang (Chỉ Giới thiệu) Bất kỳ Tập tin Phương tiện nào Khác miễn phí !: 4 bước

Chuyển đổi (chỉ Giới thiệu) Bất kỳ tệp phương tiện nào thành (chỉ Giới thiệu) Bất kỳ tệp phương tiện nào khác miễn phí !: Lời hướng dẫn đầu tiên của tôi, xin chúc mừng! Dù sao, tôi đã lên Google để tìm kiếm một chương trình miễn phí có thể chuyển đổi tệp Youtube.flv của tôi sang định dạng phổ biến hơn, như.wmv hoặc.mov. Tôi đã tìm kiếm vô số diễn đàn và trang web và sau đó tìm thấy một chương trình có tên
Sử dụng bất kỳ hệ thống loa 5.1 nào với bất kỳ máy nghe nhạc MP3 hoặc máy tính nào, với giá rẻ !: 4 bước

Sử dụng bất kỳ hệ thống loa 5.1 nào với bất kỳ máy nghe nhạc MP3 hoặc máy tính nào, với giá rẻ !: (Đây là tài liệu hướng dẫn đầu tiên của tôi và tiếng Anh không phải là ngôn ngữ mẹ đẻ của tôi) Trước đây, tôi đã mua một bộ loa Creative Inspire 5100 với giá rẻ. Tôi đã sử dụng nó với máy tính để bàn của mình có card âm thanh 5.1 (PCI). Sau đó, a đã sử dụng nó với máy tính xách tay của tôi, người có
