
Mục lục:
2025 Tác giả: John Day | [email protected]. Sửa đổi lần cuối: 2025-01-23 15:15


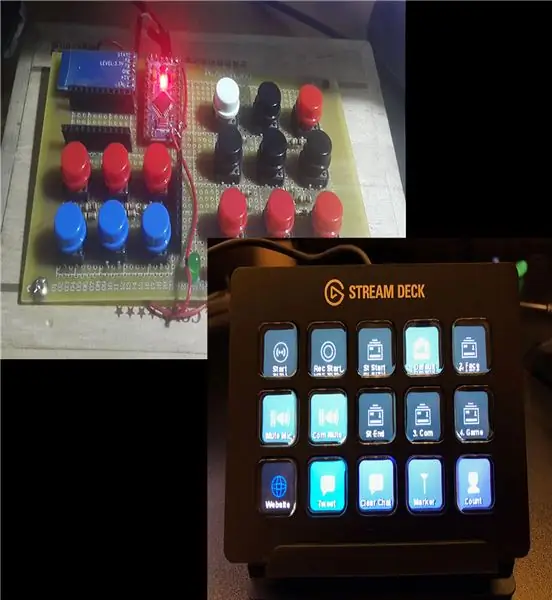
Tôi đã thấy thứ gì đó từ chuyến đi đến Mỹ mà tôi nghĩ là thực sự thú vị và hữu ích - Sàn suối. Về cơ bản, nó là các phím tắt cho bất kỳ ứng dụng nào bạn muốn, tuyệt vời cho đa nhiệm. Nhưng vấn đề là nó quá đắt đối với tôi (100 đô la) và nó thậm chí không có sẵn ở quốc gia của tôi. Tuy nhiên, tôi nghĩ rằng nó sẽ vô cùng hữu ích cho công việc của tôi, vì vậy tôi quyết định tự làm một chiếc (có giá gần 10 đô la kể từ chiếc Micro Pro giá rẻ của Trung Quốc) và chia sẻ nó để sinh viên và những người có ngân sách hạn hẹp có thể có một chiếc và làm cuộc sống đơn giản hơn một chút.
Dù sao thì nó cũng không đẹp bằng chiếc 100 đô la nhưng nó hoạt động tốt.
(Hình ảnh Bộ bài của tôi bị thiếu Arduino Pro Micro do tôi làm rơi và làm vỡ nó, HC-05 và Arduino Pro Mini là dành cho một dự án khác nên đừng bận tâm).
Quân nhu
Arduino Pro Micro x 1
Các nút x 12 (Arduino Pro Micro có thể hỗ trợ tối đa 12 nút)
Kích thước PCB phù hợp với số lượng nút ưa thích của bạn
Điện trở 10k Ohm
Bước 1: Các nút
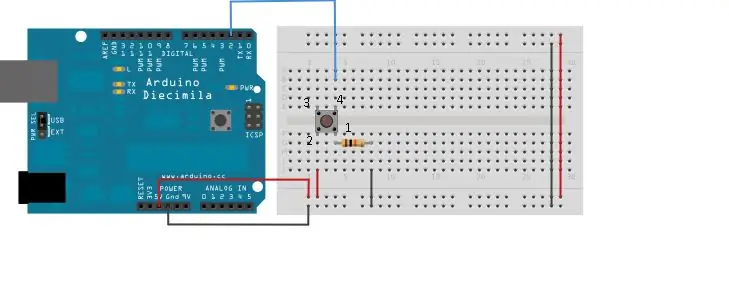

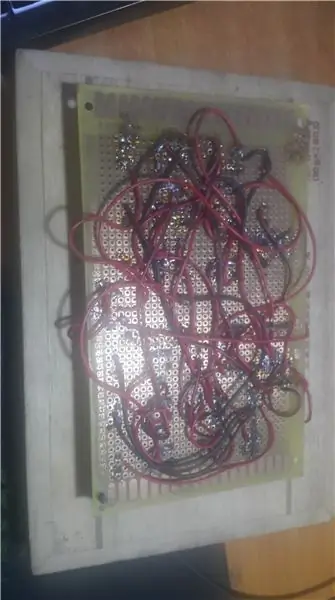
Để làm cho Arduino nhận ra khi một nút được nhấn, chúng ta sẽ cần nối các nút như sau:
Chân nút 1 -> Điện trở 10k -> GND
Chân nút 2 -> VCC
Chân nút 4 -> Một trong các Chân kỹ thuật số hoặc Chân tương tự của Arduino
Lặp lại cho đến khi bạn nhận được số nút mong muốn
PCB của tôi lộn xộn một cách ngu ngốc vì vậy nó thực sự khó theo dõi khi có lỗi xảy ra, bạn sẽ muốn nó được sắp xếp gọn gàng hơn để khắc phục sự cố dễ dàng hơn.
Bước 2: Lập trình Arduino
Lập trình với Pro Micro hơi khác so với các Arduinos khác và sẽ yêu cầu một số bước bổ sung. Tôi sẽ đề xuất các hướng dẫn đã giúp tôi lập trình Pro Micro:
Hướng dẫn chính thức của Sparkfun:
www.sparkfun.com/products/12640
Hướng dẫn có thể giảng dạy:
www.instructables.com/id/Set-up-and-Instal…
Sau khi bạn đã kết nối thành công Pro MIcro với PC và bây giờ có thể lập trình nó, đây là mã cho Dự án của tôi:
# xác định KEY_RIGHT_SHIFT 0x85 # xác định KEY_RIGHT_ALT 0x86 # xác định KEY_RIGHT_GUI 0x87
#define KEY_UP_ARROW 0xDA
#define KEY_DOWN_ARROW 0xD9 #define KEY_LEFT_ARROW 0xD8 #define KEY_RIGHT_ARROW 0xD7 #define KEY_BACKSPACE 0xB2 #define KEY_TAB 0xB3 #define KEY_RETURN 0xB0 #define KEY_ESC 0xB1 #define KEY_INSERT 0xD1 #define KEY_DELETE 0xD4 #define KEY_PAGE_UP 0xD3 #define KEY_PAGE_DOWN 0xD6 #define KEY_HOME 0xD2 #define KEY_END 0xD5 #define KEY_CAPS_LOCK 0xC1 #define KEY_F1 0xC2 #define KEY_F2 0xC3 #define KEY_F3 0xC4 #define KEY_F4 0xC5 #define KEY_F5 0xC6 #define KEY_F6 0xC7 #define KEY_F7 0xC8 #define KEY_F8 0xC9 #define KEY_F9 0xCA #define KEY_F10 0xCB #define KEY_F11 0xCC #define KEY_F12 0xCD #define KEY_LEFT_CTRL 0x80 int buttonPin = 9; int buttonPin1 = 10; int buttonPin2 = 8; int buttonPin3 = 6; int buttonPin4 = 5;
#bao gồm
void setup ()
{pinMode (buttonPin, INPUT); pinMode (buttonPin1, INPUT); pinMode (buttonPin2, INPUT); pinMode (buttonPin3, INPUT); pinMode (buttonPin4, INPUT);
}
void loop ()
{if (digitalRead (buttonPin) == 1) // Khi nhấn nút 1 {Keyboard.print ("In bất kỳ cụm từ nào bạn muốn"); //
chậm trễ (1000);
} if (digitalRead (buttonPin1) == 1) {Keyboard.print (""); // Bất cứ cụm từ nào bạn muốn} if (digitalRead (buttonPin2) == 1) // Đây là phím tắt để thay đổi ngôn ngữ bàn phím của tôi {Keyboard.press (KEY_RIGHT_SHIFT); Keyboard.press (KEY_LEFT_CTRL); Keyboard.release (KEY_LEFT_CTRL); Keyboard.release (KEY_RIGHT_SHIFT); chậm trễ (1000); } if (digitalRead (buttonPin3) == 1) // Mở Ứng dụng bằng phím tắt Ctrl + Alt + t {Keyboard.press (KEY_LEFT_ALT); Keyboard.press (KEY_LEFT_CTRL); Bàn phím.print ('t'); Keyboard.release (KEY_LEFT_ALT); Keyboard.release (KEY_LEFT_CTRL); chậm trễ (1000); } if (digitalRead (buttonPin4) == 1) // Mở ứng dụng bằng phím tắt Ctrl + Alt + p
{Keyboard.press (KEY_LEFT_ALT); Keyboard.press (KEY_LEFT_CTRL); Bàn phím.print ('p'); Keyboard.release (KEY_LEFT_ALT); Keyboard.release (KEY_LEFT_CTRL); chậm trễ (1000); }}
Nếu bạn muốn Bàn phím của mình nhấn phím "Enter": Keyboard.write (10); (Mã ACSII cho phím Enter là 10)
Việc trì hoãn sau mỗi hành động là để ngăn không cho khóa bị gửi thư rác.
Đây là mã để tải xuống:
Bước 3: Tạo phím tắt cho ứng dụng
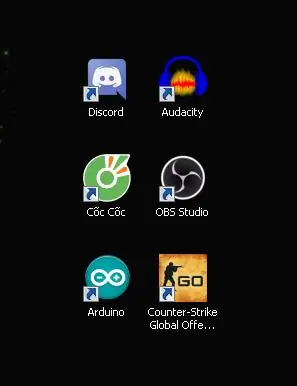
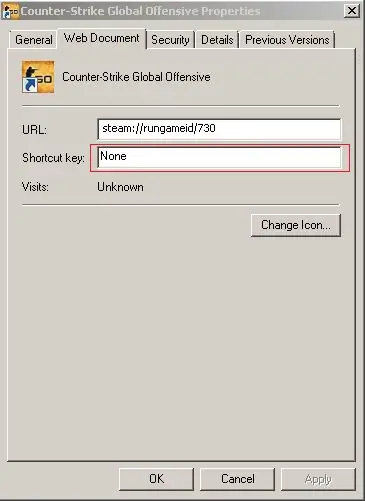
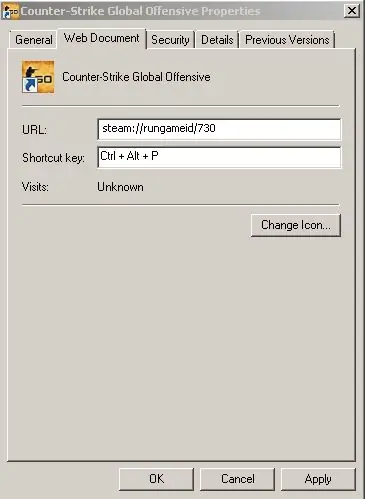
Bước 1: Tạo lối tắt cho Ứng dụng bạn muốn sử dụng
Bước 2: Nhấp chuột phải và chọn "Thuộc tính"
Bước 3: Nhấp vào "Phím tắt" (hiển thị trên hình ảnh) và chọn khóa bạn muốn
Ví dụ: nếu bạn chọn "p", phím tắt cho Ứng dụng sẽ là Ctrl + Alt + p
Bây giờ bạn nên đi
// Bạn có thể thấy trong mã
if (digitalRead (buttonPin4) == 1) // Mở Ứng dụng bằng phím tắt Ctrl + Alt + p
{
Keyboard.press (KEY_LEFT_ALT); Keyboard.press (KEY_LEFT_CTRL); Bàn phím.print ('p'); Keyboard.release (KEY_LEFT_ALT); Keyboard.release (KEY_LEFT_CTRL); chậm trễ (1000); }
Bước 4: Đề xuất
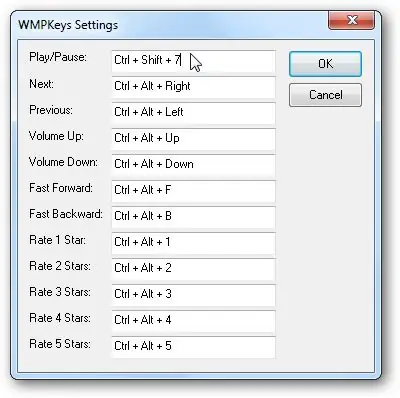
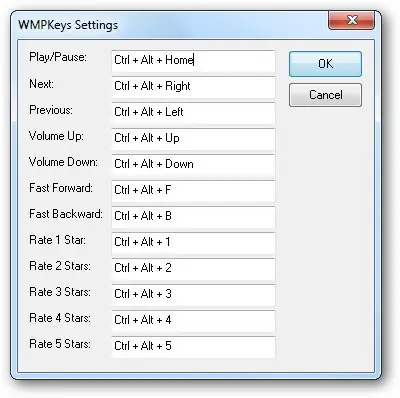
Tôi có tất cả 12 khóa của Arduino Pro Micro được liên kết với một thứ gì đó, đây là những gì bạn có thể làm:
- Lệnh trò chơi hoặc Thư rác (CS: GO, TF2)
- Phím nóng chung cho Windows Media Player vì bàn phím của tôi không có phím chức năng phương tiện
Đây là hướng dẫn cho plugin:
www.howtogeek.com/howto/19356/add-global-h…
Liên kết tải xuống:
wmpkeys.sourceforge.net/
- Tự động điền mật khẩu: Nếu bạn không muốn nhớ mật khẩu trên trình duyệt của mình, hãy liên kết mật khẩu đó với một trong các nút (nó có rủi ro nhưng nếu bạn không gắn nhãn các khóa thì không sao, hãy sử dụng:
if (digitalRead (buttonPin) == 1) // Khi nhấn nút 1 {Keyboard.print ("Mật khẩu");
chậm trễ (1000);
Bàn phím.write (10); // Để nhấn Enter
}
Bước 5: Mở rộng

Bạn có thể thử thêm các cảm biến và mô-đun vào Pro Micro để có các cách mở khóa PC khác nhau.
Có thể là đầu đọc RFID, đầu đọc IR để khi bạn quét thẻ hoặc nhấn điều khiển từ xa, Pro mini có thể in ra mật khẩu.
Ví dụ: bạn khởi động PC, thay vì nhập mật khẩu, bạn quét khóa RFID và PC được mở khóa.
Tôi đã suy nghĩ về điều này một thời gian nhưng không bao giờ thực hiện được vì PCB của tôi không còn chỗ cho máy quét, nhưng tôi hy vọng các bạn có thể biến nó thành hiện thực.
Đề xuất:
Arduino Piano với thủ công và 7 bài hát cài sẵn: 7 bước

Arduino Piano Với Thủ công và 7 Bài hát Cài sẵn: Giao diện Bàn phím Arduino Piano với LCD có 2 chế độ. Chế độ Thủ công & Chế độ cài đặt trước. Tôi đã sử dụng 7 Nút nhấn cho một cây đàn piano 7 phím đơn giản và 1 nút cho Chế độ Cài đặt để chuyển sang 7 bài hát đặt trước .. Bài hát ở chế độ cài đặt sẵn: Nhấp vào nút chế độ cài đặt fi
Hẹn giờ làm bài tập về nhà được tạo bởi Arduino: 5 bước

Hẹn giờ làm bài tập về nhà do Arduino thực hiện: Con bạn có đang viết bài tập về nhà trong nhiều giờ không? Con bạn có dễ bị người khác phân tâm khi làm bài tập không? Hôm nay, tôi đã cố gắng thực hiện giải pháp tốt nhất cho cuộc xung đột này: một bộ đếm thời gian do Arduino tạo ra. Tại sao tôi cố đặt bộ hẹn giờ này thay vì
Bài hát chủ đề PUBG + Hoạt hình với Arduino !: 13 bước (có hình ảnh)

Bài hát chủ đề PUBG + Hoạt hình với Arduino !: Xin chào và chào mừng bạn đến với hướng dẫn thú vị này! Tôi hy vọng tất cả các bạn khỏe mạnh và luôn khỏe mạnh. Dự án nhỏ nhưng tuyệt vời này là về việc chơi bài hát chủ đề của PUBG và thậm chí tạo ra một số hoạt ảnh trò chơi bằng arduino
Phát bài hát bằng động cơ bước !!: 11 bước (có hình ảnh)

Phát bài hát bằng động cơ bước !!: Dự án này là về việc thiết kế một giao diện động đơn giản, cho phép tương tác với động cơ bước theo hai cách khác nhau. Giao diện đầu tiên sẽ điều khiển hướng và tốc độ của động cơ bước thông qua việc sử dụng một GUI đơn giản, mà h
Xóa lời bài hát khỏi bài hát nhiều nhất: 6 bước (có hình ảnh)

Xóa lời bài hát khỏi bài hát nhiều nhất: Điều này sẽ dạy bạn cách loại bỏ giọng hát khỏi hầu hết mọi bài hát. Điều này thật tuyệt vời để tạo bài hát Karaoke của riêng bạn Bây giờ trước khi bắt đầu, tôi muốn bạn biết rằng điều này sẽ không loại bỏ hoàn toàn ca sĩ, nhưng nó sẽ thực hiện khá tốt công việc của nó vì vậy nó đáng
