
- Tác giả John Day [email protected].
- Public 2024-01-30 13:32.
- Sửa đổi lần cuối 2025-01-23 15:15.

Trong các hướng dẫn này, bạn sẽ học cách lập kế hoạch, tạo và chỉnh sửa iMovie của riêng mình để đạt điểm A cho bài tập video khó chịu đó. Để tạo một iMovie, bạn sẽ cần những nguyên liệu sau: máy tính Mac, ứng dụng iMovie và quan trọng nhất là óc sáng tạo.
Bước 1: Lập kế hoạch
Giống như bất kỳ dự án trường học nào khác, bạn phải quyết định chủ đề video của bạn sẽ là gì. Hầu hết các dự án của trường đều có một chủ đề hoặc một tập hợp các hướng dẫn để tuân theo, vì vậy khả năng sáng tạo của bạn có thể bị hạn chế.
Khi nghĩ ra ý tưởng cho video của bạn: Hãy tìm ra chủ đề / chủ đề nào phù hợp, liên quan đến bài tập của bạn. Quyết định xem bạn muốn có định dạng video cơ bản hơn hay nâng cao hơn. Khi bạn đã tìm ra điều đó, hãy tìm ra những hiệu ứng / tính năng nào sẽ phù hợp với định dạng của bạn.
Khi nghĩ đến cách tổ chức video của bạn: Thiết lập thứ tự nội dung rõ ràng Bắt đầu, Giữa và Kết thúc Tạo dàn ý để tạo thứ tự tốt nhất có thể cho video của bạn. Quyết định trước nội dung bạn muốn sử dụng Hình ảnh Đoạn video Quyết định thời lượng bạn muốn video của mình Xem xét nếu có giới hạn tối thiểu và tối đa cho nhiệm vụ của bạn. Nếu bạn gặp rắc rối với độ dài, hãy nghĩ về nội dung của bạn, bạn có thể mở rộng hoặc nói ít hơn về điều gì?
Bước 2: Hiệu ứng và tính năng
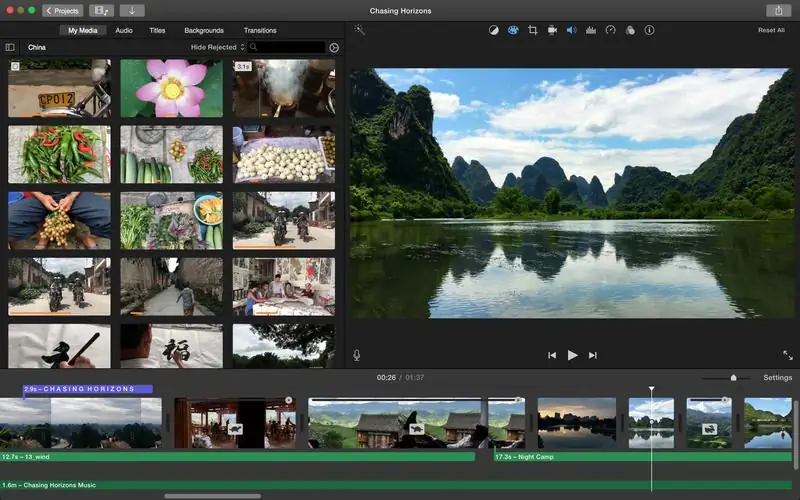
iMovie giúp tạo video đơn giản! Họ có các mẫu được thiết kế trước và các tùy chọn hiệu ứng khác hữu ích cho cả người dùng có kinh nghiệm và lần đầu tiên sử dụng.
Khi bắt đầu sản xuất video của bạn…
Chọn một chủ đề từ danh sách cài sẵn iMovie phù hợp với video của bạn. Bạn có thể xem trước các trang trình bày bằng cách kéo con trỏ qua hình ảnh
Chọn các hiệu ứng chuyển tiếp bắt mắt nhưng không gây rối mắt cho người xem. Bạn có thể chọn tốc độ chuyển đổi bằng cách di chuyển thanh bên cạnh “cài đặt”
Bước 3: Âm thanh
Việc sử dụng âm thanh sẽ tạo ra hoặc phá vỡ video của bạn. Điều quan trọng là chọn âm thanh và / hoặc âm nhạc tốt nhất để làm cho video của bạn nổi bật.
Khi chọn âm thanh bạn muốn sử dụng…
Quyết định xem bạn muốn hiệu ứng âm thanh, âm nhạc và / hoặc giọng nói của riêng bạn
Nếu bạn muốn sử dụng nhạc từ thư viện của mình… Chọn tab iTunes trong tiêu đề “âm thanh”
Chọn phần nào của bài hát bạn muốn sử dụng bằng cách thay đổi điểm bắt đầu và điểm kết thúc
Bạn có thể tìm các hiệu ứng âm thanh và tạo âm thanh của riêng mình trong Garageband trong tab “âm thanh”. Đảm bảo trích dẫn âm thanh và hình ảnh của bạn ở phần cuối!
Bước 4: Chỉnh sửa
Tinh chỉnh và chỉnh sửa video của bạn sẽ mang lại cho bạn một sản phẩm hoàn thiện bóng bẩy. Hãy đảm bảo không xem nhẹ bước này, bởi vì rất có thể có nhiều sai lầm hơn bạn nhận ra.
Khi bạn hoàn tất quá trình tạo video của mình, hãy nhớ xem video để đảm bảo bạn có ít hoặc không có lỗi. Bạn cũng nên để những người khác xem video của bạn và kiểm tra lỗi.
Đề xuất:
Loa HiFi - Hướng dẫn Xây dựng Lớp học Đầu tiên: 8 Bước (Có Hình ảnh)

Loa HiFi - Hướng dẫn cách xây dựng loại đầu tiên: Tôi quyết định viết bài Hướng dẫn này sau khi dành quá nhiều thời gian để cố gắng tìm kiếm chất lượng tốt, thông tin đầy đủ để xây dựng tủ loa HiFi mà không có nhiều kinh nghiệm hoặc chuyên môn. Có một số giáo cụ tuyệt vời
Giải lao trong lớp học: 8 bước
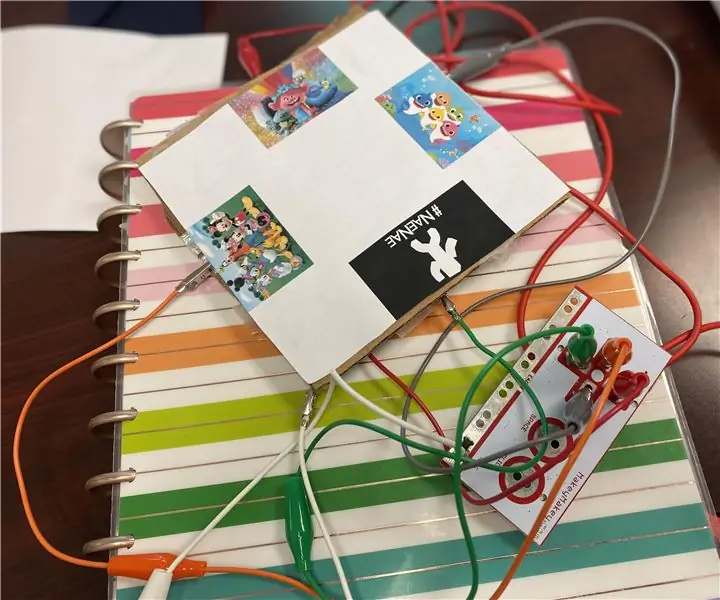
Classroom Dance Break: Lớp học của bạn có cần nghỉ ngơi hay không và việc kéo GoNoodle lên có tốn thời gian không? Bạn có muốn chào đón học sinh của mình ngay tại cửa, nhưng do COVID-19 bắt tay, ôm và đánh tay cao không còn là câu hỏi? Sau đó, đây là giải pháp của bạn! Học sinh choo
DIY LED-quang kế với Arduino cho các bài học Vật lý hoặc Hóa học: 5 bước (có hình ảnh)

DIY LED-photometer Với Arduino cho các bài học Vật lý hoặc Hóa học: Xin chào! Chất lỏng hoặc các vật thể khác có màu vì chúng phản xạ hoặc truyền một số màu nhất định và lần lượt nuốt (hấp thụ) những màu khác. Với cái gọi là quang kế, những màu sắc (bước sóng) đó có thể được xác định, những màu này bị chất lỏng hấp thụ. Nguyên tắc cơ bản
Tài liệu có thể điều chỉnh vi mô (không phải) - Máy ảnh cho lớp học "có nguồn lực hạn chế": 10 bước

Tài liệu có thể điều chỉnh vi mô (không phải) - Máy ảnh cho lớp học "có nguồn lực hạn chế": Xin chào các bạn và các nhà giáo dục đồng nghiệp, Tên tôi là Aamir Fidai và tôi là giáo viên Toán. Hai điều cần làm rõ trước khi chúng ta đi xa hơn, tôi không phải là một kỹ sư và đây chỉ đơn giản là một nguyên mẫu của nỗ lực cung cấp giáo viên ở những nơi có nguồn lực hạn chế
Giới thiệu về Robotics cho học sinh tiểu học với bộ điều khiển Hummingbird: 18 bước

Giới thiệu về công cụ robot cho học sinh tiểu học với bộ điều khiển Hummingbird: Hầu hết các công cụ robot trên thị trường hiện nay đều yêu cầu người dùng tải phần mềm cụ thể vào ổ cứng của họ. Vẻ đẹp của Bộ điều khiển Robot Hummingbird là nó có thể được chạy bằng máy tính chạy trên web, chẳng hạn như chromebook. Nó cũng đã được
