
Mục lục:
2025 Tác giả: John Day | [email protected]. Sửa đổi lần cuối: 2025-01-23 15:15

Các dự án Fusion 360 »
Tôi đã tạo ra một số quân cờ rất riêng bằng giọng nói của mình. Mỗi phần dựa trên hình dạng của âm thanh tôi đã tạo ra trong khi nói tên của nó. Đó không phải là một tập hợp hoàn chỉnh, vì phía bên kia nên được thực hiện theo cách tương tự, nhưng với giọng nói của đối thủ của tôi.
Đây chỉ là một dự án đơn giản để chỉ cách nhập các tệp SVG vào Fusion 360 và sử dụng chúng để tạo các phần thân rắn. Đây không phải là quy trình làm việc dễ dàng nhất, nhưng nó sẽ dễ dàng sao chép.
Phần mềm tôi đã sử dụng:
- Audacity
- Xử lý
- GIMP
- Fusion 360
Dự án này được lấy cảm hứng từ: bình hoa Era Uma Vez của Guto Requena và bình cắm Grand Old Party của Matthew Epler.
Bước 1: Ghi âm

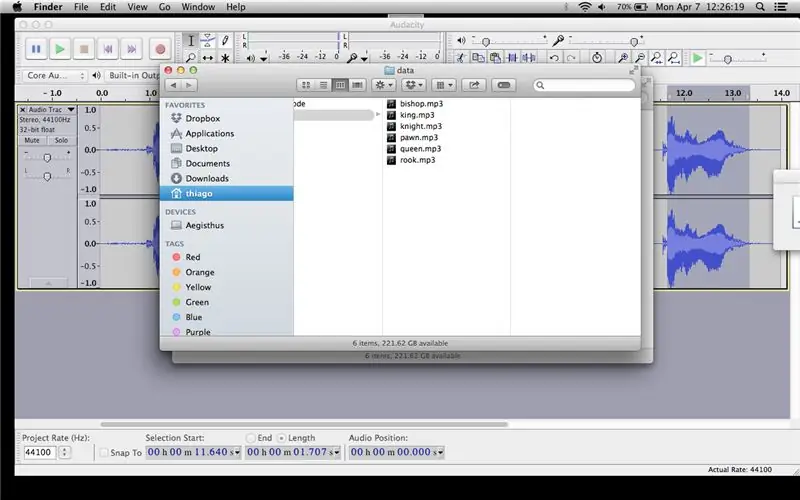
Tôi bắt đầu bằng cách ghi âm bản thân nói tên của các phần bằng Audacity và lưu từng phần của âm thanh thành một tệp riêng biệt bằng lệnh File -> Export Selection.
Bước 2: Xử lý
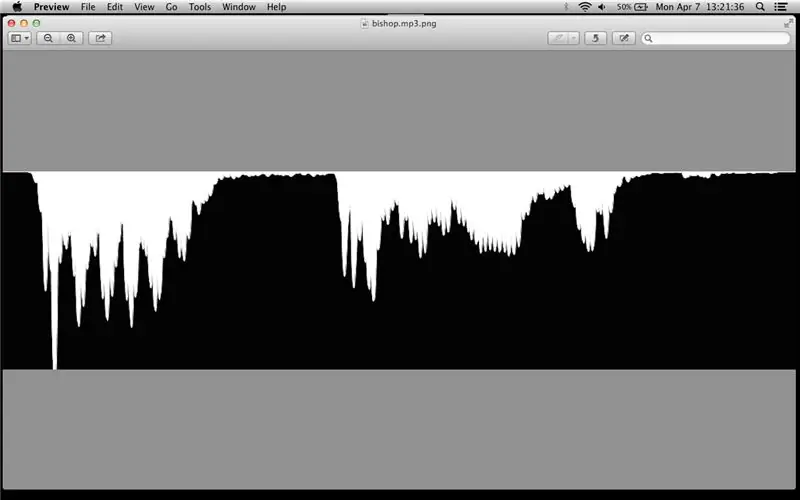
Sau đó, tôi sử dụng một tập lệnh Xử lý đơn giản để tạo hình ảnh từ sóng âm thanh. Mã có trên github.
Nó sẽ đọc bất kỳ tệp mp3 nào trong dữ liệu / thư mục của nó và biến nó thành png.
Bước 3: Tạo SVG với GIMP
Để tạo SVG, tôi mở từng tệp hình ảnh trong GIMP và sử dụng Công cụ chọn mờ (với giá trị ngưỡng cao) để chọn vùng trắng trên hình ảnh của tôi. Sau đó, tôi tạo một đường dẫn bằng cách sử dụng tùy chọn menu Chọn -> Đến Đường dẫn và xuất đường dẫn bằng cách nhấp chuột phải vào đường dẫn bên dưới thanh bên Đường dẫn.
Bước 4: Kết hợp (nhập SVG)
Một điều kỳ lạ trong Fusion 360 hiện tại là một số lệnh chỉ khả dụng nếu bạn tắt tính năng Dòng thời gian lịch sử. Tôi thấy Dòng thời gian hữu ích và muốn duy trì nó, nhưng nó là một điều vô ích khi bạn cần thực hiện một số việc nhất định, chẳng hạn như chia tỷ lệ một bản phác thảo.
Đây là cách giải quyết vấn đề đó.
Trước khi tạo một bản phác thảo, hãy khởi động một Tính năng cơ sở, với tùy chọn Tạo Tính năng Cơ sở, trong menu Tạo. Lưu ý rằng nút ‘Hoàn thành tính năng cơ bản’ hiển thị ở menu trên cùng.
Bây giờ, bắt đầu một bản phác thảo, chọn một mặt phẳng và chọn tùy chọn Nhập SVG trong menu Phác thảo. Chọn một tệp và chỉ định vị trí bắt đầu của đường dẫn SVG.
Bước 5: Kết hợp (Đo lường, Quy mô, Tỷ lệ)
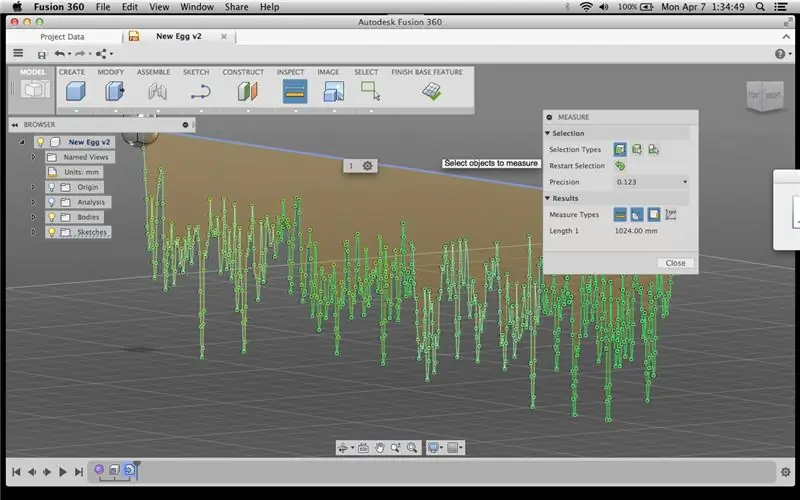
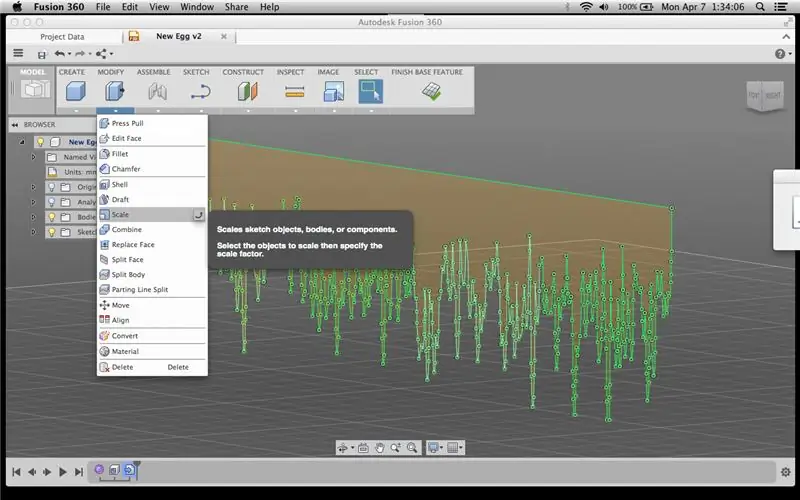
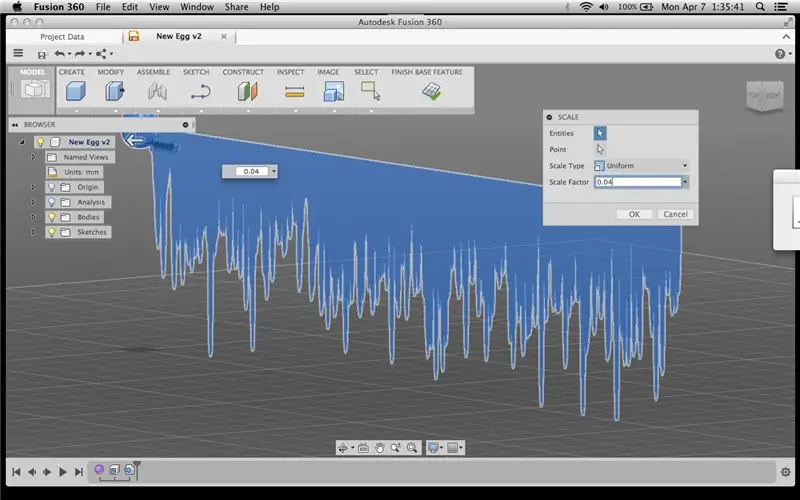
Khi SVG đã được tải và bản phác thảo được hoàn thiện, tôi đã đo một trong các mặt của bản phác thảo để xem nó lớn như thế nào (tôi nghĩ Fusion nhập SVG ở mức 1mm mỗi pixel).
Sau đó, tôi chọn Scale, trong menu Modify, chọn sketch và nhập Scale Factor để làm cho bản phác thảo 1024mm dài khoảng 40mm (do đó hệ số là 0,04). Khi tôi đã kiểm tra xem nó có đúng kích thước mà tôi muốn hay không, tôi có thể nhấp vào Kết thúc Tính năng cơ sở.
Bước 6: Kết hợp (Revolve)
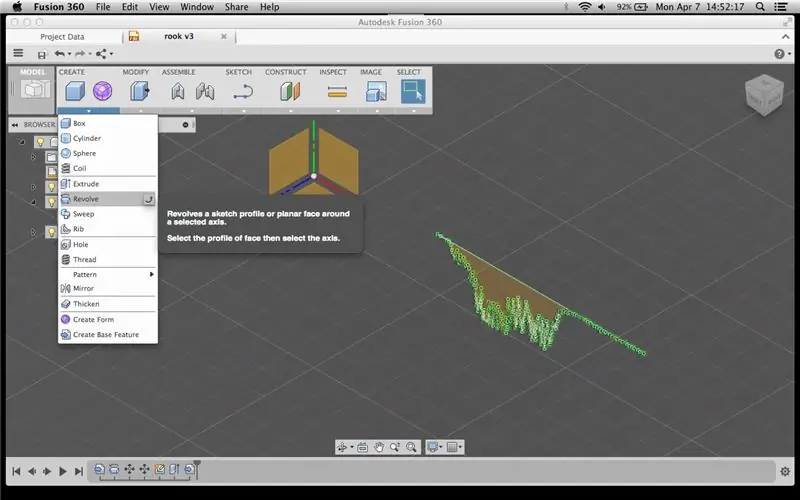

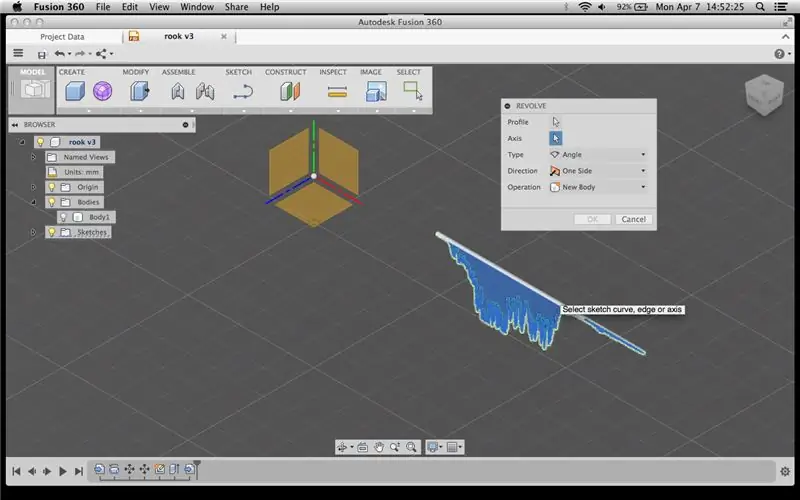
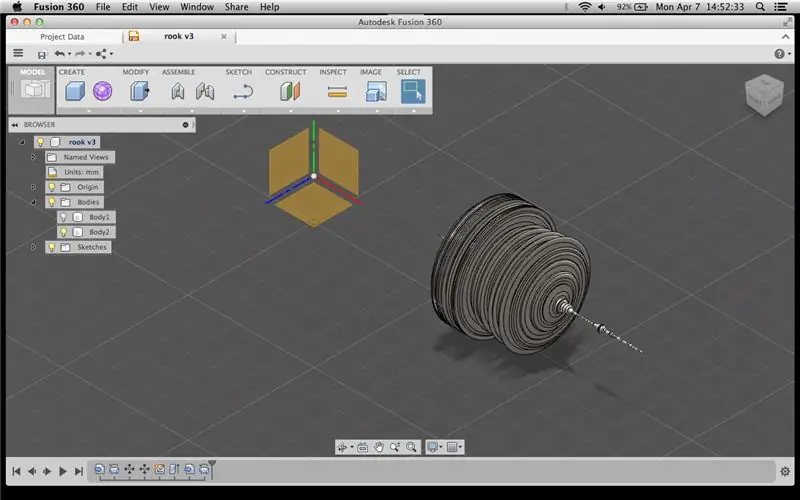
Bây giờ tôi có thể sử dụng lệnh Revolve trong menu Create để tạo một cơ thể rắn từ bản phác thảo này. Bùm!
Tôi đã làm một video ngắn trình bày tất cả các bước này.
Bước 7: Dọn dẹp và in




Khi tôi đã có một phần thân vững chắc, thật dễ dàng để xoay nó lên và cắt nó một chút, để đảm bảo rằng tôi có một cơ sở phẳng cho tác phẩm.
Rửa sạch và lặp lại.
Xuất STL và In.
Bộ quân cờ tùy chỉnh của riêng tôi.
Đề xuất:
Trình viết chữ nổi Braille đơn giản (Lời nói sang chữ nổi Braille): 8 bước (có Hình ảnh)

Simple Braille Writer (Speech to Braille): Xin chào tất cả mọi người, Tất cả những điều này bắt đầu bằng việc làm một máy vẽ XY đơn giản sau khi hoàn thành nó thành công, tôi nghĩ rằng sẽ phát triển một trình chuyển đổi văn bản từ giọng nói sang chữ nổi Braille đơn giản. Tôi bắt đầu tìm kiếm nó trên mạng và không ngờ giá quá cao. , điều đó đã thúc đẩy tôi
Làm thế nào để tạo ra một chiếc thuyền không khí RC! Với các bộ phận in 3D và các nội dung khác: 5 bước (có hình ảnh)

Làm thế nào để tạo ra một chiếc thuyền không khí RC! Với các bộ phận in 3D và các nội dung khác: Thuyền máy bay thật tuyệt vời vì chúng thực sự thú vị khi lái và cũng hoạt động trên một số loại bề mặt, như nước, tuyết, băng, nhựa đường hoặc bất cứ thứ gì, nếu động cơ đủ mạnh. không phức tạp lắm, và nếu bạn đã có điện tử
Reggie: một công cụ trực quan cho cửa không trực quan: 5 bước (có hình ảnh)
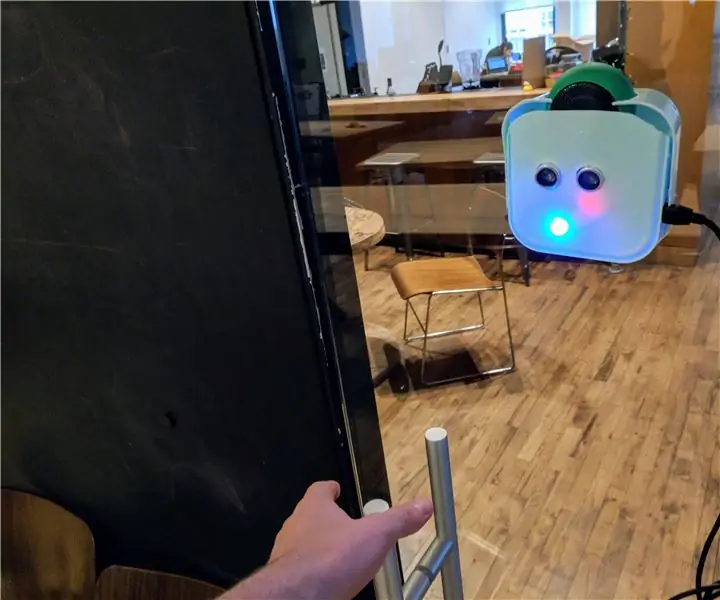
Reggie: một Công cụ Trực quan cho Cửa không Trực quan: Reggie là một công cụ đơn giản để chế nhạo thiết kế cửa không trực quan một cách tinh nghịch. Làm của riêng bạn. Hãy mang theo một chiếc bên mình, và rồi khi bạn gặp phải cánh cửa như vậy, hãy đập nó vào! Các cửa được gắn nhãn " đẩy " hoặc " kéo " ký hiệu thường làm nổi bật các trường hợp sử dụng.R
Quản lý mối quan hệ mạng xã hội: 7 bước (có hình ảnh)

Quản lý mối quan hệ mạng xã hội: Đó là gì? Giữ liên lạc với tất cả những người quan trọng trong vòng kết nối xã hội của bạn có thể khó khăn, đặc biệt khi bạn đang sống ở một thành phố lớn, một người nghiện công việc, một sinh viên hoặc tất cả những người trên. Mạng xã hội cung cấp một cách để giữ tất cả những người thân yêu của bạn trong một
Loa chống nước nổi - " Nó nổi, nó hoàn toàn và nó làm rung chuyển các ghi chú! &Quot;: 7 bước (có Hình ảnh)

Loa chống nước nổi - " Nó nổi, nó tốt và nó làm rung chuyển các nốt nhạc! &Quot;: Dự án loa chống nước này được lấy cảm hứng từ nhiều chuyến đi đến sông Gila ở Arizona (và SNL " Tôi đang ở trên một chiếc thuyền! &Quot; ). Chúng tôi sẽ thả trôi sông, hoặc gắn dây vào bờ để phao của chúng tôi ở ngay bên cạnh địa điểm cắm trại của chúng tôi. Mọi người h
