
Mục lục:
2025 Tác giả: John Day | [email protected]. Sửa đổi lần cuối: 2025-01-23 15:15



Các dự án Fusion 360 »
Nếu bạn thích dự án này, hãy cân nhắc bình chọn cho nó trong Cuộc thi PCB (ở cuối trang)
Stargate SG-1 là chương trình truyền hình yêu thích của tôi mọi lúc mọi nơi. Trong vài tháng qua, tôi đã buộc bạn gái của mình phải xem để xem toàn bộ bộ phim. Chúng tôi đã ở vào khoảng mùa 4 khi tôi thấy rằng những người hướng dẫn đang tổ chức Cuộc thi PCB và có vẻ như đây là cơ hội hoàn hảo để thiết kế Stargate của riêng tôi mà tôi có thể đặt trên bàn làm việc của mình.
Dự án này là những gì tôi đã nghĩ ra. Đó là một chiếc Stargate PCB có đường kính 4 inch, với DHD đi kèm (đó là Thiết bị Dial-Home dành cho giáo dân), đặt trên bàn của bạn và sáng lên! Nhấn vào bàn phím cảm ứng điện dung trên DHD và mỗi chữ V sẽ sáng lên theo trình tự. Đến chữ cái thứ 7, và hố sâu sáng lên!
PCB được thiết kế như một mảnh duy nhất và tách rời. DHD nằm ở trung tâm và các góc bên ngoài là giá đỡ cho Stargate và DHD. Nó chạy bằng hai pin AA và giá đỡ pin hoạt động như đế của DHD.
Logic được cung cấp bởi ATtiny85, bật đèn LED thông qua thanh ghi dịch chuyển 74HC595. Đọc tiếp để xem cách tôi thiết kế nó và để biết hướng dẫn về cách lắp ráp nó!
Bước 1: Tạo mẫu
Nếu có thể, bạn muốn tạo nguyên mẫu thiết kế PCB của mình trên một breadboard trước khi thực sự chế tạo bất cứ thứ gì. Ngày nay, việc sản xuất PCB có giá rất phải chăng, nhưng bạn vẫn không muốn lãng phí thời gian và tiền bạc của mình.
Trong trường hợp của tôi, tôi chưa bao giờ làm việc với sổ đăng ký ca làm việc trước đây, vì vậy đó là những gì tôi cần tập trung vào việc kiểm tra. Tôi chủ yếu dựa vào hướng dẫn có thể giảng dạy này để tìm hiểu cách chúng hoạt động:
Tôi thực sự đã mắc sai lầm khi đặt mua PCB trước khi kiểm tra kỹ lưỡng. Thiết kế ban đầu của tôi sử dụng đèn LED có địa chỉ riêng WS2812B. Những thứ đó cuối cùng không hoạt động tốt vì một vài lý do, và tôi đã lãng phí rất nhiều thời gian và tiền bạc. Thiết kế mới đơn giản hơn và ít tốn kém hơn.
Để tạo nguyên mẫu thiết kế thanh ghi dịch chuyển của tôi cho bản sửa đổi thứ hai của PCB, tôi đặt mọi thứ trên một breadboard. ATtiny85, thanh ghi dịch chuyển, điện trở và đèn LED đều ở đó. Ngoài ra còn có một lĩnh vực thứ hai để lập trình ATtiny85 thông qua Arduino (Google làm thế nào để làm điều đó, có rất nhiều hướng dẫn).
Danh sách các bộ phận hoàn chỉnh cho dự án này:
- 1x ATtiny85-20PU
- Thanh ghi dịch chuyển 1x 74HC595
- 7x đèn LED 3mm màu đỏ
- 1x LED 3mm màu xanh lam
- Điện trở 2x 120ohm
- Công tắc 1x 1P2T SPDT
- 1x Giá đỡ pin
Đính kèm là mã ATtiny85 (được flash bằng Arduino). Sau khi thử nghiệm, tôi chuyển sang thiết kế PCB.
Bước 2: Thiết kế PCB
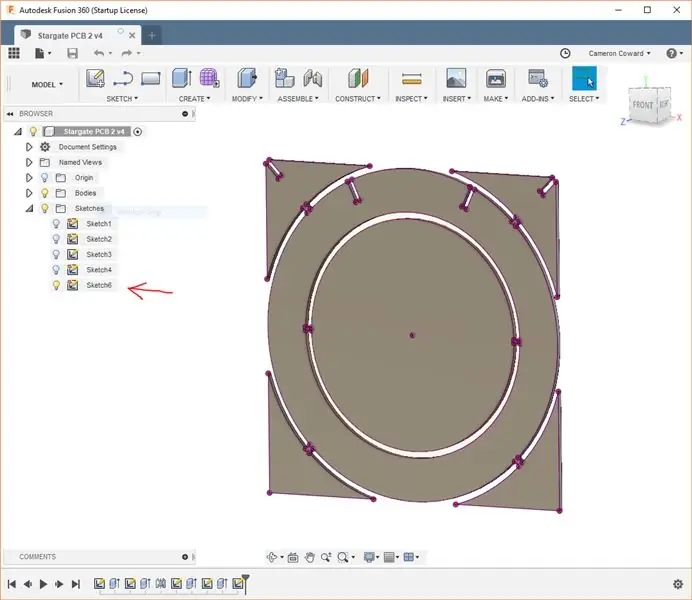
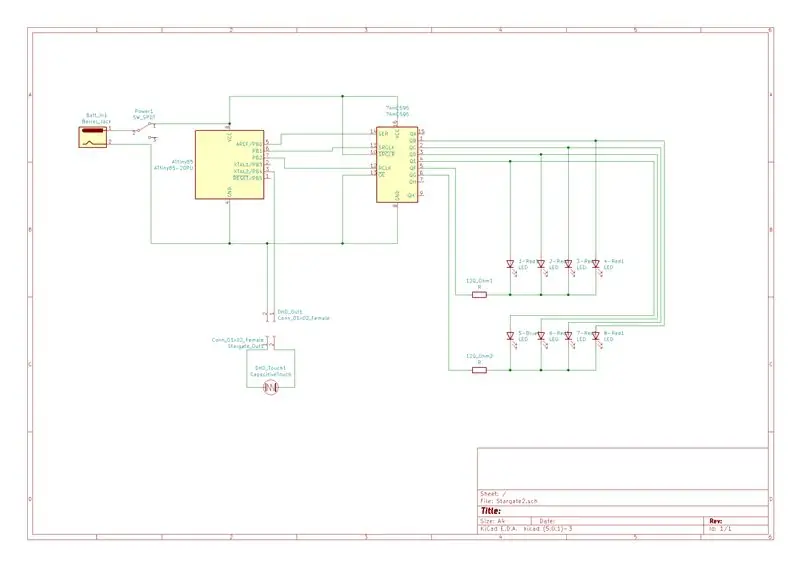
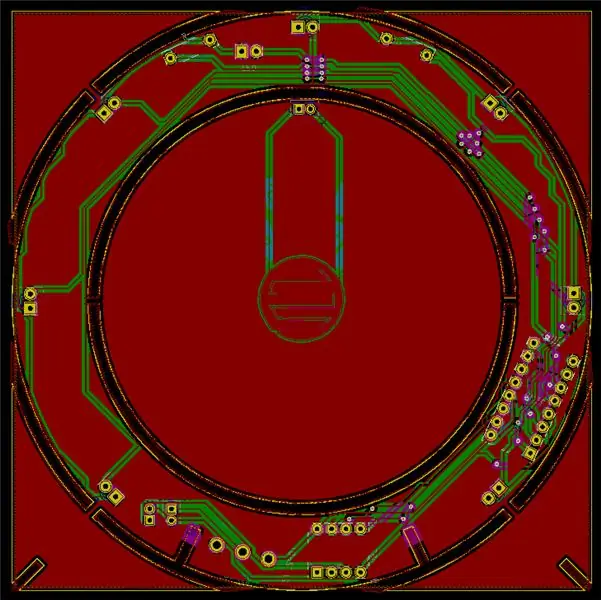
Nếu bạn chỉ muốn tạo PCB bằng cách sử dụng thiết kế của tôi, bạn có thể sử dụng thư mục StargatePlots.zip được đính kèm. Nó chứa các tệp Gerber để chế tạo những tệp này
Thiết kế vật lý của PCB rất quan trọng đối với sản phẩm cuối cùng - đặc biệt là vì nó tách rời và các bộ phận của PCB được sử dụng làm giá đỡ. Vì lý do đó, tôi bắt đầu bằng CAD. Tôi đã sử dụng Autodesk Fusion 360 để thiết kế PCB, bao gồm cả các tab.
Phác thảo PCB trong Fusion 360
Khi bạn đã thiết kế PCB bằng CAD, bạn cần một cách để đưa PCB đó vào phần mềm thiết kế PCB của mình để thêm các đường cắt cạnh. Tất cả những gì bạn phải làm trong Fusion 360 là tạo một bản phác thảo mới trên bề mặt của bộ phận và chiếu tất cả các cạnh. Sau đó, chỉ cần lưu bản phác thảo. Trong khu vực trình duyệt thành phần (ở bên trái cửa sổ), chọn bản phác thảo mới và xuất nó dưới dạng DXF. Lưu nó cho sau này.
Lược đồ KiCAD
Tôi đã thiết kế PCB thực tế của mình trong KiCAD. Lẽ ra tôi đã sử dụng Autodesk Eagle, nhưng tôi đã sắp hết thời hạn của cuộc thi và không có thời gian để học cách sử dụng Eagle. Trong KiCAD, bước đầu tiên là tạo sơ đồ PCB của bạn. Sơ đồ là một sơ đồ khối đơn giản hóa thiết kế của bạn và mục đích chính của nó là cho KiCAD biết chân nào của các thành phần được kết nối với nhau.
Thành phần tùy chỉnh
KiCAD có gần như tất cả các thành phần tôi đang sử dụng được tích hợp sẵn, vì vậy tôi chỉ cần thêm chúng và kết nối các chân. Ngoại lệ lớn là bàn phím cảm ứng điện dung, hoàn toàn tùy chỉnh. Để thêm vào đó, tôi phải tạo một dấu chân PCB mới.
Đầu tiên, tôi vẽ hình dạng của touch pad trong InkScape. Sau đó, tôi đã sử dụng bộ chuyển đổi Bitmap của KiCAD để biến nó thành một dấu chân cho thành phần mới. Điều đó sau đó đã được thêm vào sơ đồ của tôi.
KiCAD PCB
Khi bạn đã hoàn thành sơ đồ của mình, bạn có thể tạo bố cục PCB thực tế. KiCAD sẽ chỉ đổ tất cả các dấu chân trên trang tính và bạn có thể xác định vị trí của chúng. Tuy nhiên, trước tiên, bạn muốn nhập DXF đó của phác thảo PCB của mình.
Chuyển sang lớp Cắt cạnh, rồi chọn nhập DXF. Chọn bạn phác thảo DXF, và nó sẽ được đặt trên trang tính. Sau đó, bạn có thể định vị dấu chân của mình khi cần thiết. Tất cả các bước này đều được trình bày kỹ trong các hướng dẫn chi tiết hơn về KiCAD. Cuối cùng, thêm một ít đổ đồng lấp đầy các khu vực giữ nhiệt để tránh bị cắt ra ngoài.
Màn hình lụa tùy chỉnh
Không có Stargate nào hoàn chỉnh nếu không có glyphs, có nghĩa là cần phải có màn hình lụa tùy chỉnh. Tôi bắt đầu bằng cách tìm một hình minh họa trên Google về Stargate cho thấy rõ các nét chữ. Sau đó, tôi sử dụng GIMP để loại bỏ tất cả hình ảnh ngoại trừ glyphs và làm cho nó có màu đen và trắng. Tôi đã đưa nó vào InkScape và chuyển đổi nó thành hình ảnh vector, và điều chỉnh nó thành kích thước thích hợp.
Từ đó, quy trình tương tự như tạo dấu chân tùy chỉnh. Tuy nhiên, thay vì sử dụng hình ảnh như một dấu chân, tôi đã sử dụng nó cho lớp màn hình lụa. Sau đó, tôi chỉ cần di chuyển nó vào PCB và định vị. Quá trình đó được lặp lại đối với các glyphs DHD.
Bước 3: Chế tạo PCB của bạn

Có rất nhiều dịch vụ chế tạo mà bạn có thể sử dụng để chế tạo PCB. OSH Park là một lựa chọn phổ biến, cực kỳ dễ sử dụng và có chất lượng tuyệt vời, nhưng nó hơi đắt tiền - PCB cũng có màu tím.
Đối với dự án này, tôi đã sử dụng dịch vụ Seeed Studio Fusion PCB. Nó có giá cả phải chăng hơn đáng kể, chất lượng cũng tuyệt vời và họ cung cấp nhiều tùy chỉnh hơn. Ví dụ, tôi có thể nhận được những thứ này được làm bằng màu đen và có một số tùy chọn màu sắc.
Bạn sẽ có một vài lựa chọn để vận chuyển, nhưng tôi đã chọn DHL. Tôi đã đặt hàng vào ngày 11 tháng 1 và nhận được bảng của mình vào ngày 22 tháng 1. Tổng chi phí, bao gồm cả vận chuyển, là $ 51,94 cho 10 trong số các bảng 101,6 x 101,6mm này. Nếu tôi đặt hàng bảng với màu xanh lá cây mặc định, chúng sẽ rẻ hơn. Tuy nhiên, $ 5,20 cho mỗi bảng là khá hợp lý khi xem xét chúng lớn như thế nào.
Tất cả những điều đó đã nói, bạn có thể sử dụng bất kỳ dịch vụ nào bạn muốn. Các tùy chọn phổ biến khác là JLCPCB và PCBWay. Tất cả những gì bạn cần làm là vẽ sơ đồ các tệp Gerber từ KiCAD hoặc Eagle để tải các thiết kế của bạn lên các dịch vụ này. Nếu bạn sử dụng OSH Park, bạn có thể tải lên trực tiếp dự án KiCAD của mình.
Bước 4: Lắp ráp bảng




Nếu bạn thiết kế bảng của riêng bạn, bạn nên biết cách lắp ráp nó. Nhưng, nếu bạn đang sử dụng thiết kế PCB của tôi, đây là cách kết hợp chúng lại với nhau:
Tất cả các thành phần đều được đục lỗ và được dán nhãn trên bo mạch, vì vậy việc lắp ráp sẽ dễ dàng. Mỗi thành phần được đặt trên mặt của bảng với nhãn. Vị trí ATtiny85 và 74HC595 đều được đánh dấu bằng cách định hướng chúng. Các chip có một chấm Ghim 1, nằm bên cạnh rãnh trong đường viền chip trên bảng.
Đèn LED có một cực tính, vì vậy bạn cần phải cẩn thận khi đặt chúng vào, cực âm (chân ngắn) của đèn LED đi qua lỗ vuông, và cực dương dương (chân dài) đi qua lỗ tròn. Đầu tiên hàn bảy đèn LED màu đỏ cho các chữ cái, và sau đó lật bảng.
Đèn LED màu xanh lam cần được uốn cong một góc 90 độ hướng xuống trung tâm của Stargate. Chỉ chèn nó khoảng một nửa, và sau đó uốn cong nó xuống trước khi hàn.
Tiếp theo là dây DHD. Hàn một mặt của mỗi dây vào phần DHD của PCB, sau đó hàn đầu kia vào phần Stargate. Không quan trọng dây nào đi vào lỗ nào, bàn phím cảm ứng điện dung không có cực.
Cuối cùng, hàn các dây pin. Nếu bạn có bản sửa đổi đầu tiên của bảng, nó sẽ bị đánh dấu không đúng cách và nói rằng lỗ dưới cùng là "+" có nghĩa là dương. Đó là một sai lầm từ phía tôi. Lỗ dưới cùng (ngoài cùng) là lỗ âm. Vì vậy, hàn dây pin dương vào lỗ trên cùng (bên trong) và dây âm vào lỗ dưới cùng (bên ngoài).
Bước 5: In 3D các bộ phận của bạn


Dự án này có tổng cộng chín phần được in 3D: bảy tấm chevron, và các phần mặt trước và mặt sau của bộ khuếch tán đèn LED lỗ sâu.
Các chữ v rất đơn giản và được dán nóng trên các đèn LED chữ V để thêm phong cách. Chúng phải được in bằng màu đen hoặc xám.
Bộ khuếch tán đèn LED lỗ sâu được chia thành hai phần để giúp in dễ dàng hơn và mang lại hiệu quả cao hơn. Miếng trước được in dạng sợi trong mờ nên ánh sáng sẽ chiếu qua, và miếng phía sau được in dạng sợi trắng để giúp phản chiếu ánh sáng trở lại qua mặt trước.
Tất cả các phần này có thể được in mà không cần hỗ trợ. Tôi khuyên bạn nên sử dụng chiều cao lớp là 0,15mm, mức chèn phải là 20%.
Bước 6: Lắp ráp cuối cùng

Để hoàn thành việc lắp ráp Stargate, bạn chỉ cần gắn các mảnh lại với nhau bằng keo nóng. Đầu tiên, tôi khuyên bạn nên sử dụng giấy nhám hoặc Dremel để làm phẳng các mấu trên các bộ phận PCB.
Sau đó, dùng một chút keo nóng hoặc keo siêu dính để gắn phần bộ khuếch tán phía trước vào phần sau của bộ khuếch tán. Chúng nên được đồng tâm (căn giữa).
Tiếp theo, lấp đầy một chữ v bằng keo nóng và đẩy nó xuống một đèn LED chữ V. Lặp lại điều đó cho sáu đèn LED chữ V khác. Tiếp tục và sử dụng thêm một số keo nóng để gắn bộ khuếch tán đèn LED lỗ sâu vào PCB. Có một lỗ nhỏ để lắp đèn LED vào, vì vậy chỉ cần lắp nó vào và sử dụng phần dày của bộ khuếch tán làm bề mặt để keo nóng nó vào PCB.
Quấn dây DHD xung quanh dây pin một vài lần để giữ cho chúng gọn gàng. DHD PCB được thiết kế để đi trên đỉnh của giá đỡ pin, do đó, keo nóng nó ở đó (vì vậy các dây pin ở phía dưới). Sau đó, sử dụng một ít keo nóng để gắn các giá đỡ (không có rãnh) vào các mặt của giá đỡ pin để giữ cho nó thẳng đứng và ổn định.
Cuối cùng, đẩy hỗ trợ với các khía vào các khía tương ứng trên Stargate PCB. Dùng một ít keo nóng chấm lên mỗi cái để giữ cho nó cố định.
Và bạn đã hoàn thành! Chỉ cần bật công tắc lên, đợi vài giây và sau đó bạn có thể chạm vào bàn phím cảm ứng để chạm vào từng chữ v và thiết lập một lỗ sâu!
Đề xuất:
Lưu hình ảnh của bạn cho công việc của bạn: 4 bước (với hình ảnh)

Lưu hình ảnh cho công việc của bạn: 1. Mở tài liệu Google mới và sử dụng trang này để bảo vệ hình ảnh của bạn. Sử dụng ctrl (control) và nút " c " phím để sao chép.3. Sử dụng ctrl (control) và nút " v " chìa khóa để dán
Tạo da cho máy tính xách tay / máy tính xách tay của riêng bạn: 8 bước (có hình ảnh)

Tạo da cho máy tính xách tay / máy tính xách tay của riêng bạn: Một giao diện máy tính xách tay hoàn toàn cá nhân hóa và độc đáo với khả năng vô hạn
Lưu hành tinh và túi của bạn. $$ Chuyển đổi máy ảnh kỹ thuật số P&S giá rẻ của bạn thành có thể sạc lại: 4 bước (có hình ảnh)

Lưu hành tinh và túi của bạn. $$ Chuyển đổi Máy ảnh kỹ thuật số P&S giá rẻ của bạn thành Máy ảnh có thể sạc lại: Cách đây nhiều năm, tôi đã mua một Máy ảnh kỹ thuật số Dolphin Jazz 2.0 Megapixel. Nó có các tính năng và giá cả tốt. Nó cũng có cảm giác ngon miệng đối với các nhà hàng AAA. Không ai có thể tránh khỏi một thử thách, tôi nghĩ tôi sẽ sửa đổi nó để sử dụng pin có thể sạc lại để không lãng phí ba
Cách biến điện thoại di động LG EnV 2 của bạn thành một Modem quay số di động cho máy tính xách tay (hoặc máy tính để bàn) của bạn: 7 bước

Cách biến điện thoại di động LG EnV 2 của bạn thành một Modem quay số di động cho máy tính xách tay (hoặc máy tính để bàn) của bạn: Tất cả chúng ta đều có nhu cầu sử dụng Internet ở những nơi không thể, chẳng hạn như trong ô tô hoặc trong kỳ nghỉ, nơi họ tính một khoản tiền đắt đỏ mỗi giờ để sử dụng wifi của họ. cuối cùng, tôi đã nghĩ ra một cách đơn giản để
Làm cho máy ảnh của bạn thành "chế độ chụp đêm quân sự", thêm hiệu ứng ban đêm hoặc tạo chế độ chụp ảnh ban đêm trên bất kỳ máy ảnh nào !!!: 3 bước

Đặt Máy ảnh của bạn thành "Chế độ chụp đêm quân sự", Thêm Hiệu ứng Ban đêm hoặc Tạo Chế độ Cảnh báo Ban đêm trên Bất kỳ Máy ảnh nào !!!: *** Điều này đã được đưa vào CUỘC THI KỸ THUẬT SỐ DAYS PHOTO , Hãy bình chọn cho tôi ** * Nếu bạn cần bất kỳ trợ giúp nào, vui lòng gửi email: [email protected] Tôi nói tiếng Anh, Pháp, Nhật, Tây Ban Nha và tôi biết các ngôn ngữ khác nếu bạn
