
Mục lục:
- Tác giả John Day [email protected].
- Public 2024-01-30 13:32.
- Sửa đổi lần cuối 2025-01-23 15:15.

Các dự án Fusion 360 »
Cách đây vài tháng, tôi đã quyết định trở thành thành viên của không gian nhà sản xuất địa phương, vì tôi đã muốn tìm hiểu các công cụ của thương mại nhà sản xuất từ lâu đời.
Tôi đã có một chút kinh nghiệm về Arduino và tôi đã tham gia một khóa học về Kết hợp tại đây trên Bảng hướng dẫn. Tuy nhiên, tôi không có kinh nghiệm với máy chiếu laser, cũng như không có bất kỳ loại lập trình Arduino trung gian hoặc các thành phần nào ngoài đèn LED tiêu chuẩn hoặc cảm biến đơn giản.
Vì sinh nhật 6 tuổi của cháu trai tôi sẽ diễn ra trong vài tháng nữa, tôi quyết định rằng tôi muốn làm quà cho cháu. Vì anh ấy thích bất cứ thứ gì liên quan đến không gian (đặc biệt nếu nó có chứa các nút và đèn), tôi đã nảy ra ý tưởng ban đầu là làm cho anh ấy một món đồ chơi đơn giản dựa trên Arduino với một số đèn LED, nút, loa, thanh trượt, v.v.
Vì vậy, tôi đã tìm kiếm trên mạng các bài hướng dẫn về đồ chơi Arduino đơn giản để lấy cảm hứng, nhưng tôi hoàn toàn không thể tìm thấy chính xác những gì tôi đang tìm kiếm. Đồ chơi phi thuyền tuyệt vời của Jeff High Smith và bản phối lại của Duncan Jauncey là nguồn cảm hứng tuyệt vời, nhưng hơi quá lớn đối với tôi vì tôi còn thiếu: a) Đủ kinh nghiệm để chế tạo nó, b) Đủ thời gian để tích lũy kinh nghiệm và c) Tôi muốn dự án chỉ được điều khiển bởi Arduino để làm cho nó đơn giản hơn (và rẻ hơn) so với việc phải giao tiếp với ví dụ: Raspberry Pi hoặc tương tự. Đồ chơi bảng điều khiển nhỏ xinh của Bob Lander, cũng là một nguồn cảm hứng, nhưng tôi muốn chế tạo thứ gì đó có tính tương tác hơn một chút.
Vì vậy, tôi bắt đầu phác thảo một vài ý tưởng cho bảng điều khiển cho đến khi tôi đạt được một cái nhìn mà tôi hài lòng.
Với thiết kế ban đầu đã có sẵn (ít nhất - được phác thảo khá nhanh trên một tờ giấy), tôi đã sẵn sàng chuyển sang thực sự tìm ra những gì cần thiết để xây dựng nó - tôi sẽ cần bao nhiêu và bộ phận nào, bộ điều khiển Arduino nào để sử dụng, v.v …
… Cho những ai muốn tham gia vào hành trình xây dựng điều này: Sử dụng bộ đếm thập kỷ 4017 là một cách phức tạp không cần thiết để điều khiển đèn LED. Nếu bạn muốn tạo phiên bản của riêng mình, tôi thực sự khuyên bạn nên sử dụng một cái gì đó như đèn LED WS2812B (hoặc tương tự), vì nó sẽ giúp điều khiển đèn LED dễ dàng hơn rất nhiều (ví dụ: sử dụng thư viện FastLED).
Một thành viên khác có thể hướng dẫn cũng đã phát hiện ra một số điểm khác biệt giữa giản đồ và mã (với một số chân I / O trong mã không tương ứng với giản đồ được hiển thị). Tôi sẽ cố gắng tạo phiên bản cập nhật của giản đồ ngay khi có thời gian. Trong khi chờ đợi, hãy sử dụng mã này làm cơ sở cho thiết lập chân I / O (không phải giản đồ).
Bước 1: Cấu trúc của Hướng dẫn này
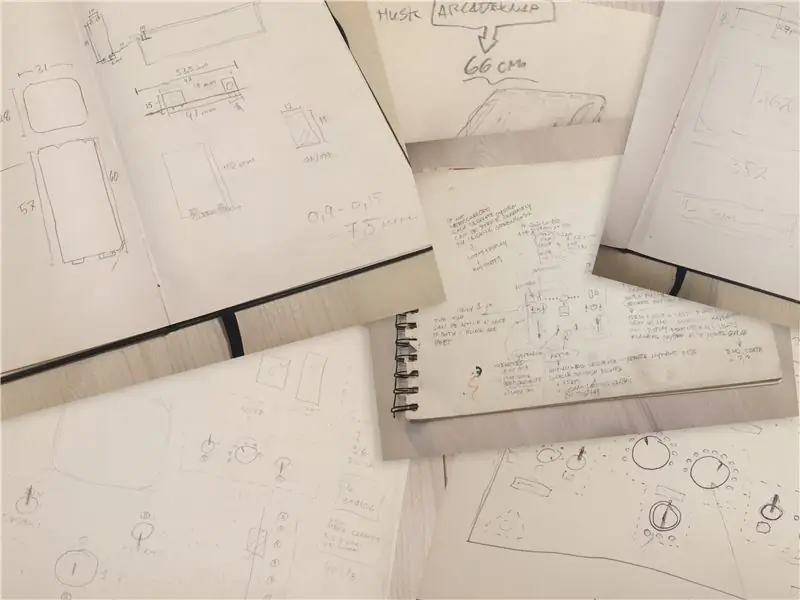
Bây giờ tôi đã có ý tưởng tổng thể về bảng điều khiển tàu vũ trụ trông như thế nào, và quyết định làm cho nó tương đối đơn giản, tôi chắc chắn rằng việc thực sự xây dựng nó sẽ rất dễ dàng…!
Chà… hóa ra gió trở nên giống một cơn bão, nếu không phải là một cơn bão, thì ít nhất cũng là một cơn gió! Nó có phần khó khăn hơn dự kiến ban đầu.
Dự án đã kết thúc mất gần ba tháng thời gian rảnh rỗi và tôi chỉ hoàn thành phần mã hóa cuối cùng vào ngày trước sinh nhật của cháu trai tôi!
Tuy nhiên, quá trình xây dựng là một trải nghiệm học tập tuyệt vời và thú vị (và đôi khi hơi bực bội) với hàng tấn thử và sai và những thứ mà tôi sẽ làm khác đi, tôi đã xây dựng lại nó.
Do đó, hầu hết các bước trong hướng dẫn này sẽ có hai phần:
- Phần "Đọc lâu" dành cho người đọc bệnh nhân, nơi tôi mô tả chi tiết quá trình, suy nghĩ và (có thể) những sai lầm của mình.
- Phần "Tl; dr" dành cho người đọc thiếu kiên nhẫn hơn, nơi tôi đi đến vấn đề nhanh hơn một chút và trình bày một công thức để làm theo (sửa đổi bằng cách học hỏi từ những sai lầm của tôi).
Hãy tận hưởng chuyến đi và vui lòng đặt câu hỏi!
Bước 2: Công cụ và vật liệu

Với bản phác thảo trong tay, tôi có thể bắt đầu tìm ra bao nhiêu đèn LED, nút và những thứ khác mà tôi cần.
ĐỌC DÀI
Vì bản phác thảo của tôi chứa rất nhiều đèn LED (42 bao gồm cả các nút sáng), rõ ràng là tôi cần phải sử dụng Arduino Mega. Tuy nhiên, ngay cả khi sử dụng Mega, vẫn không có đủ chân I / O để chứa tất cả các đèn LED, nút, bộ rung piezo và chiết áp.
Vì vậy, tôi một lần nữa tìm kiếm trên Internet các mẹo về cách điều khiển nhiều đèn LED chỉ với một vài chân I / O và cuối cùng quyết định chọn "bộ đếm thập kỷ CD4017" sau khi đọc hướng dẫn gọn gàng này.
Nếu tôi tạo ra một phiên bản cập nhật, tôi chắc chắn sẽ thay thế hầu hết các đèn LED bằng một cái gì đó giống như đèn LED loại WS2812B vì chúng dễ dàng hơn rất nhiều để liên kết, lập trình và sử dụng. Nhưng vì tôi không biết rằng vào thời điểm xây dựng, hướng dẫn này vẫn sẽ tập trung vào việc sử dụng phương thức CD4017.
Tôi cũng chưa có ý tưởng rõ ràng về mạch sẽ trông như thế nào, vì vậy tôi muốn đảm bảo rằng tôi có thể ngắt kết nối và kết nối lại dây và các thành phần trên đường đi. Do đó, tôi đã chọn tạo (gần như) tất cả các kết nối giữa các thành phần và bo mạch bằng cách sử dụng cáp dupont cái / cái và chân cắm đầu đực.
Để kết nối các thành phần với arduino qua cáp dupont dễ dàng hơn, tôi quyết định mua một tấm chắn cảm biến cho Mega.
Về phần còn lại của các công cụ và vật liệu, bạn có thể tìm thấy chúng ở bên dưới.
TL; DR
Công cụ:
- Máy cắt laser. Không gian sản xuất của chúng tôi có Hệ thống Laser đa năng VLS 3,50 45W mà tôi đã sử dụng để cắt và khắc acrylic, và một máy laser 120w không có tên tuổi của Trung Quốc mà tôi đã sử dụng để cắt MDF. Bạn có thể dễ dàng cắt hộp và acrylic bằng cách sử dụng các dụng cụ điện tiêu chuẩn, tuy nhiên đối với việc khắc trên acrylic / sơn thì laser thích hơn.
- Sắt hàn.
- Súng bắn keo nóng (tùy chọn, nhưng rất vui khi có)
- Bộ tuốc nơ vít.
- Bộ đếm liên kết bit.
- Mũi khoan 2mm-3mm hoặc tương tự.
- Trình điều khiển máy khoan (bất kỳ sẽ làm được, nhưng một máy khoan bàn sẽ làm cho nó dễ dàng hơn).
- Băng keo
- Kẹp
- Calibre
- Nhiều loại kìm nhỏ
- Adobe Illustrator ($$) hoặc Inkscape (miễn phí) - hoặc bất kỳ phần mềm vẽ dựa trên vector nào khác.
- Autodesk Fusion 360 (tùy chọn) - để thiết kế vỏ máy.
Vật liệu Đối với trường hợp và lắp ráp:
- Tấm acrylic, độ dày 5mm. Tốt hơn là acrylic đúc (vì nó không nóng chảy và đóng lại dễ dàng như acrylic cuộn khi cắt bằng laser).
- Tấm acrylic 2mm.
- MDF, độ dày 6mm.
-
Sơn phun, tôi đã sử dụng:
- Molotow Urban Fine-Art Artist Acrylic - màu cam đậm. Đối với các chi tiết đồ họa mặt ngoài và tay cầm.
- Molotow Urban Fine-Art Artist Acrylic - đen tín hiệu. Đối với trường hợp và mặt nạ.
- Một màu đen chung chung không phải acrylic cho tấm acrylic bảo vệ 2mm.
- Vít - 2,5 x 13mm (hoặc tương tự - đường kính không được vượt quá 4 mm.)
- Keo dán gỗ tiêu chuẩn (PVA) (để dán vỏ gỗ)
- Keo dán tiếp xúc hoặc keo dán acrylic (để dán tấm acrylic bảo vệ 2 mm vào đáy của tấm ốp mặt).
- Đồng hồ vạn năng (tùy chọn, nhưng siêu hữu ích để tìm quần short, kiểm tra điốt và kiểm tra tính liên tục chung).
Thiết bị điện tử:
- Arduino Mega 2560 R3
- Mega Sensor Shield V2.0 cho Arduino Mega
- Cáp Dupont nữ / nữ (100 chiếc. Nên đủ). Chọn (ít nhất) chiều dài 30 hoặc 20 cm - 10 cm sẽ quá ngắn.
- Một loạt các đèn LED - cả 3mm và 5mm.
- Chân tiêu đề nam
- Bảng mạch PCB
- 4x ổ cắm IC DIP 16 chân (để gắn các bộ đếm thập kỷ)
- 4x chip đếm thập kỷ CD4017BE
- Công tắc đèn LED chiếu sáng 2x màu đỏ w. lật bìa
- 2x chiết áp trượt 10k tuyến tính đơn
- 2x Các nút bấm hình vuông màu xanh lục chiếu sáng nhất thời. Xin lưu ý !!: Các nút được liên kết với KHÔNG sáng bằng đèn LED. Chúng là sợi đốt và sẽ không sáng khi kết nối. Để làm cho chúng sáng lên, bạn sẽ cần phải làm tan bóng đèn sợi đốt bên trong và thay thế chúng bằng một đèn LED 3mm. sợi đốt.
- Công tắc bật / tắt 6x 3 chân 2 vị trí
- 1x Công tắc khóa bảo mật (loại DPST hoặc DPDT).
- 1x công tắc bật / tắt trình điều khiển SPST
- 2x bộ rung Piezo
- 1x MAX7219 LED Mô-đun điều khiển màn hình kỹ thuật số 8 chữ số ma trận điểm
- 2x chiết áp 10k quay tuyến tính đơn
- 2x Nắp núm xoay cho chiết áp
- Điện trở 22x 180 hoặc 200 ohm
- 11x điện trở 150 ohm
- Điện trở 14x 100 ohm
- 1x cáp kết nối pin gắn liền "9v" loại T
- 1x ngăn chứa pin AA 4 khe
Bước 3: Đo lường các bộ phận và kiểm tra lắp đặt
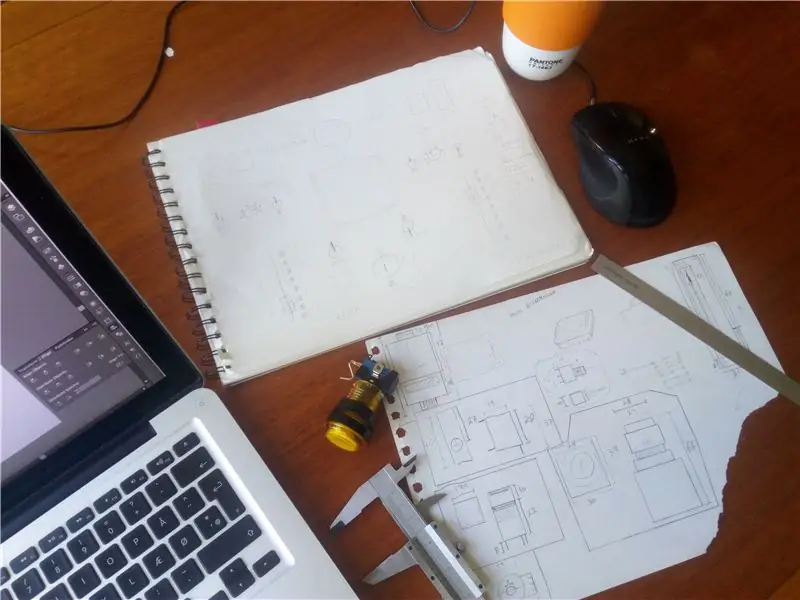
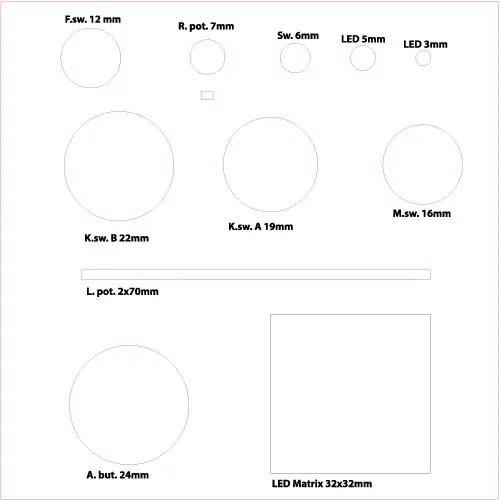
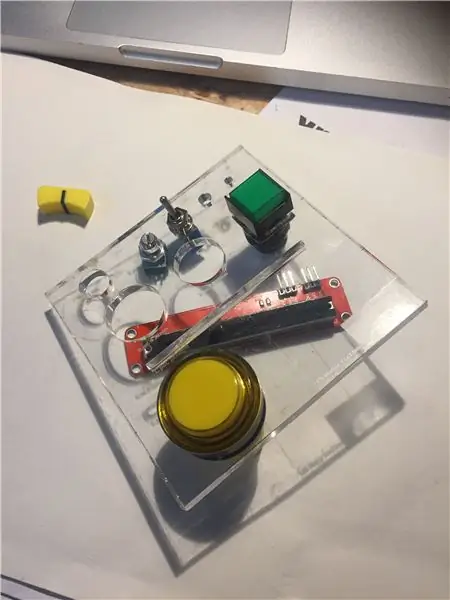
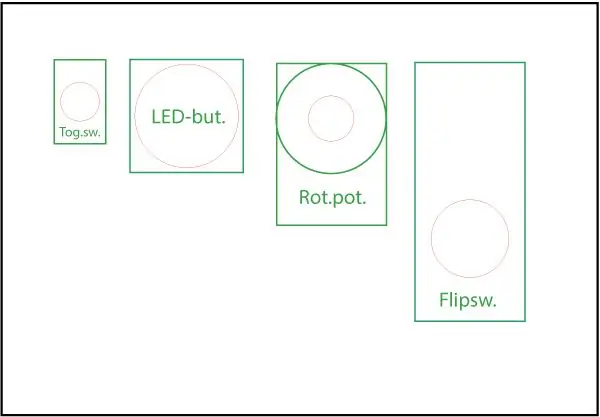
ĐỌC DÀI (-ish)
Với tất cả các bộ phận trong tay, bây giờ tôi có thể bắt đầu đo từng bộ phận riêng lẻ để đảm bảo rằng khi tôi bắt đầu thiết kế thiết kế cuối cùng trong Illustrator hoặc Inkscape, tất cả các bộ phận sẽ vừa vặn và không có bộ phận nào bị chồng lên nhau ở mặt dưới của mặt nạ.
Đặc biệt là công tắc phím rất sâu, và do đó độ sâu cuối cùng (hoặc chiều cao, tuy nhiên bạn muốn đặt nó) của hộp sẽ cần phải đáp ứng cho điều này và hãy tính đến điều này khi đặt các thành phần bên trong hộp (chẳng hạn như Arduino Mega, bộ đếm thập kỷ, v.v.).
Sau đó, tôi tạo một bản vẽ vector đơn giản trong Illustrator mô tả tất cả các đường kính / chiều rộng thành phần khác nhau, đặt một mẫu thử acrylic 5mm vào máy cắt laser và cắt nó ra.
Sau khi đảm bảo rằng tất cả các thành phần vừa khít với các lỗ / khe tương ứng của chúng, sau đó tôi tiến hành vẽ từng thành phần trong Illustrator (xem ảnh) để dễ sử dụng trong thiết kế cuối cùng.
TL; DR
- Đo tất cả các thành phần của bạn bằng thước cặp.
- Sử dụng các phép đo để tạo tệp kiểm tra vectơ với tất cả các kích thước nút / thành phần trong Illustrator.
- Cắt tệp thử nghiệm trên 5mm acrylic trên máy cắt laser.
- Sử dụng mẫu thử để xem tất cả các bộ phận có vừa khít không.
- Nếu cần, hãy điều chỉnh kích thước lỗ trong tệp vectơ và tạo một mẫu thử mới với các kích thước đã sửa đổi.
- Sử dụng các phép đo cuối cùng, tạo một tệp Illustrator mới và vẽ tất cả các thành phần của bạn theo đúng tỷ lệ.
- HOẶC không làm bất kỳ điều nào ở trên. Tôi sẽ cung cấp tệp vector cuối cùng trong các bước tiếp theo, nếu bạn chỉ muốn sử dụng nó.
Bước 4: Thiết kế vỏ máy
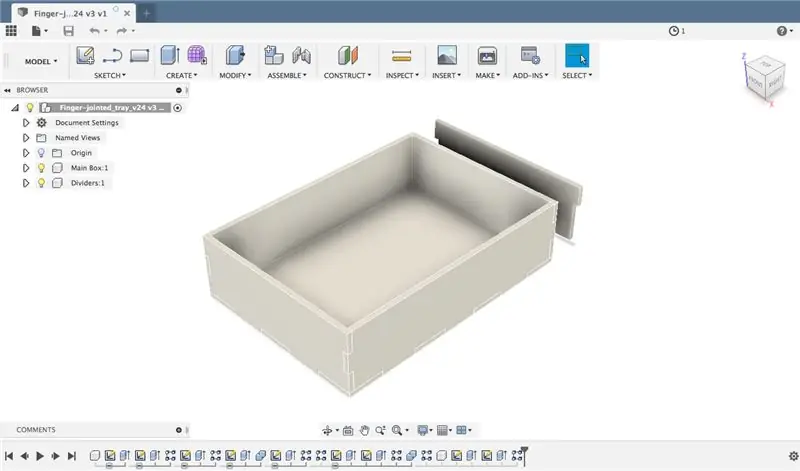
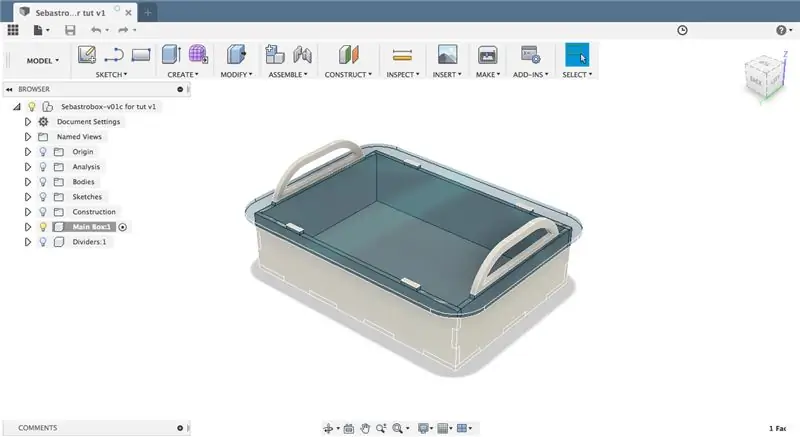
Với tất cả các phép đo thành phần tại chỗ, bây giờ tôi có thể bắt đầu thiết kế vỏ bảng điều khiển.
ĐỌC DÀI
Vì lý do nào đó, tôi quyết định làm cho quá trình này khó hơn nhiều so với mức cần thiết và chọn làm một trường hợp khớp ngón tay được xác định theo tham số trong Fusion 360. Thành thật mà nói, tôi thực sự chỉ muốn học Fusion 360 tốt hơn, vì vậy nó không phải là ' không hoàn toàn là quyết định của một kẻ điên, nhưng tôi có thể dễ dàng hơn nhiều khi sử dụng công cụ MakerCase (khá tuyệt vời) và hoàn thành nó.
Thay vào đó, tôi đã chọn làm theo hướng dẫn hộp nối ngón tay tham số của The Hobbyist Maker, mà tôi rất có thể khuyên bạn nên làm theo hướng dẫn này, nếu bạn muốn hiểu rõ hơn về thiết kế tham số 3D. Tuy nhiên, việc tạo một mô hình 3D đầy đủ cho một thiết kế đơn giản như của tôi là hơi quá mức cần thiết, vì dù sao thì bạn cũng sẽ phải xuất từng bề mặt dưới dạng bản vẽ vector 2D, vì vậy bạn cũng có thể chỉ tạo nó trong Illustrator để bắt đầu.
Dù thế nào đi nữa, tôi vẫn tiếp tục sử dụng Fusion 360 cho đến khi hài lòng với thiết kế. Vì tôi biết (tốt, hy vọng ít nhất) cháu trai của tôi sẽ mang theo thứ này rất nhiều, tôi muốn làm cho nó dễ dàng hơn, bằng cách thêm một số tay cầm. Các tay cầm là một phần của hộp gỗ và nhô ra qua bề mặt acrylic, tạo độ bám và giúp khóa hộp đúng vị trí.
Với thiết kế tại chỗ, tôi đã xuất tất cả các phần từ sang tệp vectơ 2D.dxf, sử dụng phương pháp "phác thảo đơn giản" được mô tả trong Có thể hướng dẫn của Taylor Sharpe.
Sau đó, tôi đã sửa đổi các tệp dxf trong Illustrator và thêm một lỗ nhỏ để truy cập ngăn chứa pin và các lỗ để kết nối với Arduino Mega (mà tôi cũng đã đo ở bước trước). Tôi cũng đã thêm một lỗ cho công tắc bật / tắt âm thanh ở mặt bên của hộp và lỗ khoan nhỏ ở phía dưới.
Các bản vẽ cuối cùng cho vỏ được đính kèm ở bước này (ở định dạng.ai,.svg và.pdf), trong khi thiết kế của tấm ốp sẽ được đưa ra trong các bước tiếp theo.
TL: DR
- Sử dụng MakerCase để tạo hộp nối ngón tay cơ bản của bạn cho hộp đựng.
- Sửa đổi các tệp vectơ MakerCase trong Illustrator để phù hợp với nhu cầu của bạn - hãy nhớ thêm một cửa sập cho pin và lỗ cho các cổng Arduino.
- HOẶC chỉ cần tải xuống các kế hoạch được đính kèm trong bước này.
Bước 5: Thiết kế tấm phủ mặt và khắc laser trên sơn

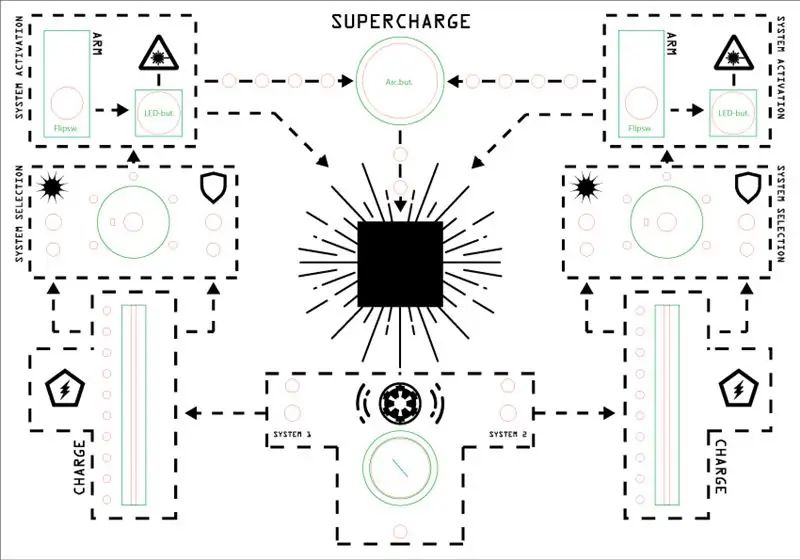
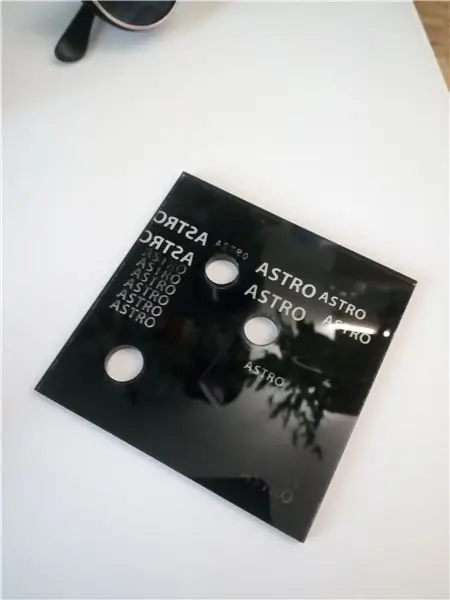

ĐỌC DÀI
Với kích thước tổng thể cuối cùng của vỏ máy và tấm che mặt đúng vị trí, giờ đây tôi cuối cùng đã có thể đến với phần thú vị (thậm chí còn hơn thế nữa): Thiết kế của tấm che mặt!
Vì tôi đã đo và vẽ một thư viện nhỏ của tất cả các bộ phận trong Illustrator (ở bước 3) và tôi đã có bản phác thảo vẽ tay ban đầu để tham khảo, nên việc đặt các bộ phận trên vector mặt phẳng sạch "chỉ là" vấn đề. vẽ (xuất từ Fusion ở bước trước) trong Illustrator và thêm một số đồ họa không gian mát mẻ.
Với thiết kế vector ban đầu, đã đến lúc laser!
Tìm quy trình phù hợp:
Đối với thiết kế của tấm che mặt, tôi muốn nền của tấm che mặt được sơn màu đen và đồ họa không gian trên đó nổi bật với màu tín hiệu (trong trường hợp của tôi là màu cam). Tuy nhiên, tôi thực sự không thể tìm thấy bất kỳ hướng dẫn nào về quá trình khắc laser qua sơn này. Có khá nhiều ví dụ về việc tăng cường một chi tiết đã được khắc bằng sơn hoặc khắc một lần lên bề mặt không trong suốt hoặc sử dụng sơn khắc laze đặc biệt dính vào bề mặt khi được chiếu tia laze (điều này ngược lại với những gì tôi muốn). Sau đó, tôi thấy video này hiển thị ít nhiều chính xác những gì tôi muốn đạt được - nhưng lúc đó đã quá muộn và tôi đã dành quá nhiều thời gian, thử nghiệm các loại sơn khác nhau, số lượng lớp sơn khác nhau và hàng triệu cài đặt khác nhau trên laser ULS: |
May mắn thay, bạn sẽ không phải làm điều đó và tôi sẽ dành cho bạn hầu hết các chi tiết khó khăn của nhiều thử nghiệm và lỗi thử nghiệm và chỉ trình bày cho bạn những phát hiện chính:
Quá trình khắc laser - TL; DR:
Quá trình cắt tấm ốp mặt và khắc thiết kế lên nó, bao gồm một vài bước riêng biệt, tóm lại là:
- Cắt bản thân và tất cả các lỗ và rãnh cho các nút và thành phần.
- Sơn mặt dưới của tấm ốp mặt bằng một lớp sơn phun acrylic màu đen và để khô hoàn toàn.
- Đặt tấm mặt đã sơn vào máy cắt laser một lần nữa và khắc thiết kế vào bề mặt đã sơn.
- Sơn mặt dưới (hiện đã được khắc lazer) một lần nữa bằng một lớp sơn phun acrylic màu cam và để khô.
Quá trình khắc laser - ĐỌC DÀI:
Quy trình khắc laser chi tiết:
- Cắt bản thân tấm ốp và tất cả các lỗ và rãnh cho các nút và thành phần. Trong các tệp thiết kế đính kèm bước này có ba lớp khác nhau: A. Lớp cắt (các đường màu đỏ) B. Lớp khắc vector (các đường màu xanh) C. Lớp khắc raster (các nét màu đen) Trong bước này, bạn chỉ phải yêu cầu máy cắt laser cắt bỏ lớp màu đỏ và lớp màu xanh lam. Lớp màu đỏ nên được cắt xuyên suốt, trong khi lớp màu xanh chỉ nên khắc một cách tinh xảo vào acrylic. Các dấu thập màu xanh lam đánh dấu các điểm khoan (để sau này, khi chúng ta phải khoan các lỗ lắp vào tấm ốp mặt), trong khi chữ thập màu xanh lam phía trên hành tinh ở góc dưới bên trái là điểm đánh dấu căn chỉnh, chúng ta sẽ sử dụng khi khắc tấm ốp mặt trong bước 3 của quy trình.
- Sơn mặt dưới của tấm mặt bằng màu đen. Xin lưu ý rằng vì các tệp thiết kế được phản chiếu nên mặt dưới thực sự là mặt hướng lên khi nó được đặt vào máy cắt laser. Ngoài ra, trước khi bắt đầu sơn, bạn chắc chắn nên sử dụng một số băng che để che đi những phần acrylic mà bạn không muốn sơn! Tôi đã thử một vài loại sơn đen khác nhau, nhưng cuối cùng lại sử dụng Molotow Urban Fine- Nghệ sĩ Nghệ thuật Acrylic báo hiệu màu đen, bởi vì nó là tuyệt vời! Nó có nồng độ chất màu rất cao, vì vậy bạn chỉ cần sơn một lớp sơn để nó phủ hoàn toàn acrylic (điều này cũng sẽ hữu ích trong bước tiếp theo). Sau khi mặt dưới được sơn đen, hãy để khô đầy đủ và tiếp tục bước tiếp theo.
- Với mặt dưới được sơn đen của tấm phủ mặt, hãy đặt nó trở lại máy cắt laser và (nếu cần) sử dụng điểm đánh dấu căn chỉnh (được mô tả trong bước 1) để căn chỉnh tia laser hoàn hảo với tấm mặt (xem ảnh đính kèm). Để thực hiện việc khắc, tôi đã sử dụng tia laser VLS 3.50, đi kèm với thư viện vật liệu với rất nhiều cài đặt trước. Tuy nhiên, nó không thực sự đi kèm với bất kỳ cài đặt trước nào để "khắc sơn" khỏi acrylic, vì vậy tôi đã phải thử nghiệm một chút. Đối với những mẫu thử đầu tiên tôi làm, tôi đã sử dụng nhiều lớp sơn, điều đó có nghĩa là tôi phải thao tác rất nhiều với các cài đặt trước để làm cho tia laser khắc xuyên qua lớp sơn. Tuy nhiên chỉ sử dụng một lớp sơn, cài đặt "khắc raster" tiêu chuẩn cho 5mm acrylic trên VLS 3.50 là đủ để khắc ra khỏi lớp sơn! Tuyệt vời! Vì vậy, bằng cách sử dụng tệp thiết kế đính kèm, gửi lớp khắc raster (các đường màu đen) tới tia laser và bắt đầu khắc một số mẫu không gian vào sơn và acrylic!
- Tất cả các đặc điểm thiết kế không gian của tấm ốp mặt giờ sẽ được khắc vào dưới cùng của tấm ốp mặt - tức là bạn sẽ có thể nhìn xuyên qua lớp sơn acrylic, nơi sơn đã được khắc đi. Nhưng chúng tôi không muốn văn bản, biểu tượng và đường kẻ trên mặt nạ bị nhìn xuyên qua! Chúng tôi muốn chúng sáng lên với màu cam sáng! Do đó, hãy lấy sơn acrylic màu cam của bạn (tôi đã sử dụng một loại sơn từ cùng dòng Molotow làm sơn đen ở bước 2) và sơn một hoặc hai lớp lên mặt dưới màu đen của tấm ốp mặt. Một lần nữa, hãy che đi những phần bạn không muốn sơn màu cam - đặc biệt là hình vuông ở giữa tấm che mặt! Hình vuông cần phải trong suốt, vì sau này chúng tôi sẽ gắn một màn hình LED đơn giản vào nó. Khi bạn đang ở đó, bạn cũng có thể sơn các tay cầm của trường hợp (xem hình ảnh đính kèm).
Sau khi vẽ xong và khắc laser, tôi đã sẵn sàng để kiểm tra độ khít của các bộ phận.
Bước 6: Kiểm tra trường hợp-lắp, lắp ráp và sơn

TL; DR
Xây dựng mạch là một quá trình gồm nhiều giai đoạn:
- Kiểm tra các thành phần bằng đồng hồ vạn năng.
- Gắn các thành phần (đèn LED, nút, màn hình, v.v.) vào tấm mặt.
- Hàn các chân tiêu đề nam với tất cả các thành phần (cần thiết).
- Sử dụng đồng hồ vạn năng để kiểm tra độ ngắn và tính liên tục.
- Gắn Arduino Mega (có tấm chắn cảm biến) vào mặt trong của đáy thùng máy.
- Kết nối tất cả các thành phần (chính xác) với lá chắn cảm biến Arduino bằng cáp dupont.
- Hàn các dây kết nối pin với đầu cuối giắc cắm Arduino Mega.
ĐỌC DÀI
… Và nếu tôi là một người thông minh hơn, tôi sẽ làm theo các bước chính xác theo thứ tự cụ thể đó… Tuy nhiên, tôi không phải là người thông minh, và do đó phải trải qua hàng giờ thay thế các thành phần bị lỗi đã được dán vào và gắn vào mặt nạ, tắt đèn LED và các hoạt động vui chơi khác!
Nhưng những thất bại của tôi không thể ngăn bạn hoàn thành công việc tốt hơn, vì vậy tôi sẽ giải thích chi tiết từng bước bên dưới và bạn có thể tìm thấy hình ảnh từ quá trình trên.
- Kiểm tra các thành phần của bạn bằng đồng hồ vạn năng trước khi bạn lắp chúng. Kiểm tra xem tất cả hoạt động của đèn LED có hoạt động không, các nút mở và đóng có chính xác không, chiết áp có hoạt động hay không, v.v. Bạn cũng nên thực hiện một thiết lập thử nghiệm nhỏ với màn hình LED MAX7219 (xem ví dụ: hướng dẫn hay này), để đảm bảo mọi thứ hoạt động. Nó sẽ giúp bạn đỡ đau đầu hơn sau này.
- Gắn các thành phần của bạn vào mặt dán. Tất cả các nút có thể dễ dàng được gắn vào mặt dán vì chúng đều có đai ốc và trục ren. Tuy nhiên, đèn LED lỏng cần được dán vào bảng bằng keo nóng (xem hình ảnh).
- Hàn các chân tiêu đề nam với tất cả các thành phần. Vì tôi đã quyết định sử dụng cáp kết nối dupont cho tất cả các thành phần của mình, điều này trớ trêu thay, điều này có nghĩa là tôi phải thực hiện rất nhiều công đoạn hàn, vì mọi đèn LED và mọi nút đều phải có chân cắm đầu đực được hàn vào. Để giúp việc này dễ dàng hơn một chút, tôi đã cắt các miếng ván dải và hàn các chân cắm đầu đực và các điện trở (nếu cần) vào cái này. Sau đó, tôi hàn bo mạch dải đã hoàn thành đó vào thành phần tương ứng trên bảng điều khiển (xem hình ảnh). Bốn bộ đếm thập kỷ 4017 đều được gắn trên một khối bảng dải để (nếu cần) giúp việc chuyển đổi các kết nối dễ dàng hơn (xem hình ảnh).
- Kiểm tra quần short và tính liên tục. Sử dụng đồng hồ vạn năng để kiểm tra xem tất cả các mối hàn của bạn có kết nối với nhau hay không và kiểm tra xem có mối nối nào trong số chúng tạo ra quá nhiều kết nối với những thứ mà chúng không nên kết nối hay không!
- Gắn Arduino Mega vào đáy thùng máy sao cho giắc cắm nguồn và phích cắm USB trên bo mạch khớp với các lỗ ở mặt sau của thùng máy (xem hình ảnh). Bạn cũng nên gắn khối bộ đếm thập kỷ 4017 vào đáy hộp cũng như đã cắt, lắp ráp và gắn ngăn chứa pin (đính kèm ở bước này) (xem hình ảnh).
- Bây giờ là lúc để kết nối tất cả các thành phần bằng cách sử dụng cáp dupont cái / cái. Tham khảo sơ đồ ở bước 8 của Sách hướng dẫn này để đảm bảo bạn kết nối mọi thứ một cách chính xác.
- Vì một số lý do kỳ lạ, tấm chắn cảm biến mà tôi mua không được trang bị -pin "Vin" để cho phép đầu vào 7-12 volt được điều chỉnh. Vì vậy, tôi đã phải hàn dây nối pin vào ổ cắm giắc cắm nguồn của Arduino Mega (xem hình ảnh).
Vì vậy, tôi đoán … bây giờ là lúc để cắm nó vào..!
Bước 10: Kiểm tra và mã hóa




Bạn đã thực hiện đến bước cuối cùng của hướng dẫn! Làm tốt!
Bản thân việc mã hóa bảng điều khiển đã là một cuộc hành trình với rất nhiều googling, lập trình thử nghiệm và tua lại. Tôi thật may mắn khi có thể nhận được một số hỗ trợ phát triển có kinh nghiệm hơn từ anh trai và bạn cùng phòng của tôi, nếu không tôi sẽ không bao giờ được thực hiện kịp thời cho sinh nhật của cháu trai mình.
Mặc dù vậy, cái gọi là mã "cuối cùng" cuối cùng đã được chuyển sang Arduino vẫn còn rất nhiều thiếu sót và - khá thẳng thắn - hơi lộn xộn. May mắn thay, chúng tôi đã không phát triển mã cho một tàu vũ trụ thực sự, vì vậy trong trường hợp cụ thể này, mã sẽ là quá đủ:)
Mã cũng không được ghi chép rõ ràng và vì chúng tôi có ba người làm việc trên nó, việc cố gắng gỡ rối nó có thể là một thử nghiệm - ngay cả đối với tôi.
Dù bằng cách nào, mã được đính kèm và - các ngón tay bắt chéo - sẽ vẫn hoạt động, nếu và khi bạn thử nó:)
Cảm ơn bạn đã theo dõi - Tôi hy vọng bạn có thể sử dụng ít nhất một số thứ trong hướng dẫn này.
Vì đây là tài liệu có thể hướng dẫn đầu tiên của tôi, tôi rất vui khi nghe phản hồi của bạn và nhận được các mẹo của bạn về cách tôi có thể cải thiện nó (và bất kỳ mẹo nào trong tương lai).
Thưởng thức video về dự án cuối cùng và làm vui vẻ: D
/ Niels aka. Nilfisken
Bước 11: Thuộc tính
Trong quá trình thiết kế bảng điều khiển, tôi đã sử dụng nhiều tài liệu mã nguồn mở khác nhau - chủ yếu là đồ họa các loại. Người tạo ra những thứ này phải (và phải) được đề cập đến:
Từ trang web tuyệt vời TheNounProject, tôi đã sử dụng các biểu tượng sau:
- "Boom" của VectorBakery (CC BY)
- "Sound Vibration" của Symbolon (CC BY)
- "Explosion" của Oksana Latysheva (CC BY)
- "Pentagon Danger" của Blackspike (Public Domain)
- "Galactic Empire" của Franco Perticaro (CC BY)
- "Tia Laser" của Ervin Bolat (CC BY)
- "Saturn" của Lastspark (CC BY)
- "Electric" của Hea Poh Lin (CC BY)
Phông chữ được sử dụng là:
"Oilrig" của Checkered Ink (xem giấy phép tại đây)
Cũng xin gửi lời cảm ơn chân thành đến tất cả các bạn "những người hướng dẫn" khác ngoài kia, họ đã đưa ra các mẹo, thủ thuật và kinh nghiệm của bạn miễn phí và cho mọi người cùng thưởng thức. Nếu không có bạn, tôi sẽ không bao giờ có thể xây dựng một dự án như thế này.


Người về nhì trong lần đầu tiên Tác giả
Đề xuất:
Điều khiển bằng cử chỉ đơn giản - Điều khiển đồ chơi RC của bạn bằng chuyển động của cánh tay: 4 bước (có hình ảnh)

Điều khiển bằng cử chỉ đơn giản - Điều khiển đồ chơi RC của bạn bằng chuyển động của cánh tay: Chào mừng bạn đến với 'ible' # 45 của tôi. Cách đây một thời gian, tôi đã tạo một phiên bản RC hoàn chỉnh của BB8 bằng cách sử dụng các phần Lego Star Wars … https://www.instructables.com/id/Whats-Inside-My-R…Khi tôi thấy nó thú vị như thế nào Force Band do Sphero tạo ra, tôi nghĩ: " Ok, tôi c
Bộ điều khiển trò chơi tự làm dựa trên Arduino - Bộ điều khiển trò chơi Arduino PS2 - Chơi Tekken với tự làm trò chơi Arduino: 7 bước

Bộ điều khiển trò chơi tự làm dựa trên Arduino | Bộ điều khiển trò chơi Arduino PS2 | Chơi Tekken với Bàn điều khiển Arduino tự làm: Xin chào các bạn, chơi game luôn thú vị nhưng chơi với Bộ điều khiển trò chơi tùy chỉnh tự làm của riêng bạn sẽ thú vị hơn
ESP8266 RGB LED STRIP Điều khiển WIFI - NODEMCU làm điều khiển từ xa hồng ngoại cho dải đèn Led được điều khiển qua Wi-Fi - Điều khiển điện thoại thông minh RGB LED STRIP: 4 bước

ESP8266 RGB LED STRIP Điều khiển WIFI | NODEMCU làm điều khiển từ xa hồng ngoại cho dải đèn Led được điều khiển qua Wi-Fi | Điều khiển bằng điện thoại thông minh RGB LED STRIP: Xin chào các bạn trong hướng dẫn này, chúng ta sẽ học cách sử dụng gật đầu hoặc esp8266 làm điều khiển từ xa IR để điều khiển dải LED RGB và Nodemcu sẽ được điều khiển bằng điện thoại thông minh qua wifi. Vì vậy, về cơ bản bạn có thể điều khiển DÂY CHUYỀN LED RGB bằng điện thoại thông minh của mình
Trình mô phỏng trò chơi điện thoại thông minh- Chơi trò chơi Windows bằng IMU điều khiển bằng cử chỉ, Gia tốc kế, Con quay hồi chuyển, Từ kế: 5 bước

SmartPhone Game Simulator- Chơi Windows Games Sử dụng IMU Điều khiển bằng cử chỉ, Gia tốc kế, Con quay hồi chuyển, Từ kế: Hỗ trợ dự án này: https://www.paypal.me/vslcreations bằng cách quyên góp cho mã nguồn mở & hỗ trợ để phát triển hơn nữa
Trò chơi Platformer điều khiển bằng Arduino với Cần điều khiển và Bộ thu IR: 3 bước (có Hình ảnh)

Trò chơi platformer điều khiển bằng Arduino với Joystick và IR Receiver: Hôm nay, chúng ta sẽ sử dụng vi điều khiển Arduino để điều khiển một trò chơi platformer đơn giản dựa trên C #. Tôi đang sử dụng Arduino để lấy đầu vào từ mô-đun cần điều khiển và gửi đầu vào đó đến ứng dụng C #, ứng dụng này sẽ lắng nghe và giải mã đầu vào qua Serial c
