
Mục lục:
- Bước 1: Tạo bản phác thảo đầu tiên
- Bước 2: Tạo Hình học 2D
- Bước 3: Tạo lần đùn đầu tiên
- Bước 4: Tạo một phác thảo 2D mới trên mặt phẳng YZ gốc
- Bước 5: Tạo đường dẫn quét và hồ sơ xoay vòng
- Bước 6: Tạo tính năng quét
- Bước 7: Tạo Tính năng xoay vòng
- Bước 8: Tạo bốn lỗ đếm ngược xung quanh căn cứ
- Bước 9: Tạo Fillet cuối cùng và Chamfer
- Tác giả John Day [email protected].
- Public 2024-01-30 13:32.
- Sửa đổi lần cuối 2025-01-23 15:15.

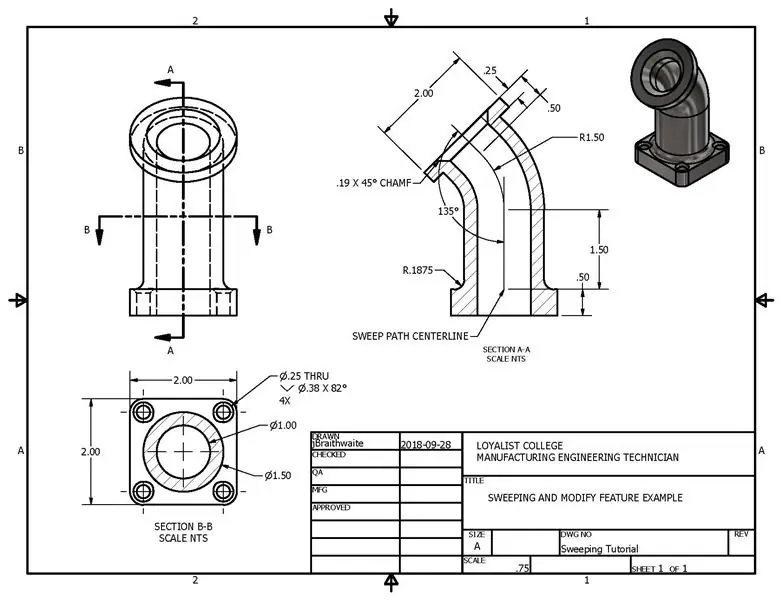
Hướng dẫn này sẽ cho bạn thấy lệnh Sweep cơ bản, tính năng Hole, Hình tròn, Fillet, Chamfer, Revolve và sử dụng lại Sketches. Vui lòng truy cập gói bản vẽ để xác định kích thước kỹ thuật và sử dụng các video không có âm thanh để hỗ trợ bạn trong suốt quá trình này.
Bước 1: Tạo bản phác thảo đầu tiên
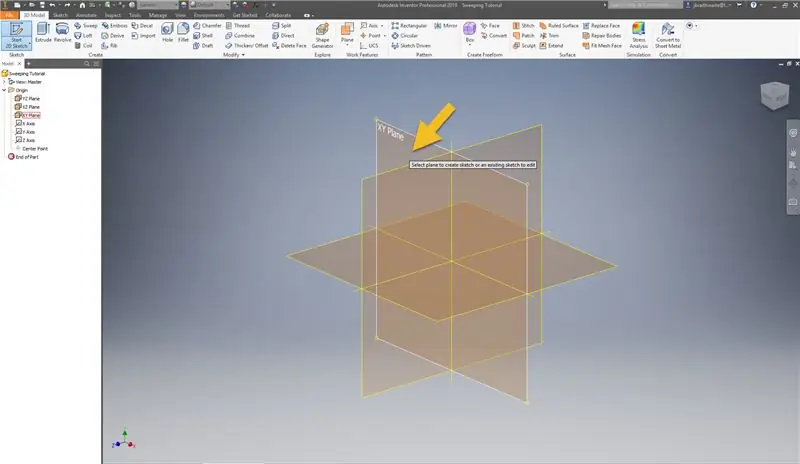
Tạo một bản phác thảo mới trên mặt phẳng XY
Bước 2: Tạo Hình học 2D
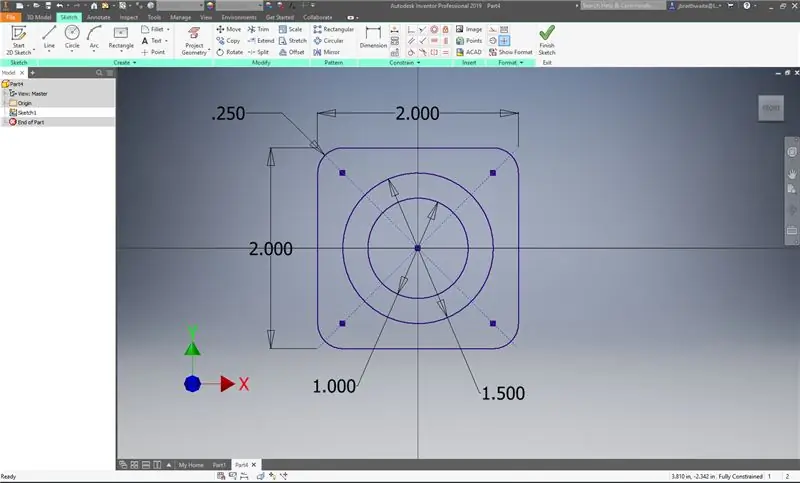
- Tạo Hình chữ nhật Hai Điểm ở giữa 2 "x 2" - đảm bảo rằng nó được căn giữa vào điểm gốc
- Tạo bốn miếng philê.25 "trên mỗi góc của hình chữ nhật
- Tạo hai Vòng tròn tâm điểm có tâm ở điểm gốc - một đường kính là 1 "và đường kính kia là 1,5"
Bước 3: Tạo lần đùn đầu tiên
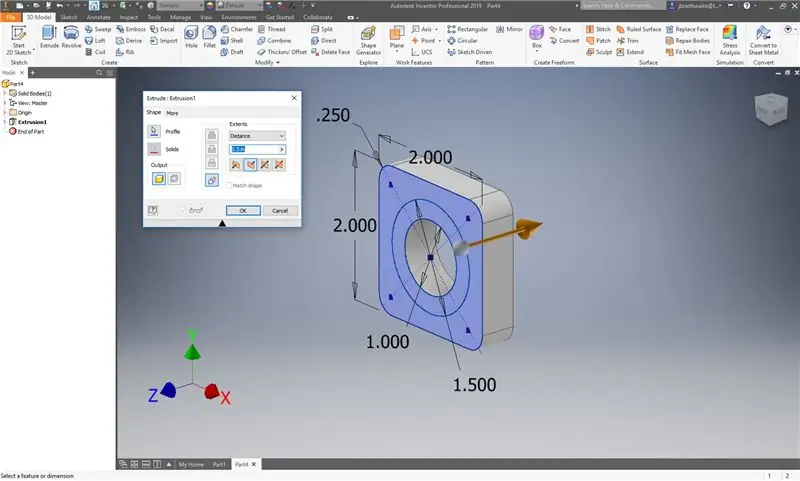
- Tạo đầu đùn đầu tiên theo hướng Z với khoảng cách.5"
- Mở rộng Đùn 1 và bật Chế độ hiển thị Sketch 1
Bước 4: Tạo một phác thảo 2D mới trên mặt phẳng YZ gốc
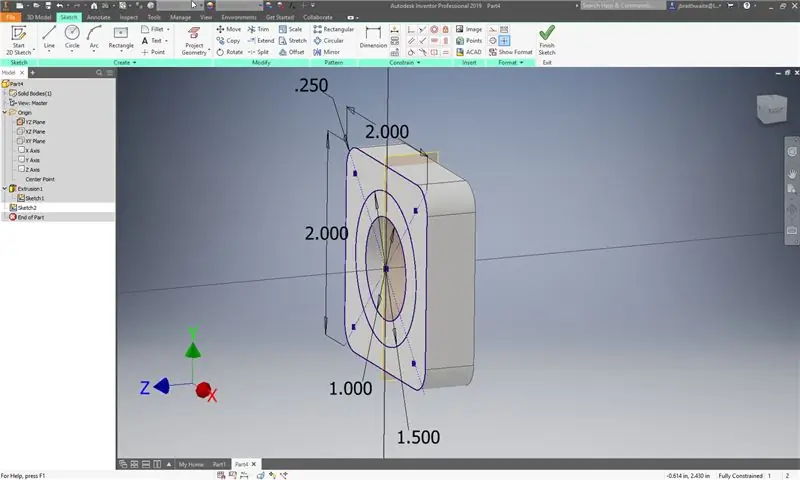
- Mở rộng thư mục Nguồn gốc ở phía bên trái Trình duyệt Mô hình
- Bắt đầu Phác thảo 2D mới và chọn Mặt phẳng gốc YZ
Bạn có thể quan sát bản phác thảo mới vuông góc với bản phác thảo trước đó
Bước 5: Tạo đường dẫn quét và hồ sơ xoay vòng
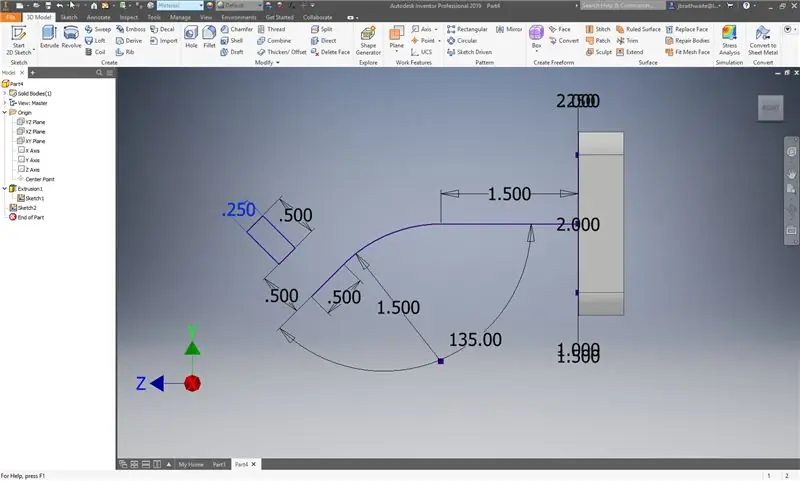
Tạo hình học được hiển thị trong hình ảnh bằng cách sử dụng các chiến lược hạn chế kích thước và hình học mà bạn đã học cho đến nay.
Bước 6: Tạo tính năng quét
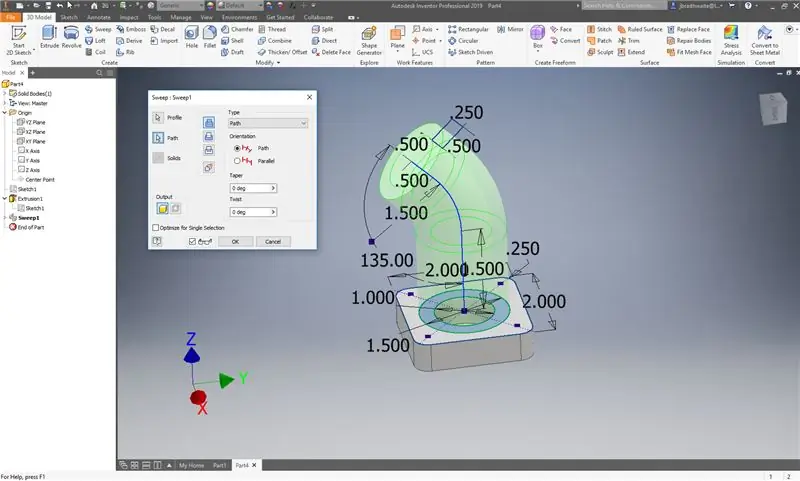
- Chọn cấu hình vòng từ Sketch 1
- Chọn Đường dẫn và sau đó chọn đường quét từ Sketch 2.
- Mở rộng Quét 1 và tắt Chế độ hiển thị của Phác thảo 1
- Bật Chế độ hiển thị của Sketch 2
Quá trình quét yêu cầu tối thiểu hai bản phác thảo hoặc các cạnh - một đường dẫn và một biên dạng
Bước 7: Tạo Tính năng xoay vòng
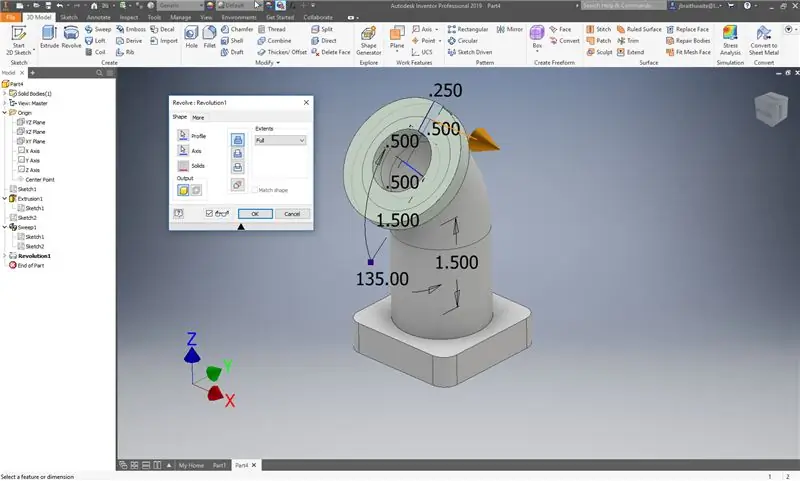
- Mở rộng Quét 1 để bật Chế độ hiển thị cho Sketch 2
- Chọn tính năng Revolve
- Chọn hình chữ nhật nhỏ trong Sketch 2 làm cấu hình
- Chọn Trục và sau đó chọn đường có góc nhỏ hơn làm Trục cho cách mạng
- Tắt Chế độ hiển thị của Sketch 2
Bước 8: Tạo bốn lỗ đếm ngược xung quanh căn cứ
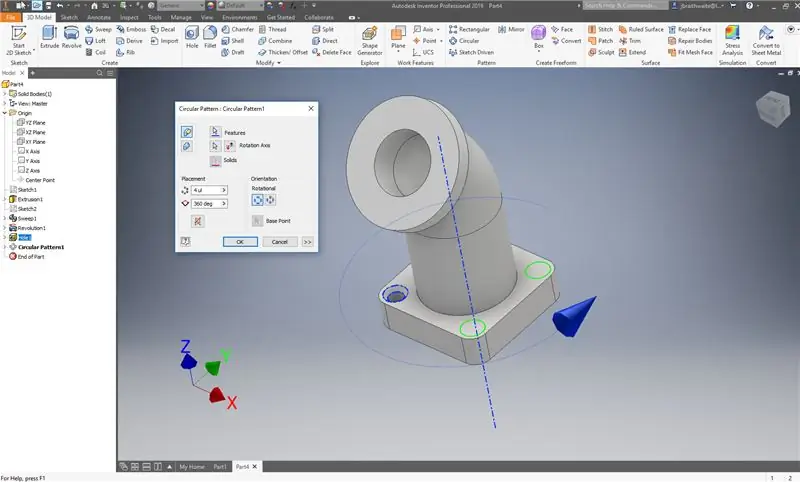
- Chọn tính năng lỗ
- Chọn tùy chọn Countersunk và nhập đường kính.25 đến
- Chọn mặt trên của đế để xác định vị trí lỗ sẽ bắt đầu
- Chọn một trong các phi lê.25 bên ngoài để xác định tham chiếu đồng tâm cho lỗ
- Tạo lỗ
- Chọn mẫu hình tròn
- Chọn Lỗ 1 làm đối tượng địa lý
- Chọn tính năng quét trung tâm và Trục
Bước 9: Tạo Fillet cuối cùng và Chamfer
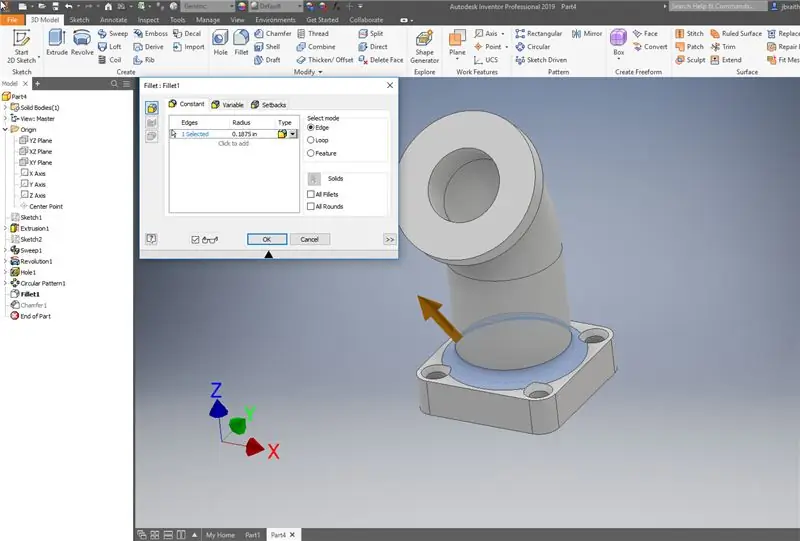
- Tạo một Fillet bán kính.1875 "xung quanh đế
- Tạo một Chamfer có kích thước.1875 "x 45deg trên đường kính trên cùng bên trong
Đề xuất:
Thêm tính năng giới hạn hiện tại vào bộ chuyển đổi Buck / Boost: 4 bước (có hình ảnh)

Thêm tính năng giới hạn hiện tại vào bộ chuyển đổi Buck / Boost: Trong dự án này, chúng ta sẽ xem xét kỹ hơn một bộ chuyển đổi buck / boost phổ biến và tạo một mạch bổ sung nhỏ bổ sung tính năng giới hạn dòng cho nó. Với nó, bộ chuyển đổi buck / boost có thể được sử dụng giống như một nguồn cung cấp điện cho bàn phòng thí nghiệm có thể thay đổi được. Lê
Máy quét CT và Máy quét 3D trên Máy tính để bàn Với Arduino: 12 Bước (Có Hình ảnh)

Máy quét CT và 3D để bàn Với Arduino: Chụp cắt lớp vi tính (CT) hoặc chụp cắt lớp vi tính trục (CAT) thường được kết hợp với hình ảnh cơ thể vì nó cho phép bác sĩ lâm sàng nhìn thấy cấu trúc giải phẫu bên trong bệnh nhân mà không cần phải thực hiện bất kỳ phẫu thuật nào. Hình ảnh bên trong con người b
Làm thế nào để tổ chức một buổi giới thiệu và giới thiệu các tài liệu hướng dẫn: 8 bước

Làm thế nào để tổ chức một buổi trình diễn và kể về những người có thể hướng dẫn: Đây là một hướng dẫn để chạy một Buổi trình diễn và Kể về những người có thể hướng dẫn. Nó chủ yếu dựa trên một sự kiện được tổ chức tại Guiductables vào thứ Sáu, ngày 9 tháng 3 năm 2007, nhưng cũng dựa trên hiện thân trước đó của sự kiện này, Squid Labs Light Salons
Chuyển đổi (chỉ Giới thiệu) Bất kỳ Tập tin Phương tiện nào sang (Chỉ Giới thiệu) Bất kỳ Tập tin Phương tiện nào Khác miễn phí !: 4 bước

Chuyển đổi (chỉ Giới thiệu) Bất kỳ tệp phương tiện nào thành (chỉ Giới thiệu) Bất kỳ tệp phương tiện nào khác miễn phí !: Lời hướng dẫn đầu tiên của tôi, xin chúc mừng! Dù sao, tôi đã lên Google để tìm kiếm một chương trình miễn phí có thể chuyển đổi tệp Youtube.flv của tôi sang định dạng phổ biến hơn, như.wmv hoặc.mov. Tôi đã tìm kiếm vô số diễn đàn và trang web và sau đó tìm thấy một chương trình có tên
Cách làm cho máy tính xách tay của bạn tiết kiệm pin với hiệu suất giảm thiểu tối thiểu: 4 bước

Làm thế nào để máy tính xách tay của bạn tiết kiệm pin với mức giảm hiệu suất tối thiểu: Ai nói rằng máy tính xách tay của bạn phải chịu hiệu suất chậm để tiết kiệm một chút năng lượng? Hiệu suất hoặc tuổi thọ pin của bạn thay đổi như thế nào phụ thuộc vào tuổi máy tính xách tay, tuổi thọ pin cũng như các chương trình và cài đặt khác. Dưới đây là một số bước đơn giản để giúp tăng
