
Mục lục:
- Tác giả John Day [email protected].
- Public 2024-01-30 13:32.
- Sửa đổi lần cuối 2025-01-23 15:15.

Chào mừng bạn đến với hướng dẫn về cách cài đặt và sử dụng VirtualBox!
Bước 1: Tải xuống VirtualBox

Tải xuống VirtualBox. Điều hướng đến https://www.virtualbox.org/wiki/Downloads để tải xuống VirtualBox. VirtualBox được cung cấp cho nhiều nền tảng, nhưng hôm nay chúng tôi đang sử dụng Windows 10. Tải xuống VirtualBox cho Windows bằng cách nhấp vào "Máy chủ Windows". Khi được nhắc, hãy lưu tệp.
Bước 2: Tải xuống Ubuntu

Tải xuống Ubuntu. Điều hướng đến https://ubuntu.com/#download để tải xuống ảnh đĩa Ubuntu. Bạn có thể chọn Ubuntu Desktop hoặc Ubuntu Server, tùy theo nhu cầu của bạn. LTS là viết tắt của Hỗ trợ dài hạn, vì vậy việc tải xuống phiên bản LTS của Ubuntu sẽ đảm bảo rằng phiên bản bạn đã tải xuống được hỗ trợ trong ít nhất hai năm kể từ ngày phát hành.
Bước 3: Cài đặt VirtualBox

Cài đặt VirtualBox. Mở tệp trình cài đặt mà bạn đã tải xuống ở Bước 1. Tất cả cài đặt mặc định phải phù hợp với tác vụ này - bạn không cần thay đổi bất kỳ điều gì. Nhấp vào 'Tiếp theo' cho mỗi bước. Nếu bạn được hiển thị với 'Cảnh báo: Giao diện mạng', hãy kiểm tra xem bạn hiện không có tải xuống hoặc hoạt động trực tuyến nào đang chờ xử lý, và nhấp vào 'Có.' Nhấp vào 'Cài đặt' khi sẵn sàng để bắt đầu. Quá trình này sẽ mất một thời gian để hoàn thành. Bạn sẽ được nhắc mở VirtualBox khi quá trình cài đặt hoàn tất.
Bước 4: Tạo máy ảo của bạn

Tạo Máy ảo. Bây giờ Oracle VM VirtualBox Manager đã được cài đặt và mở, đã đến lúc tạo máy ảo mới. Nhấp vào biểu tượng hình sao màu xanh lam trong thanh công cụ phía trên bên phải có nhãn 'Mới'. Sau đó, bạn sẽ được nhắc đặt tên cho Máy ảo mới của mình. Đặt tên cho máy ảo của bạn là 'Ubuntu' và VirtualBox sẽ tự động định cấu hình cài đặt để chuẩn bị cho máy ảo Ubuntu. Nhấp vào "Tạo".
Bước 5: Khởi động máy ảo của bạn

Khởi động Máy ảo của bạn. Nhấp vào biểu tượng mũi tên trỏ sang phải màu xanh lục trong thanh công cụ phía trên bên phải có nhãn 'Bắt đầu'. Thao tác này sẽ khởi động máy ảo của bạn. Bạn sẽ được nhắc chọn đĩa khởi động. Nhấp vào biểu tượng thư mục nhỏ ở bên phải của hộp thả xuống để chọn tệp đĩa quang ảo. Tại đây, bạn sẽ muốn chọn.iso cho phiên bản Ubuntu mà bạn đã tải xuống trước đó. Bây giờ, máy ảo của bạn sẽ khởi động.
Bước 6: Cài đặt Ubuntu

Cài đặt Ubuntu. Nếu bạn đang cài đặt phiên bản dành cho máy tính để bàn, khi máy ảo của bạn đã khởi động (và quá trình này có thể mất một lúc!), Bạn sẽ được nhắc thử hoặc cài đặt Ubuntu. Chọn ngôn ngữ ưa thích của bạn từ menu ở bên trái, sau đó nhấp vào 'Cài đặt Ubuntu.' Nếu bạn đã từng cài đặt Ubuntu hoặc phiên bản phân phối Linux tương tự trước đây, quy trình sau đây sẽ quen thuộc với bạn. Chọn bố cục bàn phím ưa thích của bạn. Vì chúng ta đang cài đặt Ubuntu thành một máy ảo nên không cần phân vùng đĩa ảo, tuy nhiên, nếu bạn đang cài đặt phiên bản máy chủ, bạn sẽ được nhắc với màn hình cài đặt GUI-less. Phiên bản máy chủ của Ubuntu cung cấp nhiều tùy chọn tùy chỉnh khác nhau, nhưng tất cả các giá trị mặc định nên được chấp nhận ở đây. Sử dụng bàn phím của bạn để điều hướng qua các lời nhắc.
Đề xuất:
Cài đặt Windows trên máy Mac bằng VirtualBox: 7 bước

Cài đặt Windows trên máy Mac bằng VirtualBox: Bạn đã bao giờ thử cài đặt hệ điều hành Windows trên máy tính Mac chưa? Bạn đã bao giờ cần một phần mềm chỉ được hỗ trợ trong Windows nhưng bạn lại sở hữu một chiếc máy Mac chưa? Bạn có biết rằng bạn có thể cài đặt các cửa sổ trên máy mac của mình bằng một công cụ khác có tên là Virtual
Máy quét CT và Máy quét 3D trên Máy tính để bàn Với Arduino: 12 Bước (Có Hình ảnh)

Máy quét CT và 3D để bàn Với Arduino: Chụp cắt lớp vi tính (CT) hoặc chụp cắt lớp vi tính trục (CAT) thường được kết hợp với hình ảnh cơ thể vì nó cho phép bác sĩ lâm sàng nhìn thấy cấu trúc giải phẫu bên trong bệnh nhân mà không cần phải thực hiện bất kỳ phẫu thuật nào. Hình ảnh bên trong con người b
Làm giá đỡ cho máy ảnh DSLR với giá chưa đến 6 đô la bằng cách sử dụng ống PVC (Chân máy / Chân máy cho mọi máy ảnh): 6 bước

Làm giá đỡ cho máy ảnh DSLR với giá chưa đến 6 đô la bằng cách sử dụng ống PVC (Monopod / chân máy cho mọi máy ảnh): Có …. Bạn có thể tự làm giá đỡ chỉ với một số ống PVC và chữ T. Nó rất nhẹ … Nó được cân bằng hoàn hảo … Nó rắn chắc … Nó thân thiện với khả năng tùy chỉnh … Tôi là Sooraj Bagal và tôi sẽ chia sẻ kinh nghiệm của mình về giá đỡ máy ảnh này mà tôi đã tạo cho
Giá đỡ máy tính xách tay không đắt tiền / Máy tính xách tay sang Bộ chuyển đổi máy tính để bàn: 3 bước

Giá đỡ máy tính xách tay / Máy tính xách tay sang Bộ chuyển đổi máy tính để bàn không đắt tiền: Tôi thấy mình đã sử dụng máy tính xách tay của mình trong thời gian dài. Nó sẽ khó chịu sau một thời gian. Bàn phím và màn hình lý tưởng nên tách biệt để giảm mỏi cổ khi sử dụng lâu. Nếu bạn là người dùng máy tính xách tay toàn thời gian, tôi khuyên bạn nên xây dựng
Máy đo tốc độ được tạo ra từ máy đo tốc độ xe đạp (máy tính xyclocomputer): 3 bước (có hình ảnh)
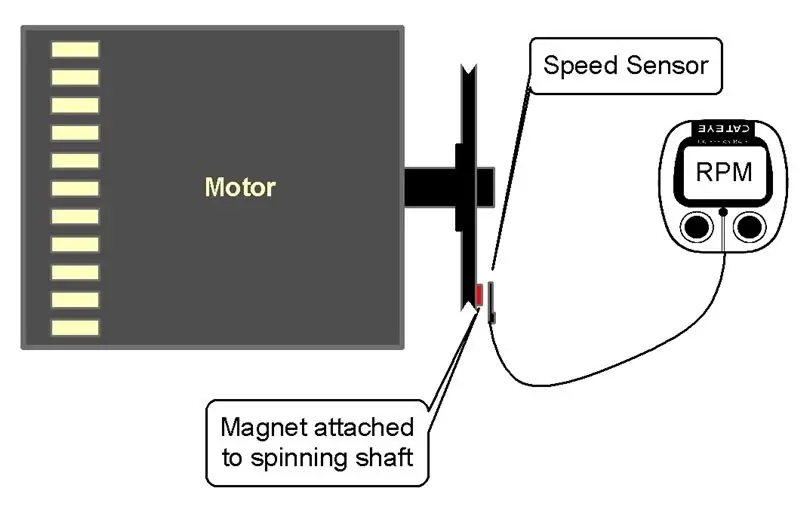
Máy đo tốc độ được tạo ra từ máy đo tốc độ xe đạp (máy tính xích lô): Đôi khi bạn chỉ cần biết một bánh xe hoặc trục hoặc động cơ đang quay nhanh như thế nào. Dụng cụ đo tốc độ quay là máy đo tốc độ. Nhưng chúng đắt và không dễ kiếm. Nó rẻ và dễ làm bằng cách sử dụng đồng hồ đo tốc độ xe đạp (xe đạp
