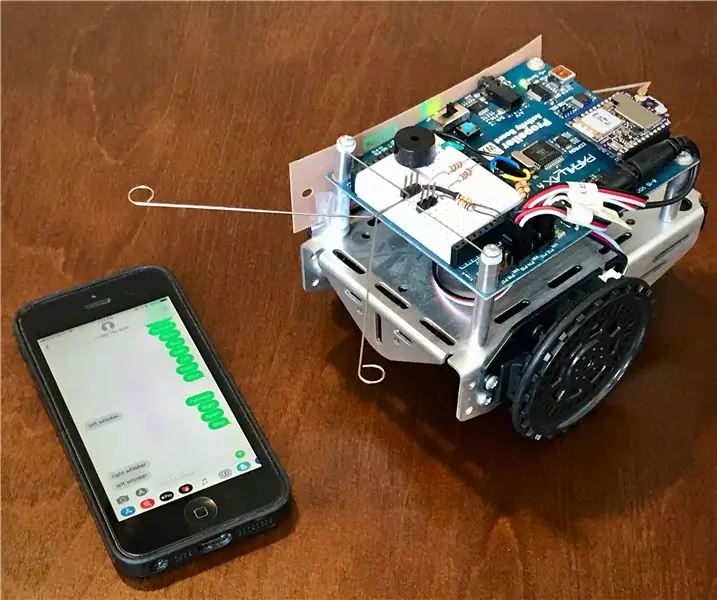
Mục lục:
- Tác giả John Day [email protected].
- Public 2024-01-30 13:32.
- Sửa đổi lần cuối 2025-01-23 15:15.
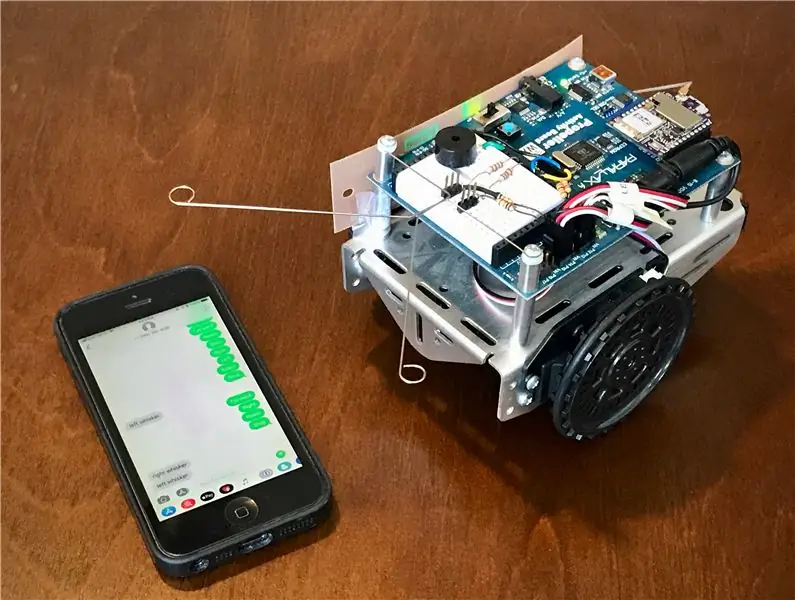
Digi XBee3 ™ Cellular SMS ActivityBot là một robot giáo dục có thể được điều khiển bằng tin nhắn văn bản từ bất kỳ điện thoại di động nào, ở bất kỳ đâu trên thế giới. ActivityBot, do những người bạn của Digi tại Parallax Inc., được thiết kế cho những người lần đầu tiên chế tạo robot và được sử dụng rộng rãi trong giáo dục công nghệ và kỹ thuật.
Tin nhắn văn bản SMS được gửi tới rô bốt có thể ra lệnh cho rô bốt lái tới, lùi hoặc sang trái hoặc phải. Nó được tích hợp sẵn chế độ chuyển vùng, nơi nó có thể tự lái, sử dụng hai cảm biến "râu" để phát hiện chướng ngại vật ở bên phải hoặc bên trái. ActivityBot sử dụng mô-đun Di động Digi XBee3 để báo cáo lại những gì nó cảm nhận được trong thời gian thực. Ví dụ: bất kỳ khi nào một trong các cảm biến "râu ria" được kích hoạt, sự kiện đó ngay lập tức được báo cáo trở lại điện thoại di động dưới dạng văn bản. (Tất nhiên, chỉ có robot mới có thể nhắn tin và lái xe.)
SMS chỉ là sự khởi đầu. Digi XBee3 Cellular hỗ trợ TCP / IP để các lệnh và dữ liệu có thể dễ dàng được trao đổi với một trang web hoặc máy chủ đám mây. ActivityBots và Blockly, hệ thống do Google phát minh được sử dụng để lập trình nó, đến từ Parallax.com. Digi XBee Cellular có sẵn từ Digi.com.
Bước 1: Thu thập vật liệu


Dưới đây là tất cả các nguồn cung cấp bạn sẽ cần để tạo dự án này:
-
Hoạt động thị saiBot
-
Đi kèm với ActivityBot:
- Cáp USB A đến Mini-B
- Râu dây
- Tiêu đề nam
- Trèo lên dây
- Điện trở 220 ohm
- Điện trở 10K ohm
-
-
Bộ công cụ di động di động Digi XBee3 LTE-M
-
Bao gồm trong Bộ công cụ di động XBee3:
- Ban phát triển XBIB
- cáp USB
- Ăng ten
- Nguồn điện 12 volt cho bảng XBIB
- Thẻ SIM kích thước nano với dịch vụ SMS
- (Lưu ý: ăng-ten, bo mạch XBIB, nguồn điện và thẻ SIM cũng có thể được lấy nguồn riêng nếu muốn)
-
- Bất kỳ điện thoại di động nào có dịch vụ SMS
- Máy tính Windows hoặc MacOS có USB (để lập trình mã Blockly)
- Pin AA x 5 - (chúng tôi thích sạc được với bộ sạc)
- XCTU để định cấu hình XBee - (tải xuống miễn phí)
Bước 2: Chế tạo Robot


Làm theo hướng dẫn trực tuyến đầy đủ để lắp ráp Parallax ActivityBot:
- Kiểm tra phần cứng
- Chuẩn bị bộ mã hóa bên ngoài
- Chuẩn bị lốp xe
- Chuẩn bị khung xe
- Chuẩn bị Servos
- Gắn Servo bên phải
- Gắn Servo bên trái
- Gắn bộ mã hóa bên phải
- Gắn bộ mã hóa bên trái
- Gắn bộ pin
- Gắn bánh xe đuôi
- Gắn bánh xe truyền động
- Gắn bảng hoạt động
- Kết nối điện
- Kiểm tra phần mềm và lập trình
- Phát ra tiếng bíp
- Kiến thức cơ bản về điều hướng
Thực hiện tất cả các bước trong hướng dẫn lắp ráp là cách tốt nhất để hiểu robot mới của bạn. Chúng tôi khuyên bạn nên làm việc ít nhất qua bước Điều hướng bằng cảm ứng để hiểu ActivityBot và xây dựng tất cả các hệ thống bạn cần cho dự án này.
Bước 3: Tùy chỉnh Robot
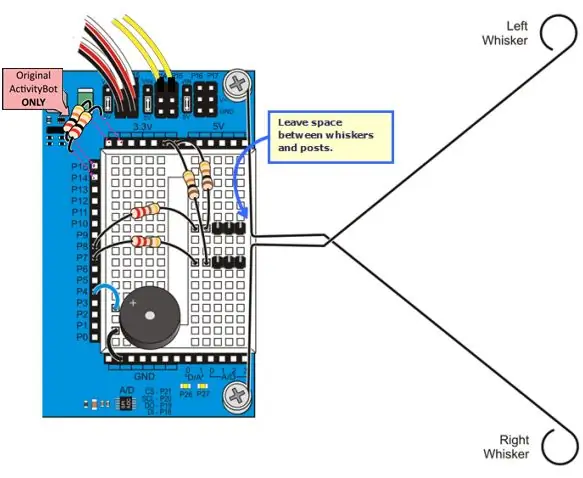
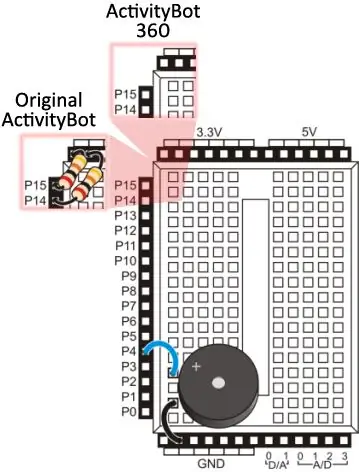
1. Xác định vị trí và cài đặt các công tắc máy đánh trứng
2. Xác định vị trí và cài đặt bộ rung cho một số phản hồi âm thanh
3. Sử dụng dây kết nối SEL với GND để định tuyến các com nối tiếp đến XBee.
4. Dây cho không dây - sử dụng hai dây jumper, kết nối các tiêu đề XBee với bộ vi điều khiển Propeller:
- Sử dụng một dây để kết nối XBee DO với P11
-
Sử dụng dây còn lại để kết nối XBee DI với P10

Hình ảnh Parallax cũng có hướng dẫn đi dây rõ ràng, nhưng hãy đảm bảo sử dụng các số pin như được liệt kê ở trên
Bước 4: Định cấu hình XBee Cellular
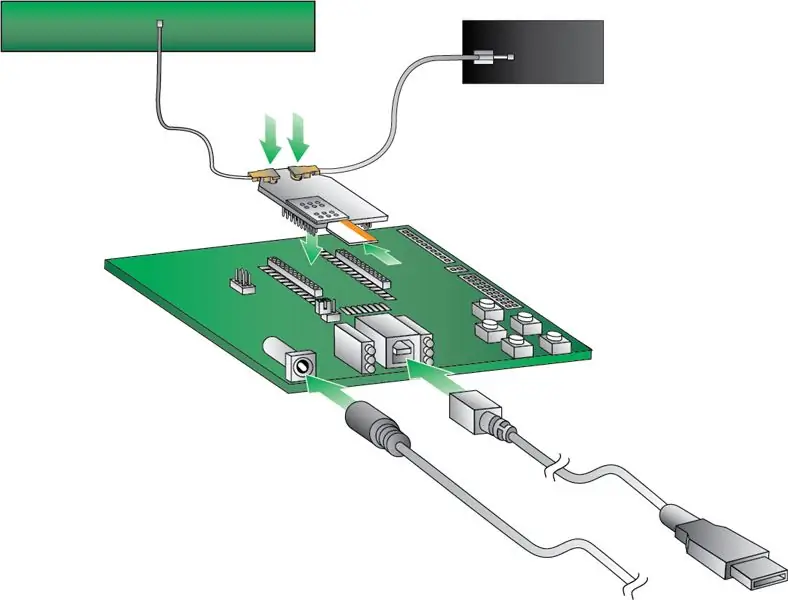

Chèn XBee3 Cellular vào bảng phát triển XBIB hoặc bộ điều hợp XBee USB của bạn, hãy cẩn thận căn chỉnh nó để tất cả các chân cắm vào đúng ổ cắm, như thể hiện trong ảnh.


Lắp ráp phần cứng XBee3 Cellular và kết nối với máy tính của bạn. Đảm bảo sử dụng nguồn điện 12 volt vì chỉ USB không cung cấp đủ dòng điện để mô-đun vận hành đúng cách. Bộ này đi kèm với một thẻ SIM sử dụng có giới hạn miễn phí. Bạn cũng có thể mua của riêng bạn từ một nhà cung cấp như AT&T hoặc Twilio.
Cài đặt và khởi chạy chương trình XCTU. Nó sẽ tự động cập nhật thư viện phần sụn của nó lên phiên bản mới nhất. Trong chương trình XCTU:
-
Thêm thiết bị, sử dụng cài đặt mặc định của nhà sản xuất (9600, 8 N 1) cho bộ đàm XBee:

Hình ảnh - Đèn liên kết trên bảng phát triển của bạn sẽ bắt đầu nhấp nháy ngay sau khi XBee của bạn có kết nối di động. Nếu không, bạn có thể kiểm tra đăng ký và kết nối di động
- Cập nhật mô-đun Di động XBee3 của bạn lên chương trình cơ sở mới nhất. Lưu ý: Điều này được khuyến nghị ngay cả khi mô-đun của bạn mới được mua.
- Chọn thiết bị từ danh sách Mô-đun Radio bằng cách nhấp vào nó. XCTU sẽ hiển thị cài đặt chương trình cơ sở hiện tại cho thiết bị đó.
- Đặt chế độ Giao thức IP thành SMS [2].
- Nhập số điện thoại di động của bạn vào trường P # và nhấp vào nút Viết. Nhập số điện thoại chỉ sử dụng các số, không có dấu gạch ngang. Bạn có thể sử dụng tiền tố + nếu cần. Số điện thoại mục tiêu là số điện thoại mà rô bốt của bạn gửi tin nhắn.
- Kiểm tra thông số TD. Nó phải được đặt thành 0 vì dấu phân cách văn bản sẽ không được sử dụng trong dự án này.
- Đảm bảo ghi cài đặt vào XBee bằng nút có biểu tượng bút chì.
Cài đặt XBee vào rô bốt
- Tháo XBee3 khỏi bảng phát triển XBIB, kéo thẳng lên và cẩn thận không làm cong các chốt. Nếu bạn uốn cong bất kỳ, hãy cẩn thận làm thẳng chúng trước khi tiếp tục.
- Đảm bảo bạn vẫn lắp thẻ nano-SIM vào Di động XBee của mình
- Chèn XBee3 vào ổ cắm XBee của ActivityBot, được định hướng sao cho đầu nối ăng-ten hướng ra mép ngoài của robot, giống như hình vẽ XBee nhỏ trên bảng.
- Kết nối ăng-ten với đầu nối U. FL nhỏ bằng cách nhấn thẳng xuống trong khi xoay qua lại một chút để đảm bảo rằng nó được căn giữa đúng cách. Nó sẽ bật vào đúng vị trí khi bạn căn chỉnh nó vừa phải và ấn mạnh xuống. Đôi khi đầu nối ăng-ten bật ra ngay lập tức, nhưng thường hơi phức tạp nên đừng nản lòng. Bạn sẽ biết mình đã làm đúng khi nó xoay qua lại tự do mà không cần ngắt kết nối.
- Gắn ăng-ten vào mặt bên của rô-bốt bằng băng dính. Mặc dù đây không phải là vị trí lý tưởng, nhưng trong hầu hết các trường hợp, nó hoạt động mà không gặp bất kỳ vấn đề gì.
Bước 5: Lập trình Robot
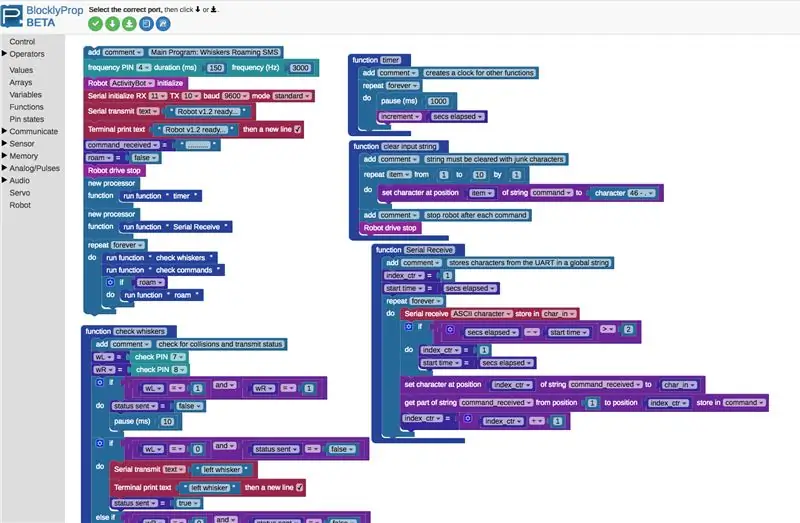

Tải mã XBee3 Cellular ActivityBot
- Kết nối robot với máy tính của bạn bằng cáp USB
-
Đặt công tắc nguồn trên rô bốt ở vị trí "1". Điều này chỉ cấp nguồn cho bảng điều khiển của nó, với bánh xe bị vô hiệu hóa để rô bốt không bỏ chạy khi bạn đang lập trình.

Hình ảnh - Mở blocky.parallax.com và đăng ký một tài khoản mới
- Tải xuống BlocklyProp Client cho máy tính của bạn và cài đặt nó. Chương trình khách này phải đang chạy trên máy tính của bạn để sử dụng BlocklyProp Online.
- Nhấn nút Connect trong BlocklyProp Client để cho phép truy cập IP cục bộ.
- Tải mã SMS Whiskers vào trình duyệt của bạn.
-
Sử dụng nút màu xanh lục có mũi tên hướng xuống để tải và chạy chương trình cơ sở bằng EEPROM của rô bốt qua USB

Hình ảnh - Sau khi có thông báo về tiến trình tải xuống, Terminal sẽ xuất hiện và in thông báo "Robot v1.2 đã sẵn sàng…". Bạn đã sẵn sàng để kiểm tra robot của mình!
Bước 6: Kiểm tra Robot
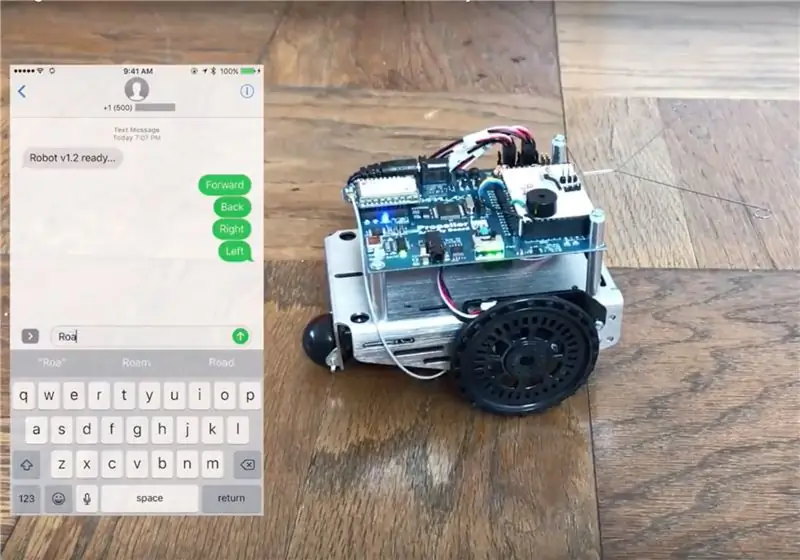

- Đặt công tắc nguồn ở vị trí "0"
- Lắp năm pin AA vào dưới cùng của rô bốt.
- Ngắt kết nối cáp USB để rô bốt có thể chuyển vùng tự do.
- Đặt công tắc nguồn ở vị trí "1" để cấp nguồn cho bo mạch và XBee3 Cellular.
-
Chờ đèn ASSOC màu xanh lam nhấp nháy, cho biết có kết nối với mạng di động:

Hình ảnh -
Đặt công tắc nguồn ở vị trí "2" và nhấn nút RST phía trên công tắc.

Hình ảnh - Kiểm tra điện thoại di động của bạn để tìm tin nhắn văn bản: "Robot 1.2 đã sẵn sàng…"
Có tin nhắn? Tuyệt vời! Nếu không, đây là một số điều cần kiểm tra:
- XBee3 được cài đặt đúng cách trong ổ cắm của nó
- Số điện thoại được nhập đúng vào cấu hình của XBee
- Chế độ IP của XBee được đặt thành 2 cho SMS
- Dây đang kết nối các chân XBee DO với P11 và XBee DI với P10
- Thẻ SIM có dịch vụ SMS
- Robot có nguồn - có đèn báo gần công tắc
- Thẻ SIM được lắp vào XBee3
Bước 7: Sử dụng nó

Với robot đang chạy, đây là các lệnh bạn có thể sử dụng. Gửi từng cái dưới dạng tin nhắn văn bản được gửi đến số điện thoại của thẻ SIM của bạn:
- Chuyển tiếp: lái rô bốt về phía trước vài inch (cm)
- Quay lại: lái robot lùi lại vài inch (cm)
- Trái: quay rô-bốt sang trái khoảng 90º
- Phải: quay rô-bốt sang phải khoảng 90º
- Chuyển vùng: đặt robot ở chế độ chuyển vùng tự do
- Dừng lại: dừng rô bốt
Robot gửi hai thông báo cảm biến:
- râu trái: rô bốt đã liên lạc với một đối tượng ở bên trái
- râu bên phải: robot đã tiếp xúc với một đối tượng ở bên phải
Muốn robot lái xa hơn, nhanh hơn và có nhiều cảm biến hơn? Tất cả mã đều là mã nguồn mở nên bạn có thể thay đổi bất cứ thứ gì bạn muốn. Xuất bản các cải tiến của bạn với tín dụng cho hướng dẫn gốc này và tận hưởng robot nhắn tin của bạn!
Đề xuất:
ATtiny85 Đồng hồ theo dõi hoạt động rung có thể đeo trên thiết bị đeo và lập trình ATtiny85 với Arduino Uno: 4 bước (có hình ảnh)

ATtiny85 Đồng hồ theo dõi hoạt động rung có thể đeo được và lập trình ATtiny85 với Arduino Uno: Làm thế nào để tạo đồng hồ theo dõi hoạt động có thể đeo được? Đây là một thiết bị đeo được thiết kế để rung khi phát hiện thấy có sự cố. Bạn có dành phần lớn thời gian trên máy tính như tôi không? Bạn đang ngồi hàng giờ mà không nhận ra? Sau đó, thiết bị này là
Động cơ bước Điều khiển động cơ bước Động cơ bước - Động cơ bước như một bộ mã hóa quay: 11 bước (có hình ảnh)

Động cơ bước Điều khiển động cơ bước Động cơ bước | Động cơ bước như một bộ mã hóa quay: Có một vài động cơ bước nằm xung quanh và muốn làm điều gì đó? Trong Có thể hướng dẫn này, hãy sử dụng động cơ bước làm bộ mã hóa quay để điều khiển vị trí của động cơ bước khác bằng vi điều khiển Arduino. Vì vậy, không cần phải quảng cáo thêm, chúng ta hãy
Nhắc nhở sử dụng thời gian sử dụng thiết bị (chỉ hoạt động trên Windows, Ios sẽ không hoạt động): 5 bước

Nhắc nhở sử dụng thời gian sử dụng thiết bị (chỉ hoạt động trên Windows, Ios sẽ không hoạt động): Giới thiệu Đây là một cỗ máy hữu ích được tạo ra từ Arduino, nó nhắc bạn nghỉ ngơi bằng cách " biiii! &Quot; âm thanh và khiến máy tính của bạn quay lại màn hình khóa sau 30 phút sử dụng màn hình. Sau khi nghỉ 10 phút, nó sẽ " b
Đèn LED kích hoạt chuyển động hoạt động bằng pin: 4 bước
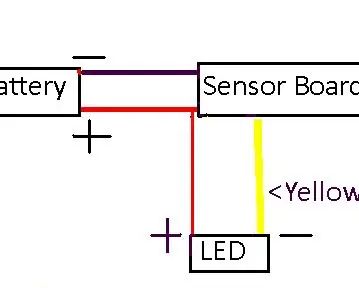
Đèn LED kích hoạt chuyển động hoạt động bằng pin: Nếu bạn muốn đặt đèn ở một nơi nào đó không có dây, đây có thể là thứ bạn cần
Tự làm một bộ điều khiển đa năng linh hoạt và giải thích cách hoạt động: 4 bước

Tự làm một bộ điều khiển đa năng linh hoạt và giải thích cách hoạt động: Bộ điều khiển đa năng linh hoạt là một mạch không có trạng thái ổn định và tín hiệu đầu ra của nó dao động liên tục giữa hai trạng thái không ổn định, mức cao và mức thấp mà không có bất kỳ kích hoạt bên ngoài nào. Vật liệu cần thiết: 2 x 68k điện trở 2 x 100μF
