
Mục lục:
2025 Tác giả: John Day | [email protected]. Sửa đổi lần cuối: 2025-01-23 15:15

Instagram đang ngày càng được chú ý nhiều hơn và hiện nay nó là một trong những nền tảng truyền thông xã hội phổ biến nhất trên thế giới. Mọi người có thể chia sẻ hình ảnh, video và câu chuyện trên Insta với sự trợ giúp của tài khoản Instagram của họ. Với những bài đăng thường xuyên và thú vị, bạn có thể tăng lượng người theo dõi trên Instagram. Bạn cũng có thể mua lượt thích trên Instagram và tăng lượt thích cho bài đăng của mình.
Instagram được tạo riêng cho người dùng di động. Hạn chế chính mà người dùng phải đối mặt là tải ảnh lên thông qua bất kỳ thiết bị nào khác như máy tính để bàn hoặc máy tính xách tay. Đây là một điều thực sự khó chịu vì nếu bạn có thứ gì đó để chia sẻ trên máy tính để bàn của mình, bạn phải lấy nó trên điện thoại di động và sau đó bạn mới có thể đăng nó lên Instagram.
Bạn có đang bị cùng một vấn đề? Bạn có muốn đăng hình ảnh và video từ máy tính để bàn hoặc máy tính xách tay của mình không? Ở đây chúng tôi có một giải pháp đơn giản và nhanh chóng cho bạn. Bằng cách làm theo một số bước đơn giản, bạn có thể đăng hình ảnh và video yêu thích của mình lên Instagram từ máy tính của mình. Chúng ta hãy hiểu quy trình từng bước.
Bước 1: MỞ CHROME GOOGLE Ở CHẾ ĐỘ INCOGNITO

Phương pháp này chỉ có thể thực hiện cho trình duyệt Google chrome. Vì vậy, hãy mở trình duyệt Google Chrome của bạn. Ở góc bên phải, bạn sẽ tìm thấy một đường ba chấm. Nhấp vào nó và chọn tùy chọn thứ ba. Đây là chế độ ẩn danh. Với chế độ này, bạn có thể lướt bất cứ thứ gì một cách riêng tư. Trình duyệt sẽ không lưu bất kỳ loại thông tin nào liên quan đến việc lướt web của bạn ở chế độ ẩn danh.
Bạn cũng có thể mở chế độ ẩn danh với sự trợ giúp của các phím tắt. Chỉ cần nhấn Command + Shift + N trên Mac và Ctrl + Shift + N trên Windows. Đây là phương pháp đơn giản nhất để mở chế độ ẩn danh.
Bước 2: MỞ PHẦN "CÔNG CỤ THÊM"

Trong cửa sổ ẩn danh, bạn sẽ tìm thấy một đường ba chấm ở góc trên cùng bên phải. Nhấp vào nó và tìm tùy chọn "Công cụ khác". Bấm vào tùy chọn này. Bạn có thể tìm thấy nó ở trên phần "Chỉnh sửa".
Bước 3: MỞ CÔNG CỤ CỦA NHÀ PHÁT TRIỂN

Khi bạn nhận được phần "Công cụ khác", hãy nhấp vào phần đó. Bạn sẽ nhận được các tùy chọn khác nhau. Chọn công cụ cuối cùng, "Công cụ dành cho nhà phát triển". Khi bạn nhấp vào công cụ này, một cửa sổ nhà phát triển sẽ được mở ở phần dưới cùng của cửa sổ ẩn danh. Đôi khi bạn cũng có thể thấy điều này ở phía bên phải của cửa sổ.
Bước 4: CHỌN CHẾ ĐỘ XEM DI ĐỘNG

Ở góc trên cùng bên trái, bạn sẽ tìm thấy hai biểu tượng trong cửa sổ nhà phát triển. Hình đầu tiên có phím mũi tên trên hình vuông và sau đó là hình khác với hai hình chữ nhật. Bấm vào biểu tượng thứ hai này. Sau khi bạn nhấp vào biểu tượng này, nó sẽ chuyển sang màu xanh lam và cửa sổ chrome ẩn danh sẽ hiển thị trong chế độ xem trên thiết bị di động.
Bước 5: MỞ MIỀN INSTAGRAM

Bây giờ khi bạn có chế độ xem trên thiết bị di động, bạn có thể mở trang web Instagram tại đây. Nhập www.instagram.com vào thanh địa chỉ của trình duyệt. Nhập đúng URL và nhấn nút enter. Bạn sẽ thấy Instagram trên màn hình trình duyệt. Nó sẽ giống như bạn thấy trên điện thoại di động của mình.
Bước 6: ĐĂNG NHẬP TÀI KHOẢN

Chỉ cần nhập tên người dùng và mật khẩu của bạn vào màn hình đăng nhập. Nhập các chi tiết chính xác. Nhấp vào nút "Đăng nhập" để thực hiện thêm hành động. Sau khi đăng nhập thành công, bạn sẽ thấy tài khoản Instagram và tất cả các bài đăng của mình giống như bạn thấy trên điện thoại di động của mình.
Bước 7: TẢI HÌNH ẢNH HOẶC VIDEO

Bây giờ đã đến lúc tải lên hình ảnh hoặc video yêu thích của bạn từ máy tính của bạn. Bấm vào nút dấu +, bạn sẽ thấy nó ở dưới cùng. Nó sẽ mở thư mục. Bây giờ, hãy chọn ảnh hoặc video mà bạn muốn xuất bản dưới dạng bài đăng trong tài khoản Instagram của mình.
Bước 8: KẾT THÚC QUY TRÌNH
Sau khi chọn ảnh, bạn sẽ nhận được nhiều tùy chọn ở cuối tài khoản Instagram của mình. Bạn có thể thêm một bộ lọc theo yêu cầu của bạn. Chỉ cần nhấp vào tab "Bộ lọc" để thêm các bộ lọc cụ thể vào bài đăng của bạn.
Sau khi bạn thêm bộ lọc cụ thể, hãy nhấp vào nút "Tiếp theo". Bạn có thể tìm thấy nút "Tiếp theo" ở góc trên cùng bên phải. Bây giờ hãy thêm chú thích mô tả bài đăng của bạn. Và cuối cùng, nhấp vào nút "Chia sẻ". Thao tác này sẽ đăng hình ảnh lên tài khoản Instagram của bạn. Hình ảnh tương tự mà bạn có thể thấy trong điện thoại di động của mình sau khi chia sẻ thành công. Những người theo dõi bạn có thể xem, thích và bình luận về ảnh của bạn mà không gặp bất kỳ rắc rối nào.
Bước 9: KẾT LUẬN:
Với sự trợ giúp của tám bước trên, bạn có thể dễ dàng đăng hình ảnh của mình lên tài khoản Instagram với sự trợ giúp của máy tính. Đây là cách đơn giản nhất. Bằng cách làm theo phương pháp này, bạn cũng có thể xử lý tài khoản doanh nghiệp và tài khoản khách hàng của mình thông qua máy tính để bàn. Thực sự rất khó để chuyển từ tài khoản Instagram này sang tài khoản Instagram khác để chia sẻ bài đăng của doanh nghiệp hoặc bài đăng của khách hàng qua thiết bị di động. Với sự trợ giúp của máy tính để bàn, bạn có thể xử lý nhiều tài khoản một cách nhanh chóng và dễ dàng.
Đề xuất:
Làm thế nào để bẻ khóa bất kỳ máy tính nào với một tệp tin hàng loạt !: 10 bước
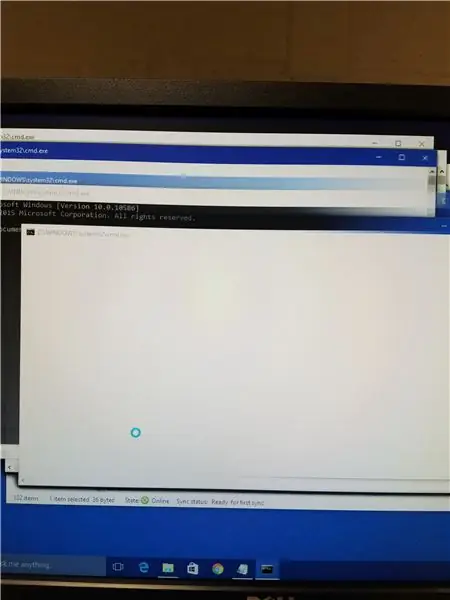
Làm thế nào để làm hỏng bất kỳ máy tính nào với một tệp tin hàng loạt !: Làm hỏng bất kỳ máy tính hoặc máy tính xách tay nào một cách dễ dàng
Cách đăng ảnh trên Instagram từ máy tính bằng Google Chrome: 9 bước

Cách đăng ảnh trên Instagram từ máy tính bằng Google Chrome: Instagram là một trong những nền tảng truyền thông xã hội hàng đầu hiện nay. Những người sử dụng nền tảng này có thể chia sẻ ảnh và video ngắn có thể tải lên bằng ứng dụng Instagram dành cho thiết bị di động. Một trong những thách thức chính mà người dùng Instagram phải đối mặt là r
Làm thế nào để tải nhạc từ trang web ALMOST BẤT KỲ (Haha) (Miễn là bạn có thể nghe được thì bạn có thể nhận được nó Được thôi nếu nó được nhúng vào Flash mà bạn có thể không có khả

Làm thế nào để tải nhạc từ trang web ALMOST BẤT KỲ (Haha) (Miễn là bạn có thể nghe nó thì bạn có thể nhận được nó … Được thôi nếu nó được nhúng vào Flash mà bạn có thể không có khả năng) EDITED !!!!! Thông tin bổ sung: nếu bạn đã từng truy cập vào một trang web và nó phát một bài hát mà bạn thích và muốn nó thì đây là hướng dẫn cho bạn, không phải lỗi của tôi nếu bạn làm hỏng thứ gì đó (chỉ có cách là nếu bạn bắt đầu xóa nội dung mà không có lý do ) tôi đã có thể tải nhạc cho
Làm thế nào để chạy một Distro Linux trên một máy tính từ một Ipod Bình luận Plz Người đầu tiên đã đăng: 5 bước

Cách chạy một Distro Linux trên máy tính Từ Ipod Bình luận Plz Người đầu tiên đã đăng: Tôi đặt một bản phân phối phổ biến. của Linux trên ipod cũ của tôi và chạy nó trên máy tính của tôi khá tuyệt lấy tất cả các bức tranh
Làm thế nào để đối phó với máy tính xách tay / máy tính xách tay quá nóng: 8 bước

Cách Xử lý Máy tính xách tay / Máy tính xách tay quá nóng: Máy tính xách tay quá nóng có thể gây ra hư hỏng nặng. Lỗi tắt máy đột ngột hoặc màn hình chết chóc xuất hiện ngẫu nhiên có thể có nghĩa là bạn đang sử dụng máy tính xách tay của mình. Cuốn sổ cuối cùng của tôi đã tan chảy theo đúng nghĩa đen trên giường khi tôi chặn quạt làm mát của nó trên gối
