
Mục lục:
- Tác giả John Day [email protected].
- Public 2024-01-30 13:32.
- Sửa đổi lần cuối 2025-01-23 15:15.


Trong hướng dẫn này, chúng ta sẽ học cách Sử dụng vòng LED với và mô-đun Siêu âm để đo khoảng cách.
Xem video trình diễn.
Bước 1: Những gì bạn sẽ cần

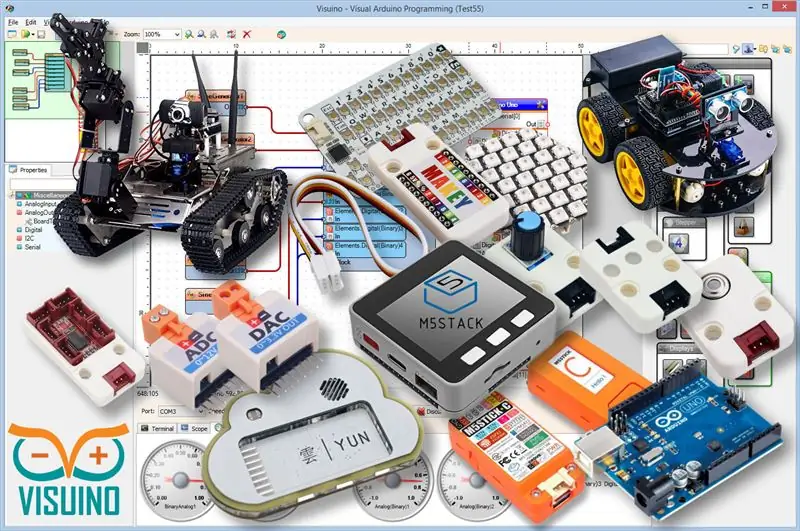
- Arduino UNO (hoặc bất kỳ Arduino nào khác)
- Máy tìm dải siêu âm HC-SR04
- Dây nhảy
- Vòng LED Neopixel
- Chương trình Visuino: Tải xuống Visuino
Bước 2: Mạch
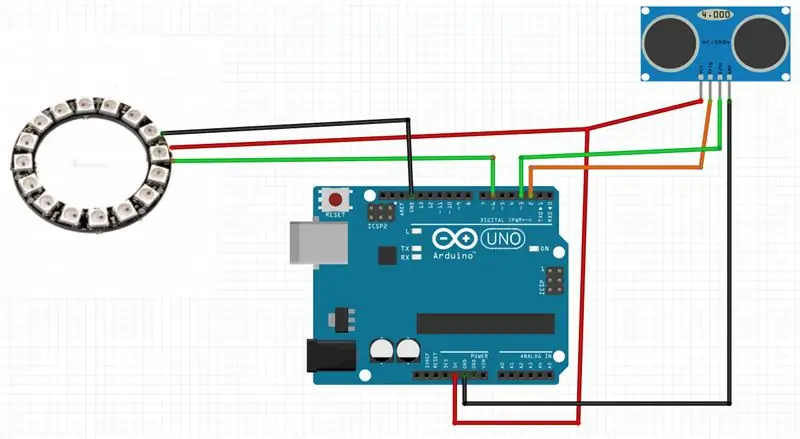
- Kết nối chân vòng LED [VCC] với chân Arduino [+ 5V]
- Kết nối chân vòng LED [GND] với chân Arduino [GND]
- Kết nối chân vòng LED [IN] hoặc (DI) với chân kỹ thuật số Arduino [6]
- Kết nối chân mô-đun siêu âm (VCC) với chân Arduino [+ 5V]
- Kết nối chân mô-đun siêu âm (GND) với chân Arduino [GND]
- Kết nối chân mô-đun siêu âm (ECHO) với chân kỹ thuật số chân Arduino (3)
- Kết nối chân mô-đun siêu âm (TRIG) với chân kỹ thuật số chân Arduino (2)
Bước 3: Khởi động Visuino và chọn loại bảng Arduino UNO
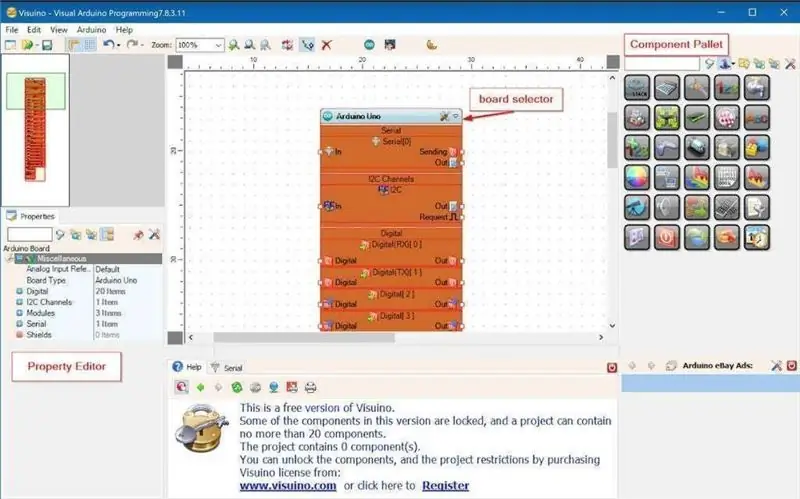
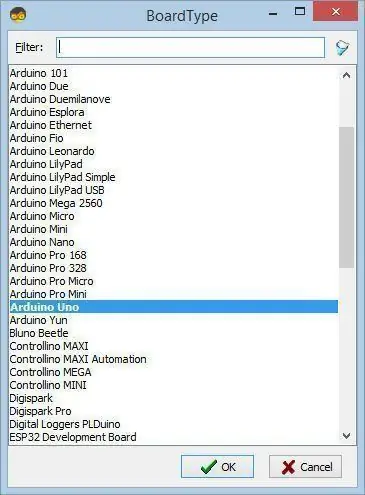
Để bắt đầu lập trình Arduino, bạn cần phải cài đặt Arduino IDE từ đây:
Xin lưu ý rằng có một số lỗi nghiêm trọng trong Arduino IDE 1.6.6. Đảm bảo rằng bạn cài đặt phiên bản 1.6.7 trở lên, nếu không, bản có thể hướng dẫn này sẽ không hoạt động! Nếu bạn chưa thực hiện, hãy làm theo các bước trong Tài liệu hướng dẫn này để thiết lập Arduino IDE để lập trình Arduino UNO! Visuino: https://www.visuino.eu cũng cần được cài đặt. Khởi động Visuino như trong hình đầu tiên Nhấp vào nút "Công cụ" trên thành phần Arduino (Hình 1) trong Visuino Khi hộp thoại xuất hiện, chọn "Arduino UNO" như hiển thị trên Hình 2
Bước 4: Trong Visuino Thêm thành phần
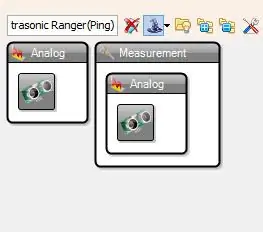
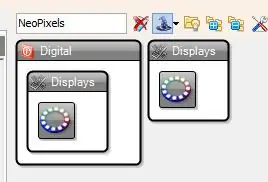
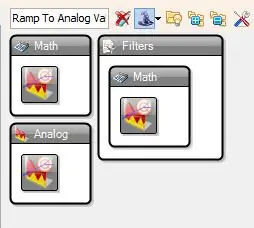
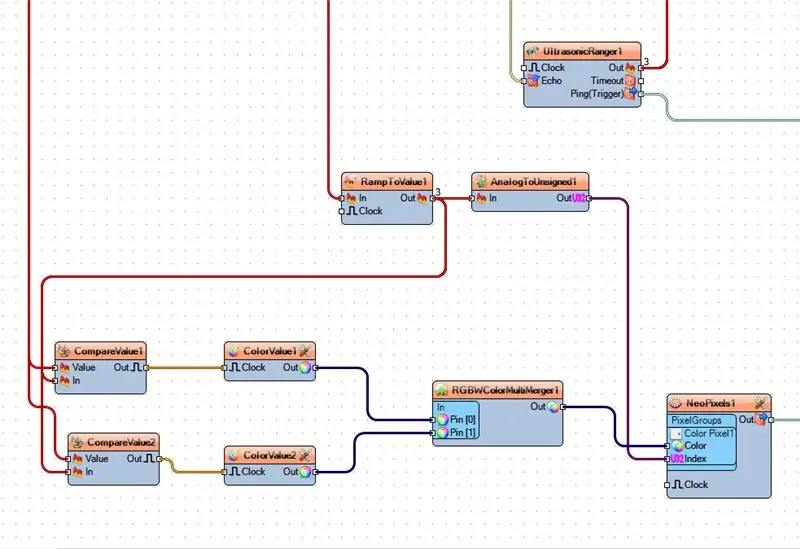
- Thêm thành phần "Kiểm lâm siêu âm (Ping)"
- Thêm thành phần "NeoPixels"
- Thêm thành phần "Ramp vào giá trị tương tự"
- Thêm thành phần "Analog To Unsigned"
- Thêm thành phần "So sánh giá trị tương tự" 2X
- Thêm thành phần "Giá trị màu" gấp 2 lần
- Thêm thành phần "Bộ hợp nhất nhiều nguồn màu RGBW"
Bước 5: Trong Visuino Set Components
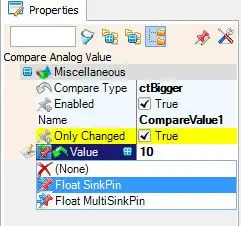
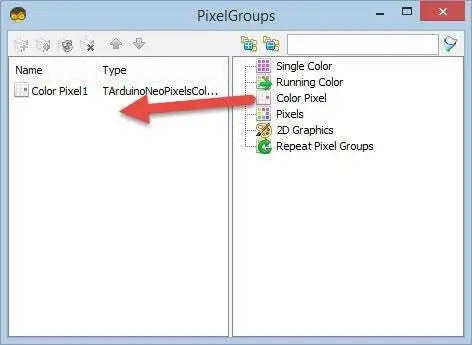
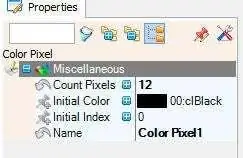
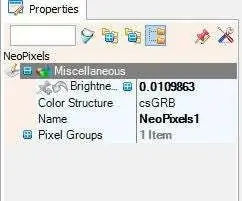
- Chọn "RampToValue1" và trong cửa sổ thuộc tính, đặt "Slope (S)" thành 1000
- Chọn "CompareValue1" và trong cửa sổ thuộc tính, đặt "Compare Type" thành ctBigger và "Value" thành 10-Chọn trường "Value" và Nhấp vào biểu tượng ghim và chọn "Float SinkPin"
- Chọn "CompareValue2" và trong cửa sổ thuộc tính đặt "Compare Type" thành ctSmaller-Chọn trường "Value" và Nhấp vào biểu tượng ghim và chọn "Float SinkPin"
- Chọn "ColorValue1" và trong cửa sổ thuộc tính đặt "Giá trị" thành clRed
- Chọn "ColorValue2" và trong cửa sổ thuộc tính đặt "Giá trị" thành clLime
- Nhấp đúp vào "NeoPixels1" và trong cửa sổ "PixelGroups", kéo "Color Pixel" sang bên trái Ở phía bên trái của cửa sổ "PixelGroups", sau đó chọn "Color Pixel1" và trong cửa sổ thuộc tính, đặt "Count Pixels" thành 12 hoặc 16 (Phụ thuộc vào số lượng LED mà vòng LED của bạn đang có) -Bạn có thể thay đổi độ sáng LED nếu muốn bằng cách thay đổi giá trị trong trường "Độ sáng"
Bước 6: Trong các thành phần kết nối Visuino
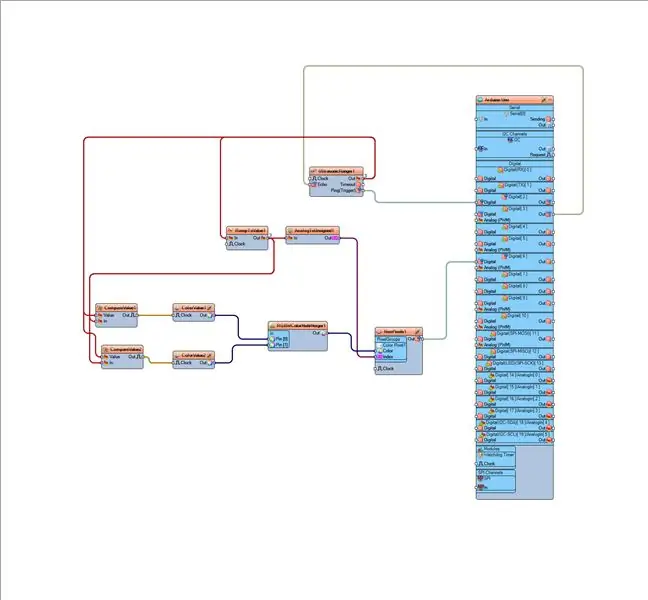
- Kết nối chân "UltrasonicRanger1" [Ping (Trigger)] với chân kỹ thuật số Arduino [2]
- Kết nối chân kỹ thuật số "Arduino" [3] Out với chân "UltrasonicRanger1" [Echo]
- Kết nối chân "NeoPixels1" [Out] với chân kỹ thuật số Arduino [6]
- Kết nối chân "UltrasonicRanger1" [Out] với "RampToValue1" pin [In] và "CompareValue1" pin [Value] và "CompareValue2" pin [Value]
- Kết nối chân "RampToValue1" [Out] với "AnalogToUnsigned1" pin [In] và "CompareValue1" pin [In] và "CompareValue2" pin [In]
- Kết nối chân "CompareValue1" [Out] với "ColorValue1" pin [đồng hồ]
- Kết nối chân "CompareValue2" [Out] với "ColorValue2" pin [đồng hồ]
- Kết nối chân "ColorValue1" [Out] với "RGBWColorMultiMerger1" pin [0]
- Kết nối chân "ColorValue2" [Out] với "RGBWColorMultiMerger1" pin [1]
- Kết nối chân "RGBWColorMultiMerger1" [Out] với "NeoPixels1"> chân Color Pixel1 [Màu]
- Kết nối "AnalogToUnsigned1" với "NeoPixels1"> Chân Color Pixel1 [Chỉ số U32]
Bước 7: Tạo, biên dịch và tải lên mã Arduino
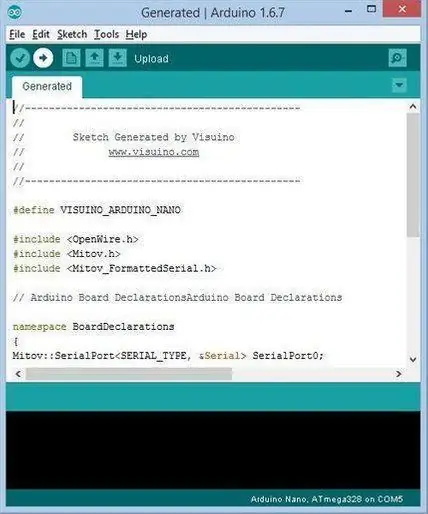
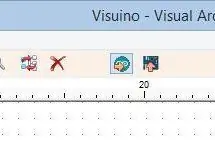
Trong Visuino, nhấn F9 hoặc nhấp vào nút hiển thị trên Hình 1 để tạo mã Arduino và mở Arduino IDE
Trong Arduino IDE, nhấp vào nút Tải lên, để biên dịch và tải lên mã (Hình 2)
Bước 8: Chơi
Nếu bạn cấp nguồn cho mô-đun Arduino UNO, vòng LED sẽ bắt đầu hiển thị khoảng cách phạm vi và nếu bạn thêm chướng ngại vật phía trước mô-đun công cụ tìm phạm vi, vòng LED sẽ thay đổi màu của nó.
Xin chúc mừng! Bạn đã hoàn thành dự án của mình với Visuino. Cũng đính kèm là dự án Visuino, mà tôi đã tạo cho Có thể hướng dẫn này, bạn có thể tải xuống tại đây và mở nó trong Visuino:
Đề xuất:
Đo khoảng cách bằng cảm biến siêu âm HC-SRF04 (Mới nhất năm 2020): 3 bước

Đo khoảng cách bằng cảm biến siêu âm HC-SRF04 (Mới nhất năm 2020): Cảm biến siêu âm (khoảng cách) là gì? Một siêu âm (Sonar) với sóng cao cấp mà mọi người không thể nghe thấy. Tuy nhiên, chúng ta có thể thấy sự hiện diện của sóng siêu âm ở khắp mọi nơi trong tự nhiên. Ở các loài động vật như dơi, cá heo… sử dụng sóng siêu âm để
Đo khoảng cách khoảng cách với cảm biến cử chỉ APDS9960: 6 bước

Đo khoảng cách bằng cảm biến cử chỉ APDS9960: Trong hướng dẫn này, chúng ta sẽ học cách đo khoảng cách bằng cảm biến cử chỉ APDS9960, arduino và Visuino. Hãy xem video
Hướng dẫn: Cách sử dụng cảm biến khoảng cách siêu âm tương tự US-016 với Arduino UNO: 3 bước

Hướng dẫn: Cách Sử dụng Cảm biến Khoảng cách Siêu âm Tương tự US-016 Với Arduino UNO: Mô tả: Mô-đun khởi động siêu âm US-016 cho phép khả năng đo không 2 cm ~ 3 m, điện áp cung cấp 5 V, dòng hoạt động 3.8mA, hỗ trợ điện áp đầu ra tương tự, ổn định và đáng tin cậy. Mô-đun này có thể khác nhau tùy theo thiết bị
Hướng dẫn: Cách xây dựng mô-đun cảm biến đo khoảng cách bằng tia laser VL53L0X bằng cách sử dụng Arduino UNO: 3 bước

Hướng dẫn: Cách xây dựng Mô-đun cảm biến đo khoảng cách bằng tia laser VL53L0X bằng cách sử dụng Arduino UNO: Mô tả: Hướng dẫn này sẽ hiển thị chi tiết cho tất cả các bạn về cách xây dựng máy dò khoảng cách bằng cách sử dụng Mô-đun cảm biến đo khoảng cách bằng tia laser VL53L0X và Arduino UNO và nó sẽ chạy giống như bạn muốn. Làm theo hướng dẫn và bạn sẽ hiểu gia sư này
Khoảng cách nói chuyện với Arduino Uno, cảm biến siêu âm HC-SR04 và mô-đun âm thanh WTV020SD: 4 bước

Nói khoảng cách với Arduino Uno, Cảm biến siêu âm HC-SR04 và Mô-đun âm thanh WTV020SD: Chào mừng bạn đến với Có thể hướng dẫn # 31 của tôi, hay còn gọi là một trong những dự án Arduino phổ biến nhất. Nếu bạn thích dự án này, hãy trở thành một trong những người theo dõi tôi trên Guiductables và đăng ký kênh Youtube của tôi … www.youtube.com/rcloversanAnyway, đối với dự án này, bạn
