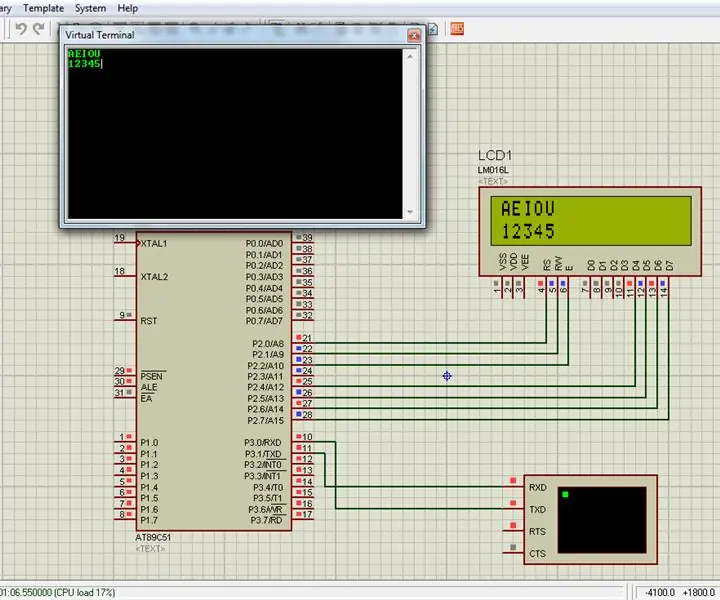
Mục lục:
2025 Tác giả: John Day | [email protected]. Sửa đổi lần cuối: 2025-01-23 15:15
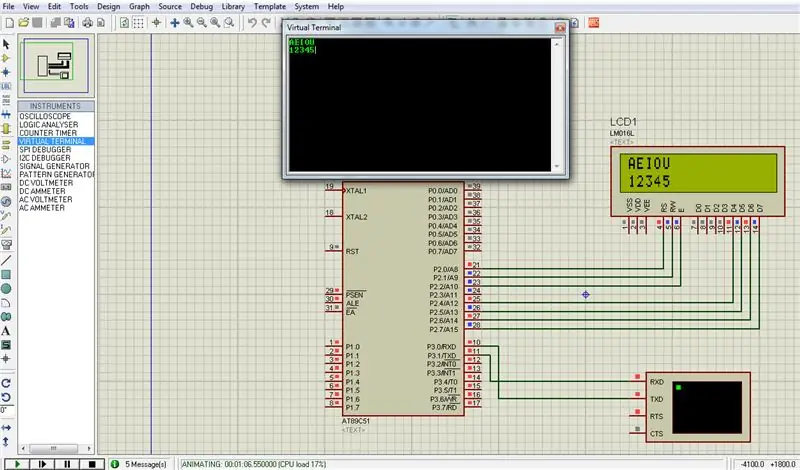
Trong dự án này, tôi đã giải thích cho bạn về cách chúng ta có thể giao diện bàn phím PC của mình với vi điều khiển 8051.
Bước 1: Phần mềm được sử dụng:
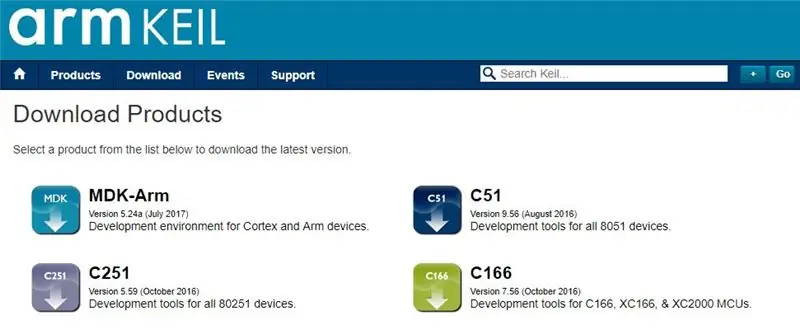
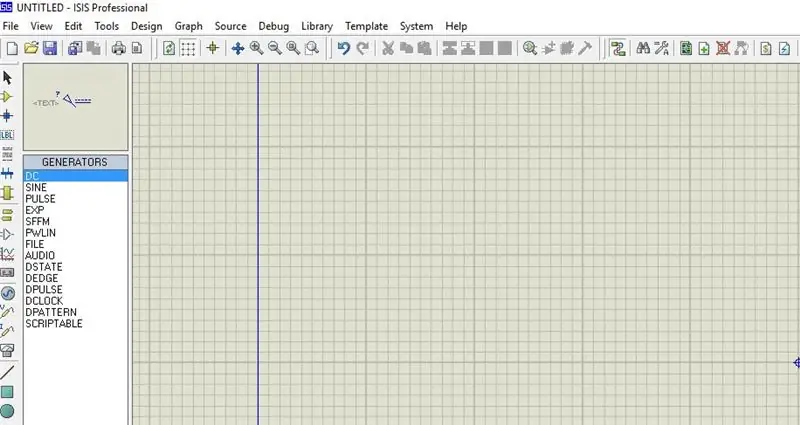
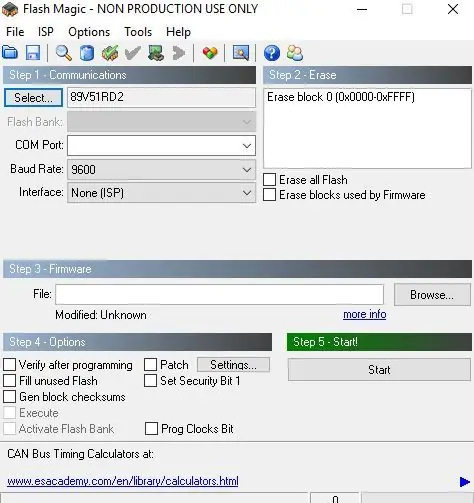
Vì chúng tôi đang hiển thị mô phỏng proteus nên ĐỂ MÃ VÀ MÔ PHỎNG, BẠN YÊU CẦU:
1 Keil uvision: Họ có rất nhiều sản phẩm từ keil. vì vậy bạn sẽ được yêu cầu trình biên dịch c51. Bạn có thể tải xuống phần mềm đó từ đây
2 Phần mềm Proteus để mô phỏng: Đây là phần mềm để hiển thị mô phỏng. Bạn sẽ nhận được rất nhiều thông tin để tải xuống phần mềm này.
Nếu bạn đang làm điều đó trong phần cứng thì bạn sẽ cần một phần mềm flash magic để tải lên mã trong phần cứng của bạn.
Hãy nhớ flash magic được phát triển bởi NXP. Vì vậy, bạn không thể tải lên tất cả bộ vi điều khiển họ 8051 thông qua phần mềm này. Vì vậy, chỉ bạn mới có thể tải lên bộ điều khiển dựa trên Philips.
Bước 2: Các thành phần được sử dụng:



Ở đây trong video demo của chúng tôi, chúng tôi đang sử dụng mô phỏng proteus nhưng chắc chắn nếu bạn đang làm điều đó trong phần cứng của mình, bạn sẽ được yêu cầu các thành phần này cho dự án này:
Bảng phát triển 8051: Vì vậy, nếu bạn có bảng này sẽ tốt hơn để bạn có thể dễ dàng tải lên mã của mình.
LCD 16 * 2: Đây là LCD 16 * 2. Trong màn hình LCD này, chúng ta có 16 chân.
Bộ chuyển đổi USB sang UART: Đây là Đầu nối đực loại 9 Pin D cho RS232 O / p Một số dây Jumper
Bước 3: Giải thích:
Ở đây chúng tôi đã kết nối một LCD với cổng 2 của 8051 ở chế độ 4 bit. Bây giờ chúng tôi đã kết nối bảng phát triển của mình với PC thông qua bộ chuyển đổi USB sang UART. Bây giờ sau khi tải lên tệp hex bằng flash magic nếu bạn nhập bất kỳ ký tự nào từ bàn phím PC, nó sẽ đến màn hình LCD 16 * 2 của bạn. Toàn bộ lời giải thích về dự án được đưa ra trong video.
Bước 4: Sơ đồ mạch
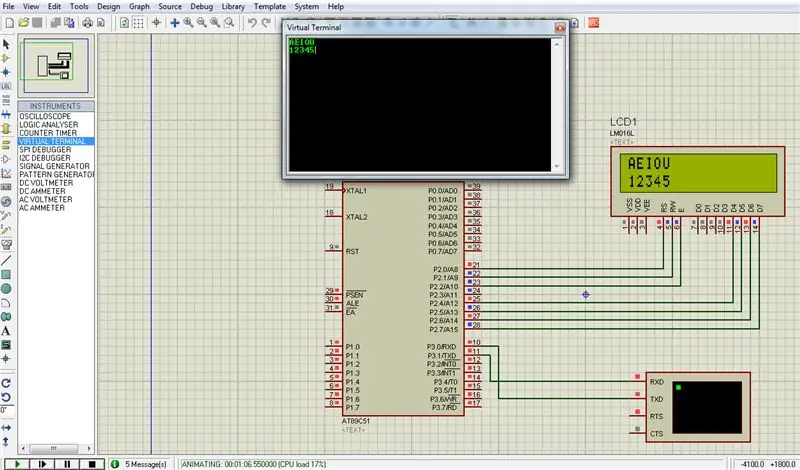
Bước 5: Mã:
Từ đây tải xuống mã của chúng tôi.
Bước 6: Dự án Video
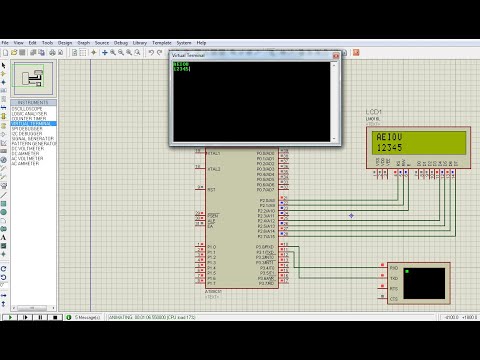
Toàn bộ mô tả dự án được đưa ra trong video trên
Nếu bạn có bất kỳ nghi ngờ nào liên quan đến dự án này, hãy bình luận cho chúng tôi bên dưới.
Và nếu bạn muốn tìm hiểu thêm về hệ thống nhúng, bạn có thể truy cập kênh youtube của chúng tôi
Vui lòng truy cập và thích Trang Facebook của chúng tôi để cập nhật thường xuyên.
Cảm ơn & Trân trọng, Công nghệ nhúng điện tử
Đề xuất:
Bắt đầu với giao diện cảm biến I2C ?? - Giao diện MMA8451 của bạn bằng ESP32s: 8 bước

Bắt đầu với giao diện cảm biến I2C ?? - Giao diện MMA8451 của bạn bằng cách sử dụng ESP32s: Trong hướng dẫn này, bạn sẽ tìm hiểu tất cả về Cách khởi động, kết nối và nhận thiết bị I2C (Gia tốc kế) hoạt động với bộ điều khiển (Arduino, ESP32, ESP8266, ESP12 NodeMCU)
Bố cục đường sắt mô hình điều khiển bằng bàn phím V2.5 - Giao diện PS / 2: 12 bước

Bố cục đường sắt mô hình điều khiển bằng bàn phím V2.5 | Giao diện PS / 2: Sử dụng vi điều khiển Arduino, có rất nhiều cách để điều khiển bố trí đường ray mô hình. Bàn phím có một lợi thế lớn là có nhiều phím để thêm nhiều chức năng. Sau đây, hãy xem cách chúng ta có thể bắt đầu với một bố cục đơn giản với đầu máy một
Cách giao diện Ma trận LED điều khiển MAX7219 8x8 với Vi điều khiển ATtiny85: 7 bước

Cách giao diện ma trận LED điều khiển MAX7219 8x8 với vi điều khiển ATtiny85: Bộ điều khiển MAX7219 được sản xuất bởi Maxim Integrated là trình điều khiển màn hình cathode chung đầu vào / đầu ra nối tiếp có thể giao tiếp vi điều khiển với 64 đèn LED riêng lẻ, màn hình LED số 7 đoạn trở lên đến 8 chữ số, hiển thị biểu đồ thanh
Giao diện bàn phím với 8051 và hiển thị số bàn phím trong 7 phân đoạn: 4 bước (có hình ảnh)

Giao diện bàn phím với 8051 và hiển thị số bàn phím trong 7 phân đoạn: Trong hướng dẫn này, tôi sẽ cho bạn biết về cách chúng ta có thể giao diện bàn phím với 8051 và hiển thị số bàn phím trong màn hình 7 đoạn
Giao diện Bàn phím LCD 16x2 chữ và số và bàn phím ma trận 4x4 với Raspberry Pi3: 5 bước (có hình ảnh)

Giao diện Bàn phím ma trận màn hình LCD và 4x4 16x2 chữ và số với Raspberry Pi3: Trong phần hướng dẫn này, chúng tôi giải thích cách giao diện bàn phím ma trận 16x2 LED và 4x4 với Raspberry Pi3. Chúng tôi sử dụng Python 3.4 để phát triển phần mềm. Bạn cũng có thể chọn Python 2.7, với ít thay đổi
