
Mục lục:
- Bước 1: Viết mã cho cảm biến nhiệt độ
- Bước 2: Viết mã cho đèn LED
- Bước 3: Thêm đèn LED
- Bước 4: Thêm điện trở
- Bước 5: Thêm cảm biến nhiệt độ
- Bước 6: Đưa ra điện áp cảm biến nhiệt độ
- Bước 7: Đấu dây đèn LED đến Rev 3
- Bước 8: Cung cấp điện áp cho cảm biến nhiệt độ
- Bước 9: Cắm cảm biến nhiệt độ
- Bước 10: Cắm cáp USB
- Bước 11: Tải lên mã
- Bước 12: Thêm gói pin
- Bước 13: Đặt nó vào hộp
- Bước 14: (Tùy chọn)
- Tác giả John Day [email protected].
- Public 2024-01-30 13:32.
- Sửa đổi lần cuối 2025-01-23 15:15.
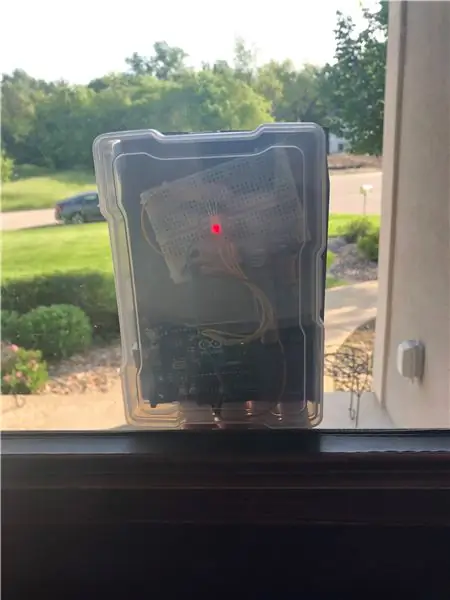
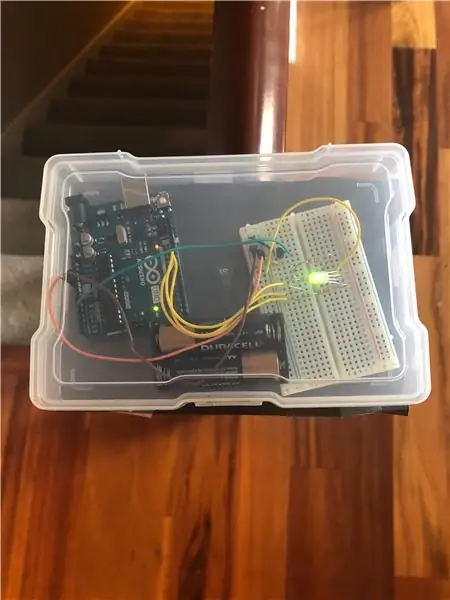
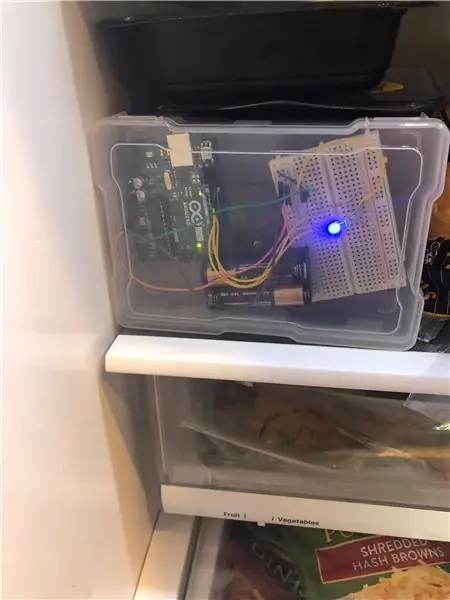
Có thể hướng dẫn này sẽ tạo ra một nhiệt kế hiển thị nhiệt độ bằng cách chiếu sáng các màu khác nhau. Có thể hướng dẫn được tạo ra để mọi người chỉ cần nhìn ra bên ngoài và xem nhiệt độ gần đúng. Chỉ mất vài giờ để hoàn thành chương trình có thể dạy và rất ít vật liệu bên ngoài bộ Arduino Genuino. Trên thực tế, tất cả những gì bạn cần là một bộ Arduino Genuino, 2 pin AA, một máy tính và một hộp nhựa trong suốt có kích thước xấp xỉ 6 "x 5" x 3 ".
Bước 1: Viết mã cho cảm biến nhiệt độ
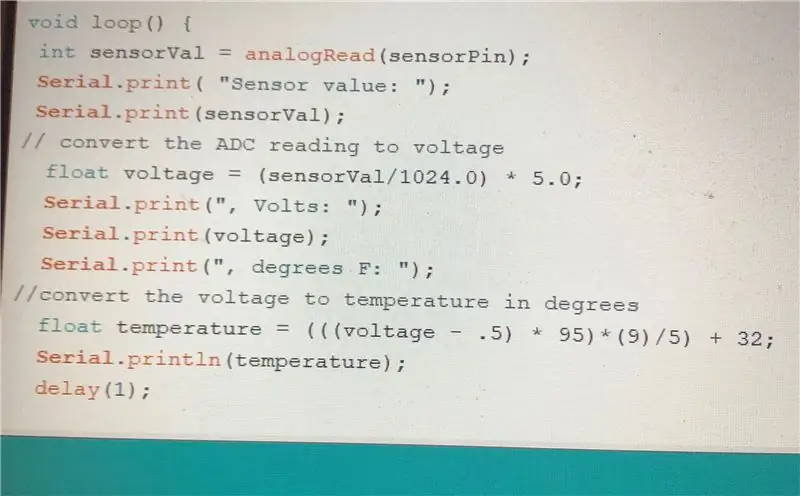
Bước đầu tiên là viết mã. Mã sẽ cho phép máy tính đọc cảm biến nhiệt độ dưới dạng độ F. Để bắt đầu, bạn phải tạo một tài khoản trên trang web Arduino. Khi bạn đã làm như vậy, bạn phải mở Tạo Arduino mới. Từ đó, tất cả những gì bạn phải làm là nhập đoạn mã trên. Điều này sẽ cho phép máy tính của bạn đọc cảm biến nhiệt độ và hoàn thành phần đầu tiên của mã.
Bước 2: Viết mã cho đèn LED
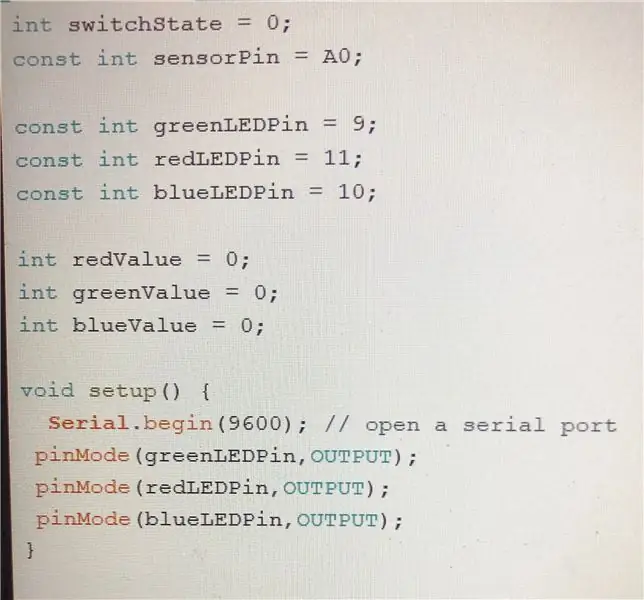
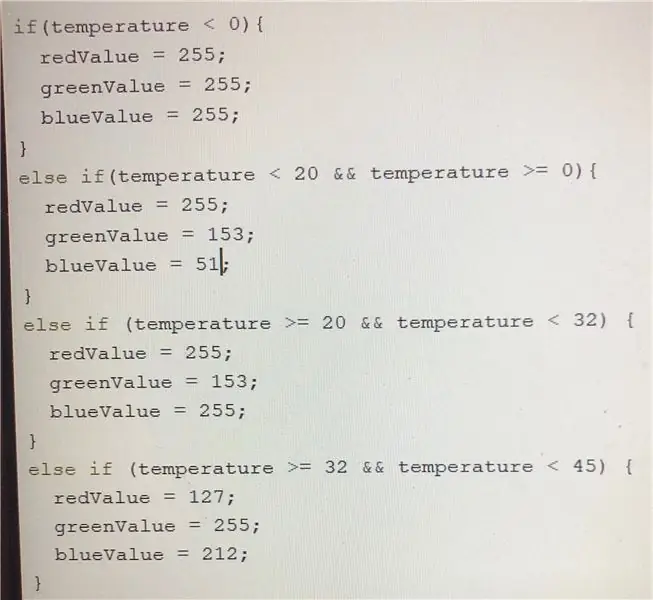
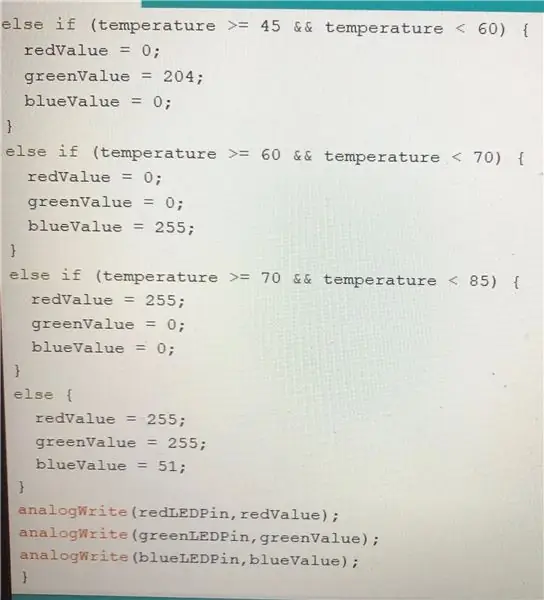
Bước này bắt đầu phức tạp hơn. Trong cùng mã với cảm biến nhiệt độ, bạn muốn thêm mã từ phía trên. Hình đầu tiên là thiết lập đầu vào mà mỗi màu của đèn LED được cắm vào, và hai hình còn lại là thiết lập phạm vi của các màu. Các con số trong phạm vi có thể được điều chỉnh, dựa trên màu sắc bạn muốn cho các phạm vi nhiệt độ cụ thể. Các giá trị đỏ, lục và lam cũng có thể được điều chỉnh. Biểu đồ RGB có thể dễ dàng tìm thấy trực tuyến và bạn có thể điều chỉnh màu sắc theo ý muốn
Bước 3: Thêm đèn LED
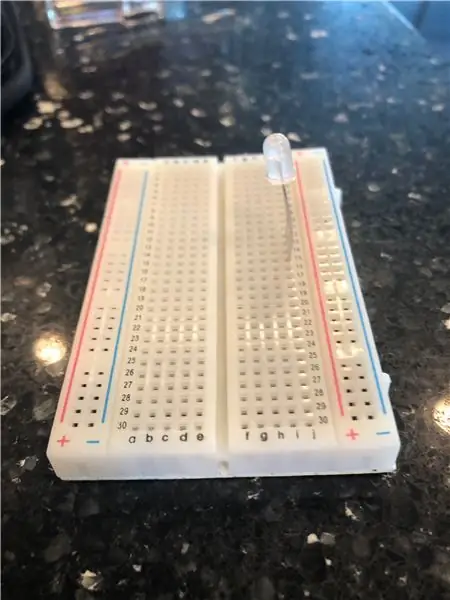
Bây giờ mã đã được viết, đã đến lúc bắt đầu nối dây cho breadboard. Trước khi bắt đầu nối dây, bạn phải đảm bảo rằng bạn có bộ Arduino Uno. Nếu không, phần có thể hướng dẫn này sẽ khó theo dõi hơn rất nhiều. Bước đầu tiên để đấu dây đơn giản là lắp đèn LED RGB vào. Như trong hình, đèn LED RGB sẽ được thêm vào các hàng 12, 13, 14 và 15 trong cột J.
Bước 4: Thêm điện trở
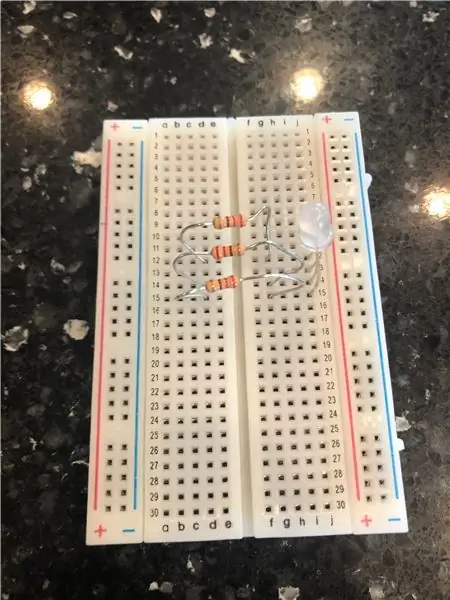
Tiếp theo, bạn phải thêm 3 điện trở. Như đã thấy trong hình, bạn phải thêm một kết nối G12 với D12, một kết nối G14 với D14 và một kết nối G15 với D15.
Bước 5: Thêm cảm biến nhiệt độ
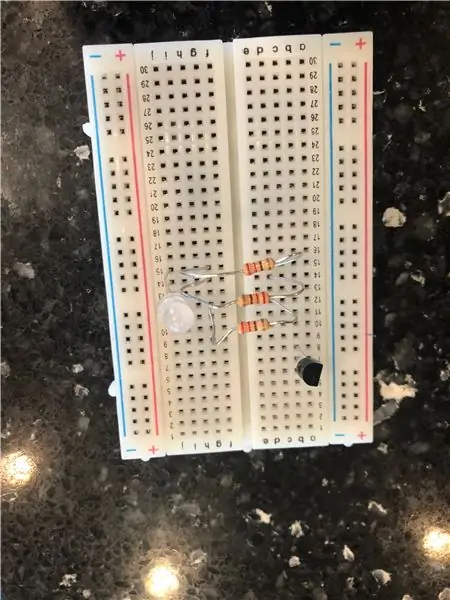
Sau khi thêm các điện trở, bạn phải thêm cảm biến nhiệt độ. Thêm cảm biến nhiệt độ vào B6, B7 và B8 với mặt phẳng của cảm biến hướng về bên phải.
Bước 6: Đưa ra điện áp cảm biến nhiệt độ
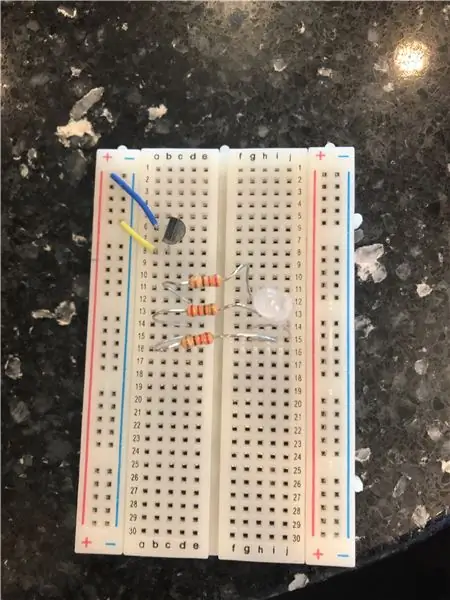
Cảm biến nhiệt độ có thể cho biết nhiệt độ dựa trên điện áp mà nó nhận được. Để nhận được hiệu điện thế thì nó phải mắc cả điện tích âm và điện tích dương. Đây là nơi mà các dây ngắn có ích. Như đã thấy trong hình, bạn phải kết nối một dây ngắn với B8 và bất kỳ khe âm nào, và một dây ngắn khác phải kết nối với B6 và bất kỳ khe dương nào.
Bước 7: Đấu dây đèn LED đến Rev 3
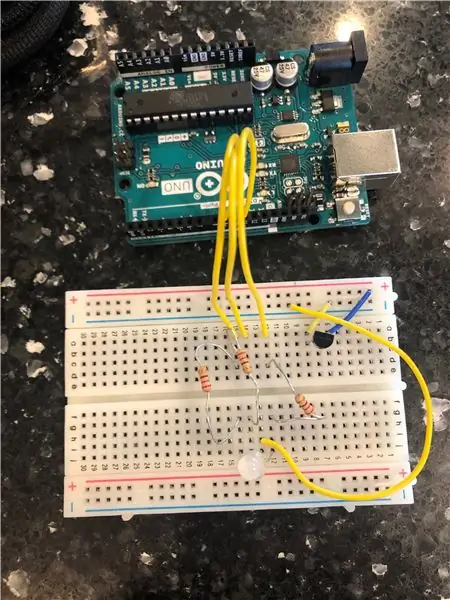
Sau khi cảm biến nhiệt độ vào vị trí, bạn phải đấu dây LED vào Rev 3. Bạn sẽ cần 4 dây dài cho phần này. Một dây sẽ kết nối A12 với cổng 9, một dây khác sẽ kết nối A14 với cổng 10 và một dây nữa sẽ kết nối A15 với cổng 11. Dây thứ tư sẽ nối đất cho đèn LED và kết nối H13 với bất kỳ cổng âm nào.
Bước 8: Cung cấp điện áp cho cảm biến nhiệt độ
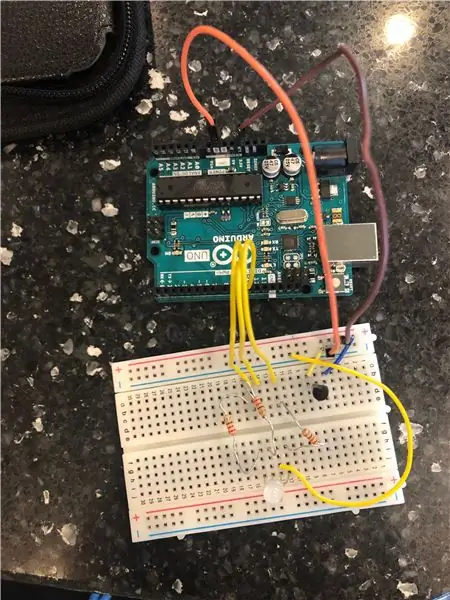
Sau khi đèn LED đã được cắm vào, bạn phải kết nối cảm biến nhiệt độ với năng lượng và cũng nối đất cho nó. Để làm như vậy, một dây dài sẽ cần được đặt từ bất kỳ cổng tích cực nào đến cổng 3,3 Volt. Dây còn lại sẽ cần kết nối bất kỳ cổng âm nào với cổng nối đất ngoài cùng bên trái.
Bước 9: Cắm cảm biến nhiệt độ
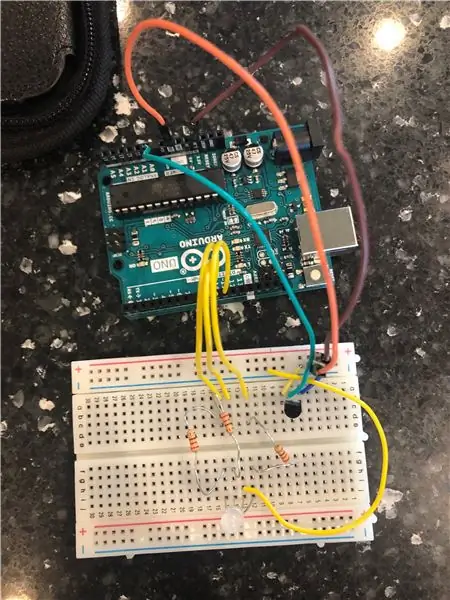
Phần cuối cùng của việc đấu dây cho ổ bánh mì là kết nối A7 với cổng A0 trên Rev 3 thông qua một dây dài. Điều này sẽ cho phép máy tính đọc cảm biến nhiệt độ như một đầu vào.
Bước 10: Cắm cáp USB
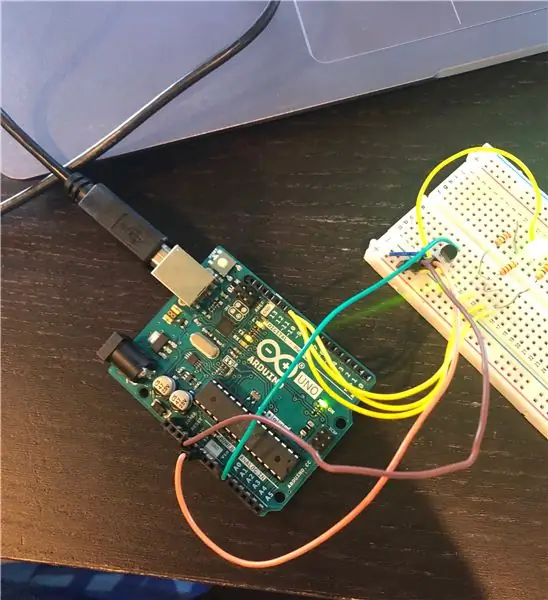
Sau khi đấu dây xong, bạn phải cắm cáp USB vào máy tính và Rev 3.
Bước 11: Tải lên mã
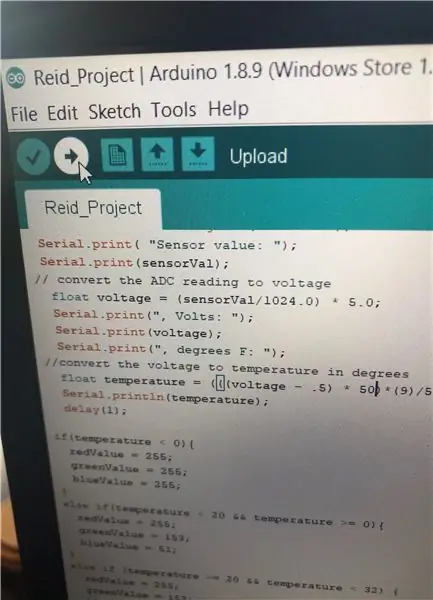
Sau khi nó được cắm vào, bạn phải mở mã của mình và nhấp vào tải lên ở góc ngoài cùng bên trái của màn hình.
Bước 12: Thêm gói pin
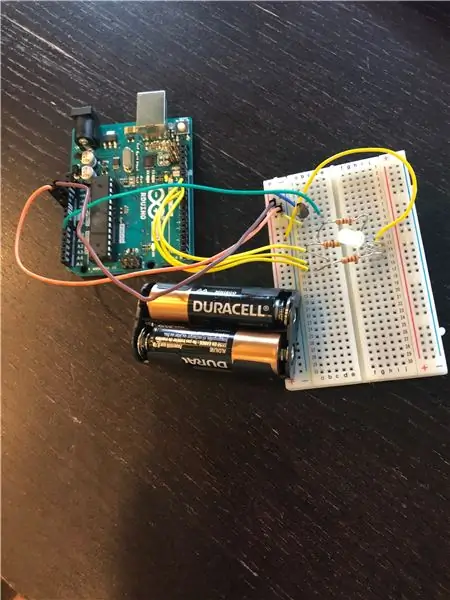
Sau khi mã đã được tải lên, hãy cẩn thận rút cáp và kết nối bộ pin với bất kỳ khe cắm âm và dương nào có sẵn. Đảm bảo rằng pin hướng dương được kết nối với một khe cắm dương và pin hướng âm được kết nối với một khe cắm âm.
Bước 13: Đặt nó vào hộp
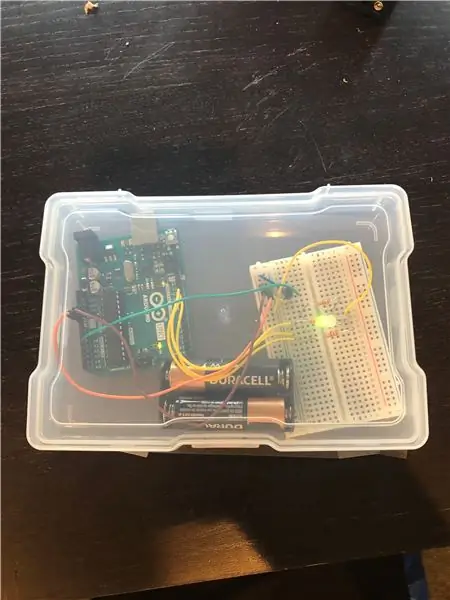
Khi bộ pin đã được gắn vào, hãy mở hộp trong, đặt dự án vào và đóng hộp.
Bước 14: (Tùy chọn)
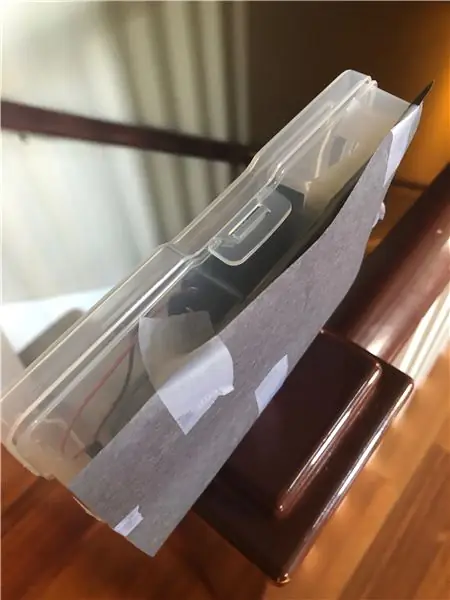
Nếu bạn cảm thấy khó khăn khi nhìn thấy màu sắc của hộp của mình, bạn có thể thêm giấy xây dựng màu đen vào mặt sau của hộp. Điều này sẽ cho phép màu sắc tương phản với bề mặt tối.
Đề xuất:
Hệ thống giám sát trực quan dựa trên LoRa cho nông nghiệp Iot - Thiết kế ứng dụng Fronted bằng Firebase & Angular: 10 bước

Hệ thống giám sát trực quan dựa trên LoRa cho nông nghiệp Iot | Thiết kế ứng dụng Fronted bằng Firebase & Angular: Trong chương trước, chúng ta nói về cách các cảm biến đang hoạt động với mô-đun loRa để đưa vào cơ sở dữ liệu Firebase Realtime và chúng ta đã thấy sơ đồ cấp cao về cách toàn bộ dự án của chúng ta đang hoạt động. Trong chương này, chúng ta sẽ nói về cách chúng ta có thể
Hiển thị nhiệt độ & độ ẩm nhiệt nhiệt - Phiên bản PCB: 6 bước (có hình ảnh)

Hiển thị Nhiệt độ & Độ ẩm Thermochromic - Phiên bản PCB: Cách đây không lâu, một dự án có tên Nhiệt độ Nhiệt & Màn hình độ ẩm nơi tôi đã chế tạo màn hình 7 phân đoạn từ các tấm đồng được làm nóng / làm mát bằng các phần tử peltier. Các tấm đồng được bao phủ bởi một lá mỏng nhiệt sắc
Cách sử dụng cảm biến nhiệt độ DHT11 với Arduino và nhiệt độ in Nhiệt độ và độ ẩm: 5 bước

Cách sử dụng cảm biến nhiệt độ DHT11 với Arduino và nhiệt độ in Nhiệt độ và độ ẩm: Cảm biến DHT11 được sử dụng để đo nhiệt độ và độ ẩm. Họ là những người rất ưa thích đồ điện tử. Cảm biến nhiệt độ và độ ẩm DHT11 giúp bạn thực sự dễ dàng thêm dữ liệu độ ẩm và nhiệt độ vào các dự án điện tử tự làm của mình. Đó là mỗi
Nhiệt kế nấu ăn đầu dò nhiệt độ ESP32 NTP với cảnh báo nhiệt độ và hiệu chỉnh Steinhart-Hart.: 7 bước (có hình ảnh)

Nhiệt kế nấu ăn đầu dò nhiệt độ ESP32 NTP với cảnh báo nhiệt độ và hiệu chỉnh Steinhart-Hart. là một chương trình Có thể hướng dẫn cho thấy cách tôi thêm đầu dò nhiệt độ NTP, piezo b
Reggie: một công cụ trực quan cho cửa không trực quan: 5 bước (có hình ảnh)
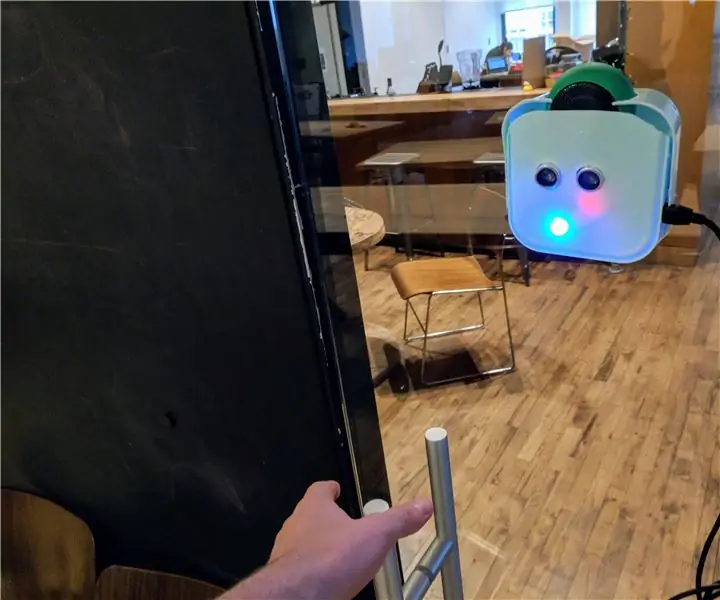
Reggie: một Công cụ Trực quan cho Cửa không Trực quan: Reggie là một công cụ đơn giản để chế nhạo thiết kế cửa không trực quan một cách tinh nghịch. Làm của riêng bạn. Hãy mang theo một chiếc bên mình, và rồi khi bạn gặp phải cánh cửa như vậy, hãy đập nó vào! Các cửa được gắn nhãn " đẩy " hoặc " kéo " ký hiệu thường làm nổi bật các trường hợp sử dụng.R
