
Mục lục:
2025 Tác giả: John Day | [email protected]. Sửa đổi lần cuối: 2025-01-23 15:15


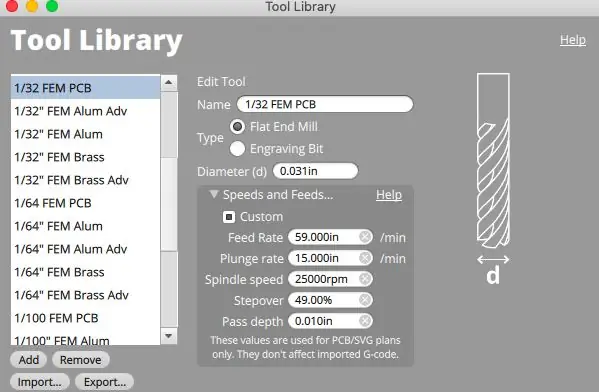
Trong bản xây dựng dự án này, chúng tôi hướng dẫn bạn cách tạo lá chắn cho lập trình viên ATtiny Arduino của riêng bạn bằng cách sử dụng Máy phay PCB để bàn Bantam Tools. Thành phần thiết yếu này cho phép bạn cắm và lập trình chip ATtiny thông qua Arduino IDE. Dự án này đòi hỏi rất ít thời gian thiết lập và xay xát để đạt được thành phẩm. Bắt đầu nào!
Bước 1: Thu thập các công cụ và tài liệu của bạn
CÔNG CỤ
Công cụ Bantam Máy phay PCB để bàn
Máy tính có cài đặt Phần mềm Máy phay để bàn Bantam Tools
Chương trình Arduino IDE đã được cài đặt
Máy nghiền cuối phẳng, 1/32"
Bit khắc PCB, 0,005"
Dấu ngoặc thẳng hàng
Hàn sắt
Kéo cắt dây chéo
cáp USB
VẬT LIỆU
PCB trống, FR-1, một mặt
Băng, độ bền cao, hai mặt
Tiêu đề quảng cáo chiêu hàng, 2,54mm (32)
Điện trở (3)
Đèn LED (1 đỏ, 1 xanh, 1 vàng)
Ổ cắm nhúng, 2x4
Ổ cắm nhúng, 2x7
Tụ điện, 10uF
CÁC TẬP TIN
Tải xuống tệp ATtiny-Jig-Final-Bantam-Tools.brd.
Bước 2: Thiết lập công việc của bạn
Đầu tiên, chúng ta cần cài đặt và định vị khung căn chỉnh. Sau khi bạn gắn khung căn chỉnh, trong Định vị, hãy chọn Định vị và làm theo hướng dẫn trên màn hình. Sử dụng khung căn chỉnh sẽ đảm bảo rằng bảng của bạn được bình phương hoàn hảo ở góc trước bên trái.
Lưu ý: Nếu bạn chưa cài đặt khung căn chỉnh trước đây, hãy làm theo các bước trong hướng dẫn hỗ trợ này.
Với khung căn chỉnh đã được cài đặt, đã đến lúc thiết lập công việc của bạn. Chúng tôi sẽ thực hiện nhanh quá trình thiết lập này. Nếu bạn cần thêm hướng dẫn về cách nạp công cụ của mình và nhập thông tin vào Phần mềm Máy phay trên Máy tính để bàn Bantam Tools, hãy tham khảo dự án Light-Up PCB Badge.
- Kết nối Máy phay PCB để bàn và mở Phần mềm Máy phay để bàn Bantam Tools.
- Nhà máy.
- Kiểm tra kỹ để đảm bảo rằng nó có nội dung là Dấu ngoặc vuông trong Định dạng.
- Chọn Máy cán phẳng có kích thước 1/32 ", nạp nó với quạt bit được gắn vào và định vị dụng cụ.
- Trong menu thả xuống Vật liệu, chọn FR-1 một mặt.
- Đo và nhập kích thước vào các giá trị X, Y và Z trong Vật liệu. Sau đó, dán băng keo hai mặt có độ bền cao lên một mặt của PCB và đặt nó lên tấm bìa sao cho nó thẳng hàng với góc của khung căn chỉnh.
Bước 3: Nhập tệp của bạn
Trong phần mềm Bantam Tools, bên dưới Plans, bấm Open Files và chọn ATtiny-Jig-Final-Bantam-Tools.brd. Sau đó, chọn Máy nghiền phẳng 1/32 "và Bit khắc PCB 0,005". Thời gian xay của bạn sẽ khác nhau tùy thuộc vào tốc độ và công thức nguồn cấp dữ liệu mà bạn sử dụng. Đối với hoạt động này, chúng tôi đã sử dụng các công thức sau.
Đối với máy nghiền phẳng 1/32 :
- Tốc độ nguồn cấp dữ liệu: 59 in / phút
- Tỷ lệ lao: 15 in
- Tốc độ trục chính: 25, 000 vòng / phút
- Stepover: 49%
- Độ sâu vượt qua: 0,010 in
Đối với bit khắc PCB 0,005 :
- Tốc độ nguồn cấp dữ liệu: 4,00 in / phút
- Tỷ lệ lao: 5,00 in
- Tốc độ trục chính: 25, 000 vòng / phút
- Stepover: 50%
- Độ sâu vượt qua: 0,006 in
Nếu bạn muốn điều chỉnh tốc độ và nguồn cấp dữ liệu của mình để phù hợp với của chúng tôi, hãy nhấp vào Tệp> Thư viện công cụ> Thêm công cụ. Đặt tên cho các công cụ mới của bạn, sau đó nhập công thức tốc độ và nguồn cấp dữ liệu. Bạn có thể tìm hiểu thêm về cách tùy chỉnh Thư viện công cụ của mình tại đây.
Bước 4: Bắt đầu phay
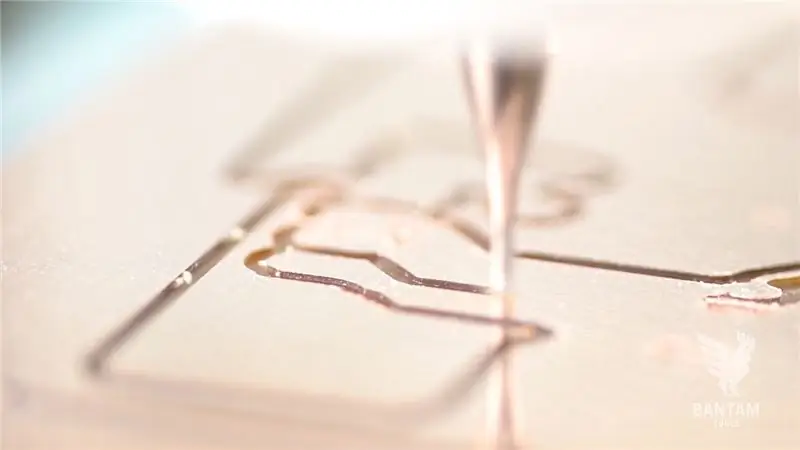
Sẵn sàng? Nhấp vào Bắt đầu phay.
Hãy nhớ rằng, công việc này sẽ yêu cầu thay đổi công cụ. Khi được nhắc, hãy cài đặt bit khắc PCB 0,005 với quạt bit được gắn vào, xác định vị trí công cụ và chọn Start Milling để hoàn thành bo mạch.
Bước 5: Hàn các thành phần


Được rồi, đã đến lúc hàn! Lấy linh kiện và mỏ hàn của bạn. Dễ nhất là hàn các thành phần theo thứ tự sau:
- Điện trở
- Ổ cắm nhúng 2x4 hoặc 2x7
- Tiêu đề cao độ 2,54mm
- Đèn LED vàng, xanh lá cây và đỏ
- Tụ điện 10uF
Khi bạn đã hàn xong, bảng sẽ giống như hình minh họa ở đây. Lưu ý cách các thành phần đi qua mặt sau của FR-1.
Chúc mừng! Bạn đã tạo ra lá chắn lập trình viên ATtiny Arduino của riêng mình bằng cách sử dụng Máy phay PCB để bàn Bantam Tools.
Bước 6: Lập trình chip Arduino của bạn
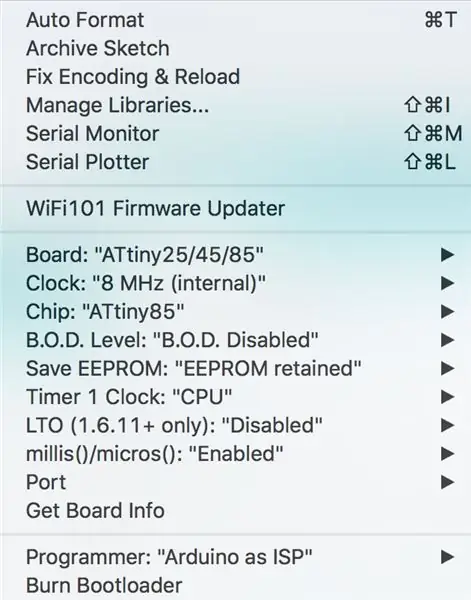
Đính kèm đồ gá lập trình ATtiny bạn vừa pha được vào bảng Arduino mà bạn muốn lập trình. Mở Arduino IDE. (Nếu bạn chưa có, hãy tải xuống tại đây.)
- Tải lên ArduinoISP Sketch lên Arduino Uno.
- Cài đặt ATTinyCore của Spence Konde thông qua Trình quản lý bảng Arduino.
- Nhấp vào Công cụ> Bảng> ATTiny 25/45/85 (hoặc 24/44/84).
- Nhấp vào Công cụ> Đồng hồ - 8 MHz (Nội bộ).
- Nhấp vào Công cụ> Chip> ATTiny85 (hoặc ATTiny84).
- Nhấp vào Công cụ> LTO - “Đã tắt”.
Cắm ATtiny vào ổ cắm. Với cổng USB của Arduino hướng xuống, chân 1 phải ở phía dưới bên phải. Sau đó cắm đồ gá lập trình bạn đã pha vào Arduino và bật nguồn. Đèn LED màu vàng sẽ bắt đầu thở sau một chuỗi khởi động.
Tiếp theo, nhấp vào Công cụ> Lập trình viên> Arduino Như ISP, rồi chọn Công cụ> Ghi Bootloader. Bước này chỉ cần thực hiện một lần cho mỗi chip. Sau khi bạn đã ghi Arduino Bootloader vào ATTiny, bạn có thể tải lên một số bản phác thảo từ các thư mục mẫu trong Arduino IDE hoặc bạn có thể viết mã của riêng mình. Đảm bảo rằng bạn chọn “Tải lên bằng lập trình viên” từ menu Sketch. Lưu ý: Để biết thêm thông tin về cách lập trình chip Arduino của bạn, hãy xem hướng dẫn lập trình Arduino Uno của Arduino.
Trong khi lập trình chip của bạn, đây là một số lưu ý thiết kế cần ghi nhớ
Đèn LED: Các đèn LED được gắn vào các chân 7, 8 và 9 của Arduino để hiển thị chương trình, lỗi và nhịp tim. Đây là các đèn LED trạng thái trong quá trình lập trình và được tích hợp trong bản phác thảo ArduinoISP. Đèn LED màu vàng "thở" khi bạn được kết nối; đèn LED màu xanh lá cây nhấp nháy khi chương trình đang được thực hiện; và đèn LED màu đỏ sẽ bật khi có lỗi và khi quá trình tải lên bản phác thảo hoàn tất.
- Pin 7 - Lập trình
- Pin 8 - Lỗi
- Pin 9 - Nhịp tim
Giao diện ngoại vi nối tiếp (SPI): SPI được sử dụng bởi bộ vi điều khiển để giao tiếp nhanh với một hoặc nhiều thiết bị ngoại vi, hoặc trong trường hợp này là bảng mạch. Luôn có một thiết bị chính điều khiển các thiết bị khác.
- Pin 10 - Salve Select (SS)
- Pin 11 - Master Out Slave In (MOSI)
- Pin 12 - Master In Slave Out (MISO)
- Chân 13 - Đồng hồ nối tiếp (SCK)
Lập trình toàn cầu
- 5V - Nguồn
- GND - Mặt đất
- Cài lại
Bước 7: Kiểm tra bảng Arduino của bạn

Trong bước cuối cùng này, đã đến lúc kiểm tra bảng của bạn. Để đảm bảo bảng của bạn hoạt động, hãy hoàn thành các bước sau:
- Nhấp vào Tệp> Ví dụ> 01. Cơ bản> Nhấp nháy. Thay đổi chân LED thành 3. Đây là chân 2 trên 85 và chân 10 trên 84.
- Nhấp vào Công cụ> Lập trình viên. Chọn Arduino làm ISP.
- Nhấp vào Phác thảo> Tải lên> Lập trình viên.
Có chủ đề nào bạn muốn chúng tôi đề cập trong video hướng dẫn tiếp theo không? Gửi email tới [email protected] hoặc liên hệ với chúng tôi trên các kênh truyền thông xã hội của chúng tôi. Hãy nhớ theo dõi chúng tôi trên Instagram, Facebook và Twitter để biết hướng dẫn thực hiện, các dự án CNC và cập nhật mới nhất!
Đề xuất:
Lá chắn lập trình 8 chân: 14 bước (có hình ảnh)

Lá chắn lập trình 8 chân: Lá chắn lập trình 8 chân cho phép bạn lập trình các chip dòng ATtiny sử dụng chính Arduino làm lập trình viên. Nói cách khác, bạn cắm cái này vào Arduino của mình và sau đó bạn có thể dễ dàng lập trình chip 8 chân. Sau đó, những bộ vi điều khiển nhỏ này có thể là
Lá chắn lập trình Arduino Attiny - SMD: 4 bước

Lá chắn lập trình Arduino Attiny - SMD: Xin chào, tôi đã làm việc trên thiết lập công cụ lập trình của mình cho thiết bị đeo được trong những tháng qua. Hôm nay tôi muốn chia sẻ cách tôi tạo Lá chắn Arduino của mình
(gần như) Lập trình viên MIDI SysEx CC đa năng (và Trình tự lập trình tự ): 7 bước (có Hình ảnh)

(gần như) Lập trình viên MIDI SysEx CC đa năng (và Trình lập trình …): Vào giữa những năm tám mươi, các bộ sản xuất tổng hợp bắt đầu " ít hơn là tốt hơn " quá trình dẫn đến synths barebone. Điều này cho phép giảm chi phí về mặt sản xuất, nhưng làm cho quá trình vá lỗi trở nên thành công nếu không muốn nói là không thể sử dụng cuối cùng
Tự làm lá chắn lập trình Attiny: 8 bước (có hình ảnh)
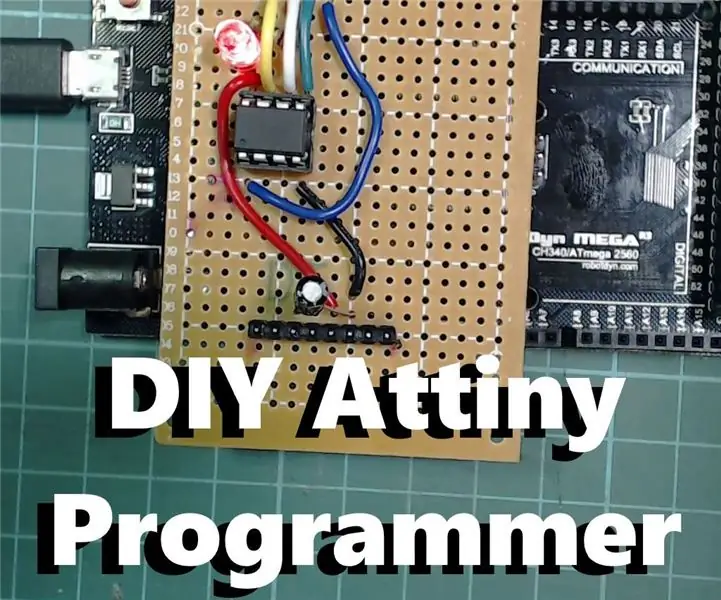
Tự làm Lá chắn lập trình Attiny: Nếu bạn đang tìm kiếm một bảng Arduino nhỏ và công suất thấp thì Attiny là một lựa chọn thực sự tốt, tính năng đáng ngạc nhiên của nó so với kích thước của nó. Nó có 5 chân GPIO, 3 trong số đó là chân Analog và 2 chân có đầu ra PWM. Nó cũng thực sự linh hoạt đối với
Hướng dẫn lập trình thú vị cho nhà thiết kế - Kiểm soát quy trình chương trình- Tuyên bố vòng lặp: 8 bước

Hướng dẫn lập trình thú vị cho nhà thiết kế - Điều khiển quy trình chương trình- Tuyên bố vòng lặp: Điều khiển quy trình chương trình- Tuyên bố vòng lặp Từ chương này, bạn sẽ tiếp xúc với một điểm kiến thức quan trọng và mạnh mẽ - Câu lệnh vòng lặp. Trước khi đọc chương này, nếu bạn muốn vẽ 10.000 vòng tròn trong chương trình, bạn chỉ có thể thực hiện với một
