
Mục lục:
- Tác giả John Day [email protected].
- Public 2024-01-30 13:32.
- Sửa đổi lần cuối 2025-01-23 15:15.


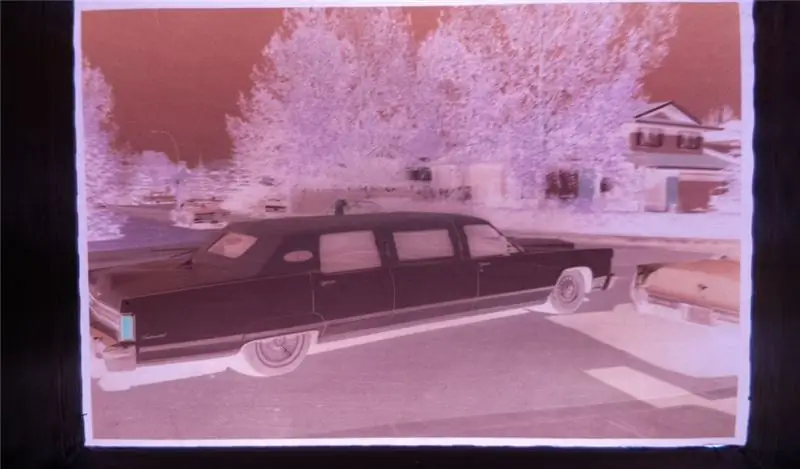
Tôi nhận thấy nhu cầu ngay lập tức là có thể nhanh chóng xem và ghi lại các phim âm bản cũ. Tôi có vài trăm để sắp xếp…
Tôi nhận ra rằng có nhiều ứng dụng khác nhau cho điện thoại thông minh của mình nhưng tôi không thể có được kết quả như ý, vì vậy đây là những gì tôi đã nghĩ ra…
Tôi muốn có thể xem chúng trong thời gian thực dưới dạng hình ảnh thực tế. Tôi có thể sắp xếp theo cách thủ công thông qua các phủ định và chỉ ghi lại những phủ định mà tôi muốn.
Tôi đã làm một chiếc hộp thô để in 3D để chứa các thiết bị điện tử.
Tôi cũng đã sử dụng TV LCD của mình để xem hình ảnh
Quân nhu
Các nút arcade 30mm
Raspberry PI 3B giá tốt hơn Amazon (tại thời điểm viết bài)
Máy ảnh RPi
Đèn LED trắng
Trình kết nối - Tôi đã sử dụng những gì tôi có. Có những lựa chọn tốt hơn có sẵn
Chân kết nối
Màn hình tôi đã sử dụng để thử nghiệm
# 4 vít
2-56 vít
Keo dán acrylic trong suốt
Bước 1: Bộ điều hợp máy ảnh



Tôi đã chọn thiết kế một bộ điều hợp máy ảnh đi kèm hoạt động với một mô-đun máy ảnh Raspberry Pi để cô lập từng âm bản để xem nhanh.
Tôi bắt đầu bằng cách thực hiện các phép đo khác nhau của phim âm bản cũng như độ dài tiêu cự gần đúng.
Sau đó, tôi tạo mẫu một chiếc sừng đơn giản được in từ nhựa Đen. Độ dài tiêu cự tôi sử dụng là 44mm.
Các phép đo quan trọng là kích thước của âm thanh và các lỗ gắn máy ảnh.
Máy ảnh Pi được gắn vào bảng mạch bằng bọt xốp. Không lý tưởng. Tôi đã phải làm một số miếng chêm từ kho thẻ để sửa lỗi này. Mặt khác, hình ảnh không phải là hình chữ nhật hoàn hảo.
Tôi đã sử dụng ABS mà khi in trên máy của tôi có bề mặt hoàn thiện từ phẳng đến bán phẳng sẽ làm giảm phản xạ, do đó có thể có ảnh hưởng xấu đến chất lượng in.
Bước 2: Bảng điều khiển ánh sáng




Tôi đã cố gắng tạo tài liệu in bảng điều khiển nhưng điều này có hiệu suất kém
Sau đó, tôi sử dụng một mảnh Lexan 6mm có gắn đèn LED vào các cạnh để làm bảng điều khiển ánh sáng.
Bảng điều khiển ánh sáng là khá quan trọng để có những bức ảnh tối ưu.
Nó cần có ánh sáng đồng đều và không có điểm nóng.
QUAN TRỌNG: Các khiếm khuyết bề mặt trong Lexan sẽ khúc xạ và phản xạ ánh sáng. Các vết xước do chà nhám có thể trở nên tốt nhất có thể để có ánh sáng đều.
Bảng điều khiển có kích thước vừa với đáy của thiết bị xem âm bản, mỗi cạnh là 50mm. Các lỗ lắp được đánh dấu để lắp chắc chắn vào đáy của người xem, cách các cạnh 3,5 mm. Các lỗ được khoan một chút để tránh làm nứt nhựa.
Các lỗ có kích thước cho vít số 4
Nó cần phải có mặt xa dải phim bị mờ. Những khuyết điểm trên bề mặt sẽ phản chiếu ánh sáng để tạo ra một tấm panel xuyên sáng đồng nhất.
Tôi đã sử dụng số lượng giấy nhám tăng dần trên bề mặt nhẵn để có được hình ảnh mờ. Điều quan trọng là không có vết xước của các rãnh trên bề mặt vì điều này sẽ hiển thị dưới dạng vết xước hoặc vết trên bức ảnh mong muốn.
Tôi đi dần dần từ 150 grit đến 800 grit.
Tôi không có đèn LED trên mũ nên tôi đã tự làm bằng cách chạm vòm bề mặt vào máy mài đai. điều quan trọng là không để lộ phần bên trong, tôi để lại ít nhất 1mm acrylic phủ lên trên.
Sau đó, chúng được cân bằng trên cạnh của Lexan và một giọt chất kết dính acrylic mỏng nước được sử dụng để kết dính các bộ phận với nhau. Liên kết khá tức thì và chất kết dính lấp đầy những chỗ không hoàn hảo để đèn LED dường như là một phần của Lexan.
Tôi đã sử dụng 6 mỗi bên.
Tôi hàn chúng thành 2 dải song song có điện trở hạn chế dòng điện từ 6 đến 100 Ohm ở mặt dương sau đó có dây dẫn đến đầu nối gắn vào Pin2 (+ 5V) của bộ mở rộng GPIO trên bảng Raspberry Pi
Mặt âm có một dây dẫn trực tiếp xuống đất thông qua Pin6 trên GPIO mở rộng.
Bước 3: Các nút của bộ chọn

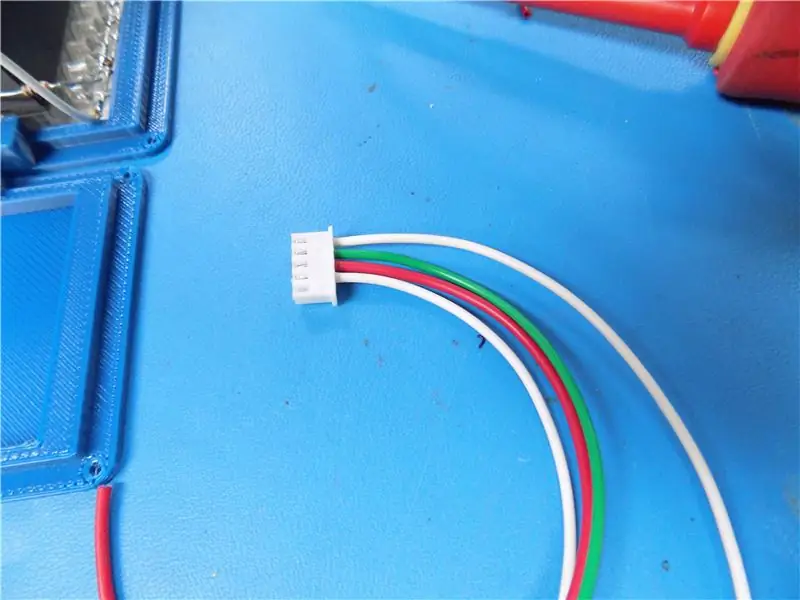


Chỉ có 2 thao tác cần thiết từ thiết bị này.
Đầu tiên là cho phép người vận hành xem và ghi lại hình ảnh.
Thứ hai là cách thoát khỏi chương trình khi thực hiện xong.
Tôi đã chọn sử dụng nút màu xanh lá cây để ghi và nút màu đỏ để thoát.
Lập trình khôn ngoan Tôi đã chọn sử dụng GPIO 23 và 24. Cái này được nối dây trên các chân tiêu đề 14, 16, 18 và 20. Các dây được mã hóa cho các công tắc.
Tôi còn thừa một loạt các hộp nút từ một bản dựng của khách hàng nên tôi đã sử dụng một hộp làm vật cố định thử nghiệm.
Tôi đã in nhầm tệp mà không có phần cắt cho máy ảnh nên tôi phải làm thủ công. Tôi đã bao gồm các tệp thích hợp trong bước sau.
Bước 4: Vỏ bảo vệ
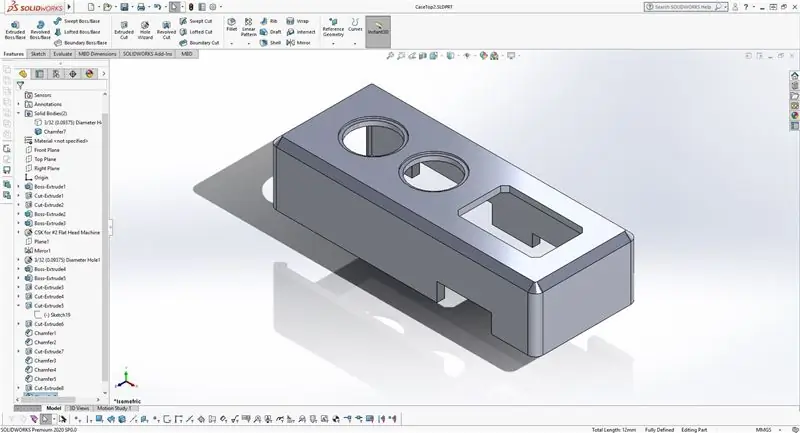
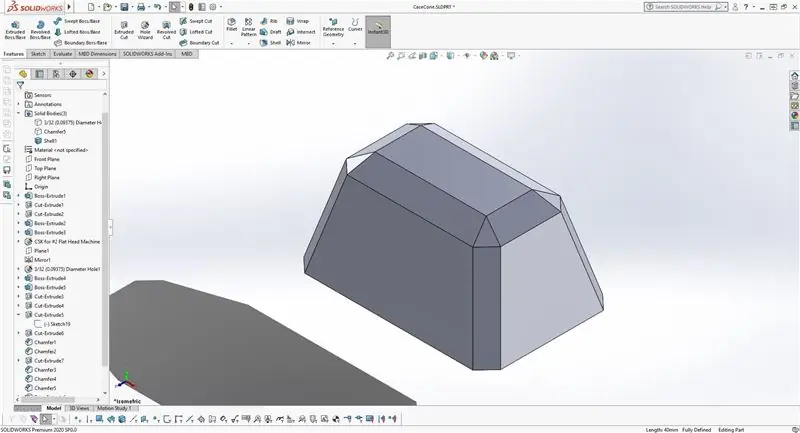
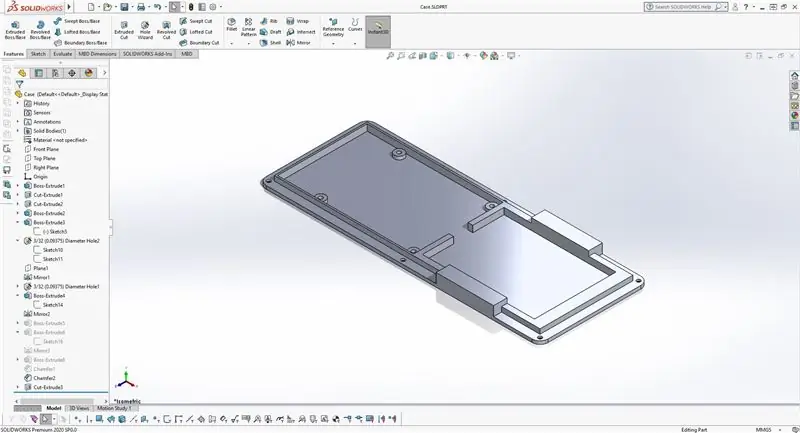

Tôi đã mô hình hóa điều này cho chức năng trên biểu mẫu. Các dòng đơn giản và dễ dàng in trên hầu hết các máy.
Vỏ máy được in với nội thất thưa thớt nhưng nó vẫn có cảm giác chất lượng. Độ dày mang lại sự ổn định và kích thước dễ sử dụng.
Lý tưởng nhất là tôi nên gắn sừng xem theo chiều ngang, tôi có những hạn chế về phần cứng đã ngăn cản điều này.
Bước 5: Mã đơn giản để kiểm tra
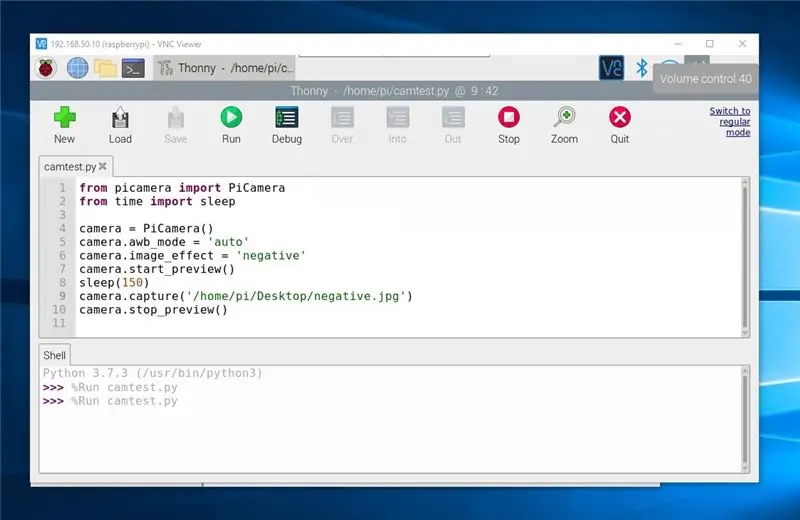


Tôi đã lấy mẫu mã từ RaspberryPi.org để hoạt động.
"Theo mặc định, độ phân giải hình ảnh được đặt thành độ phân giải của màn hình của bạn. Độ phân giải tối đa là 2592 × 1944 cho ảnh tĩnh"
Điều này được sử dụng để tìm độ dài tiêu cự tối ưu của máy ảnh. Tôi đã sử dụng một mũi kim để điều chỉnh ống kính trên mô-đun. Một ống kính macro sẽ là lý tưởng nhưng tôi không thể giao một ống kính đúng lúc.
Phần trên của hộp lấy nét có kích thước phù hợp với máy ảnh Raspberry Pi V2. nó được giữ cố định bằng 4 - 2/56 vít.
Đoạn mã sau là những gì tôi đã sử dụng để thử nghiệm…
from picamera import PiCamerafrom time import sleep
máy ảnh = PiCamera ()
camera.start_preview ()
camera.awb_mode = 'auto'
camera.image_effect = 'tiêu cực'
ngủ (150)
camera.capture ('/ home / pi / Desktop / negative.jpg')
camera.stop_preview ()
Bước 6: Mã chương trình
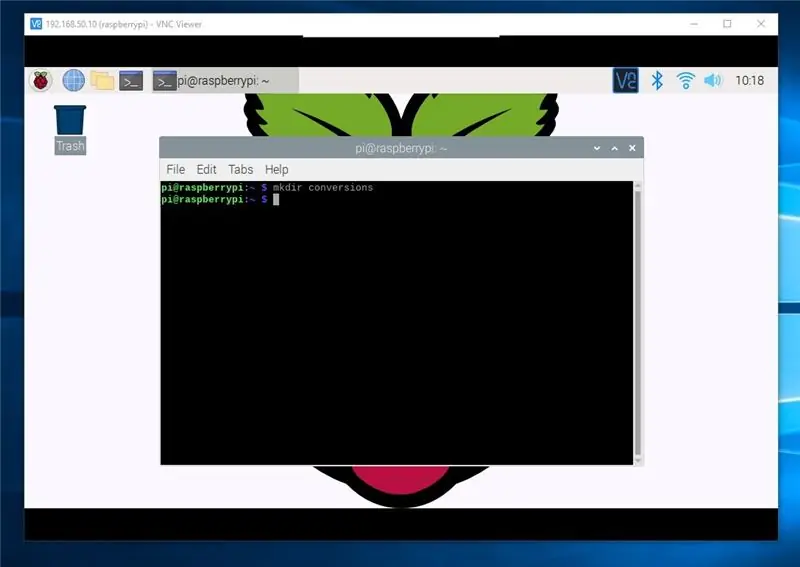
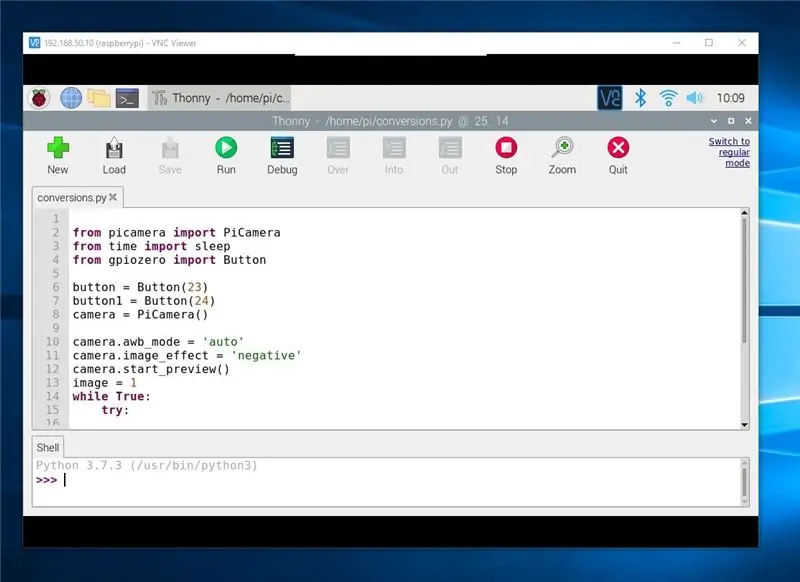
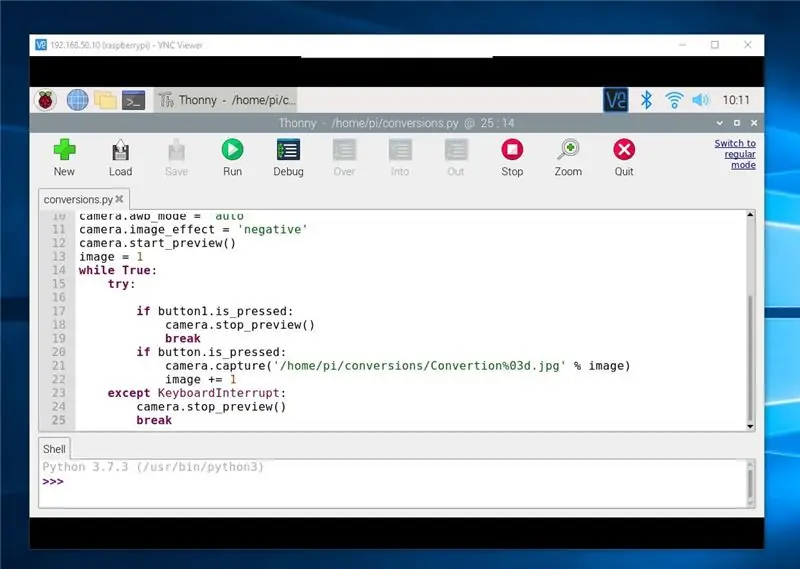
Đầu tiên, hãy mở cửa sổ đầu cuối và tạo một thư mục mới, nhập "mkdir chuyển đổi"
Mở một IDE python
Nhập mã sau:
từ picamera
nhập PiCamerafrom time import sleep
từ Nút nhập gpiozero
button = Nút (23)
button1 = Nút (24)
máy ảnh = PiCamera ()
camera.awb_mode = 'auto'
camera.image_effect = 'tiêu cực'
camera.start_preview ()
hình ảnh = 1
trong khi Đúng:
cố gắng:
nếu button1.is_pressed:
camera.stop_preview ()
nghỉ
if button.is_pressed:
camera.capture ('/ home / pi / convert / Convertion% 03d.jpg'% image)
hình ảnh + = 1
ngoại trừ
Bàn phím ngắt:
camera.stop_preview ()
nghỉ
Bước 7:


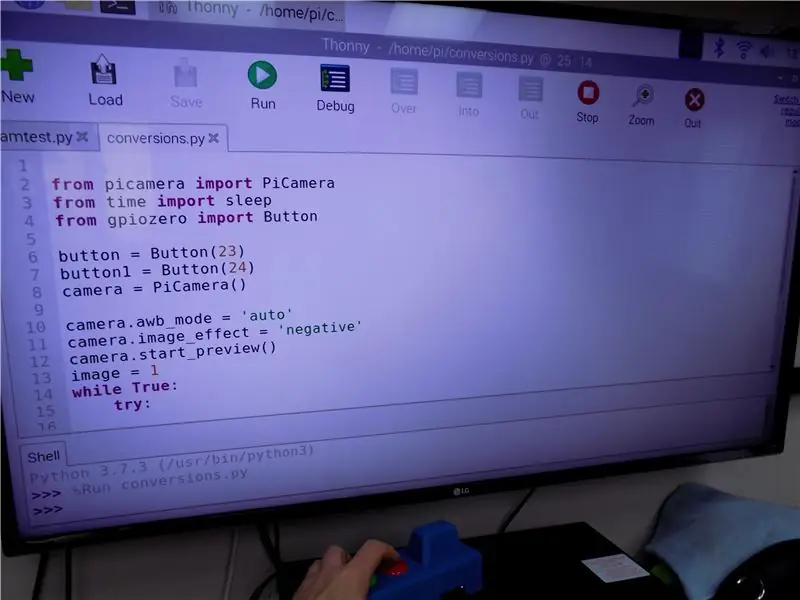
Chạy mã trong IDE
Nút màu xanh lá cây sẽ chụp ảnh âm bản và lưu vào bộ nhớ trong.
Các hình ảnh được lưu trong thư mục chuyển đổi.
Tôi đã chuyển chúng vào ổ USB sau đó vào máy tính của mình để xử lý bằng photoshop.
Nút màu đỏ thoát khỏi chương trình. Một bộ bàn phím cũng sẽ làm được điều đó.
Bước 8: Tinh chỉnh chương trình
Tôi đã điều chỉnh chương trình để tiết kiệm chất lượng hình ảnh tốt hơn
từ picamera
import PiCamerafrom time import sleep từ gpiozero
nhập Ngày giờ nhập nút
thời gian nhập khẩu
#date mã để lưu hình ảnh date = datetime.datetime.now (). strftime ("% d_% H_% M_% S")
# Nút màu xanh lá cây
button = Nút (23)
# nút đỏ
button1 = Nút (24)
máy ảnh = PiCamera ()
# điều chỉnh và xem hình ảnh camera trên màn hình
camera.resolution = (2592, 1944)
camera.awb_mode = 'auto'
camera.image_effect = 'tiêu cực'
# hiển thị hình ảnh để theo dõi
camera.start_preview ()
# mức tăng lưu hình ảnh
hình ảnh = 1
trong khi Đúng:
cố gắng:
# nút thoát màu đỏ
nếu button1.is_pressed:
#camera tắt máy
camera.stop_preview ()
nghỉ
# nút chụp màu xanh lục
if button.is_pressed:
# lưu vị trí và định dạng hình ảnh
camera.capture ('/ home / pi /ượt chuyển đổi / chuyển đổi' + ngày + '% 03d.jpg'% hình ảnh)
# mức tăng lưu hình ảnh
hình ảnh + = 1
# thoát chương trình bàn phím
ngoại trừ KeyboardInterrupt:
#camera tắt máy
camera.stop_preview ()
nghỉ


Về nhì trong Cuộc thi Raspberry Pi 2020
Đề xuất:
Bộ chuyển đổi bàn phím Apple M0110: 3 bước (có hình ảnh)

Bộ chuyển đổi chéo bàn phím Apple M0110: Bàn phím Apple M0110 ban đầu được xuất xưởng với một đầu nối mô-đun. Về cơ bản, nó là một cáp 4P4C, giống như bạn sẽ tìm thấy trên một " cũ kỹ " tai nghe điện thoại nhưng thay vì bắt chéo qua, cáp nguyên bản của Apple là thẳng. Ai quan tâm?
DoReMiQuencer - Trình tự theo trình tự MIDI có thể lập trình với bàn phím: 7 bước

DoReMiQuencer - Bộ điều khiển MIDI có thể lập trình với bàn phím: Thiết bị này được tạo ra để sử dụng với VCVRack, một bộ tổng hợp mô-đun ảo do VCV tạo ra, nhưng có thể hoạt động như một bộ điều khiển MIDI mục đích chung. Nó hoạt động như một bộ tuần tự MIDI hoặc bàn phím, tùy thuộc vào chế độ đã chọn. Các nốt MIDI được ánh xạ tới ke
Chuyển đổi bàn phím và chuột tự động - Chuyển đổi ngược dòng USB: 5 bước

Công tắc bàn phím và chuột tự động - USB Upstream Switch: Trong dự án này, chúng tôi sẽ lắp ráp một công tắc bàn phím và chuột tự động cho phép chia sẻ dễ dàng giữa hai máy tính. Ý tưởng cho dự án này xuất phát từ nhu cầu của tôi, tại bất kỳ thời điểm nào, có hai máy tính bàn thí nghiệm của tôi. Hầu hết các lần đó là D
Giao diện bàn phím với 8051 và hiển thị số bàn phím trong 7 phân đoạn: 4 bước (có hình ảnh)

Giao diện bàn phím với 8051 và hiển thị số bàn phím trong 7 phân đoạn: Trong hướng dẫn này, tôi sẽ cho bạn biết về cách chúng ta có thể giao diện bàn phím với 8051 và hiển thị số bàn phím trong màn hình 7 đoạn
Giao diện Bàn phím LCD 16x2 chữ và số và bàn phím ma trận 4x4 với Raspberry Pi3: 5 bước (có hình ảnh)

Giao diện Bàn phím ma trận màn hình LCD và 4x4 16x2 chữ và số với Raspberry Pi3: Trong phần hướng dẫn này, chúng tôi giải thích cách giao diện bàn phím ma trận 16x2 LED và 4x4 với Raspberry Pi3. Chúng tôi sử dụng Python 3.4 để phát triển phần mềm. Bạn cũng có thể chọn Python 2.7, với ít thay đổi
