
Mục lục:
2025 Tác giả: John Day | [email protected]. Sửa đổi lần cuối: 2025-01-23 15:15

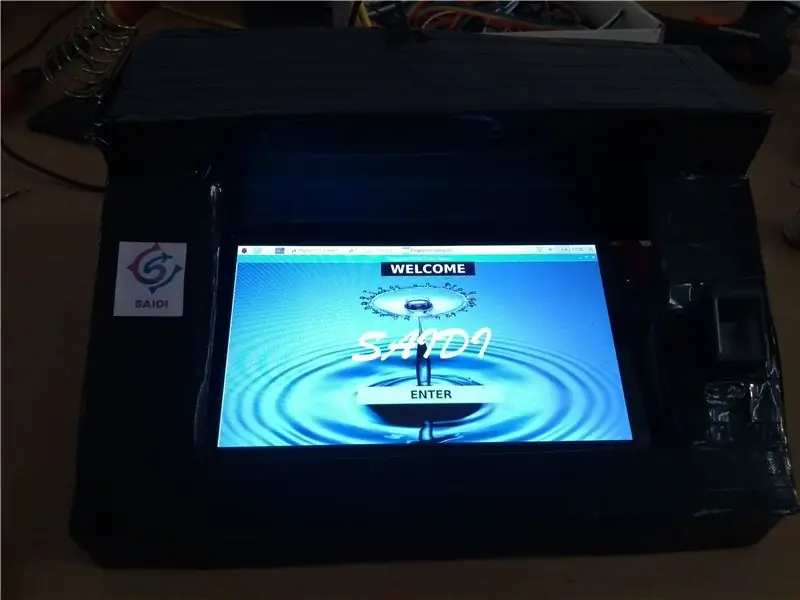

Hệ thống bỏ phiếu trực tuyến bằng vân tay cho phép cử tri bỏ phiếu theo cách số hóa hoàn toàn bằng cách thu thập và xác nhận thông tin của mình thông qua quét vân tay qua thiết bị và lưu dữ liệu vào Máy chủ. Nó có GUI (Giao diện người dùng đồ họa) thân thiện với người dùng để bỏ phiếu của họ. Hệ thống trực tuyến biểu quyết bằng vân tay giúp xác định những người đã bỏ phiếu của họ. Nó lưu dữ liệu trong máy chủ cũng như bên trong thiết bị biểu quyết. Vì vậy, việc kiểm tra kép các phiếu bầu có thể được thực hiện. Thiết bị được kiểm soát hoàn toàn từ máy chủ, bao gồm mật khẩu, tên Đảng. Thiết bị này rất dễ mang theo và trọng lượng nhẹ. Kết quả cũng được tính toán ngay lập tức.
Bước 1: VẬT LIỆU SỬ DỤNG
1. Raspberry Pi 3 Model B +
2. Màn hình cảm ứng LCD 7 inch
3. USB sang Serial Converter
4. Mô-đun cảm biến đầu đọc vân tay quang học R307
5. Các tông & Hình thức Feather
6. Bộ chuyển đổi USB 5V 3A và cáp
7. HDMI- Cáp HDMI
8. Bàn phím không dây
Bước 2: KẾT NỐI PHẦN CỨNG
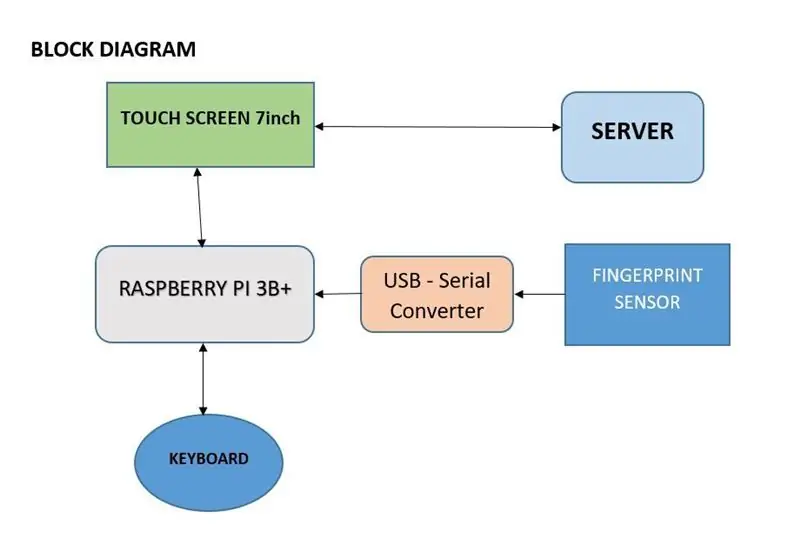
Kết nối cáp HDMI-HDMI từ cổng Raspberry HDMI đến cổng HDMI của Màn hình cảm ứng. Lấy cáp USB và kết nối nó từ Màn hình cảm ứng với chân USB của Raspberry để thực hiện thao tác cảm ứng. Sau đó Kết nối các chân của Bộ chuyển đổi nối tiếp USB với mô-đun Cảm biến vân tay. Kết nối bộ chuyển đổi Serial sang cổng USB của Raspberry. Làm hộp theo yêu cầu bằng cách sử dụng bìa cứng và hình lông vũ. Đặt Cảm biến vân tay sao cho ngón tay có thể đặt đúng vào Cảm biến vân tay. Do đó phần cứng đã sẵn sàng
Bước 3: THIẾT LẬP GUI
GUI được phát triển trong python 3 bằng cách sử dụng thư viện Tkinter. FVOS.py là chương trình được thực thi. Trước khi thực hiện chương trình, các gói cần thiết phải được cài đặt:
Gói Tkinter (Chủ yếu ở đó trong python)
Gói PIL (Đối với hình nền)
Gói urllib
gói gspread
Gói oauth2client
Sau khi thêm tất cả các gói, chương trình đã sẵn sàng để thực thi. Trước đó, dấu vân tay phải được lưu trữ trong cảm biến. Vì vậy, có tệp tinprint.py để tải lên Dấu vân tay. Thực thi và lưu trữ địa chỉ vân tay từ 9. Ở đây tôi đã phát triển GUI theo cách có thể thêm 9 vân tay cho một người. Lưu địa chỉ theo bội số của 9 (9-17, 18-26, ……). Ở đây là lưu dấu vân tay trong chính cảm biến. Máy chủ của tôi không có đủ dung lượng để tải lên mẫu vân tay. Nhưng tôi chuyển dữ liệu hoàn toàn từ máy chủ. Sau khi lưu mẫu vân tay, hãy thực hiện chương trình FVOS.py. Một cửa sổ sẽ xuất hiện. Thay đổi mật khẩu từ máy chủ. Khi được bình chọn, một tệp văn bản cũng sẽ được lưu trên chính thư mục chứa dữ liệu của những người mà họ đã bình chọn.
Bước 4: THIẾT LẬP MÁY CHỦ
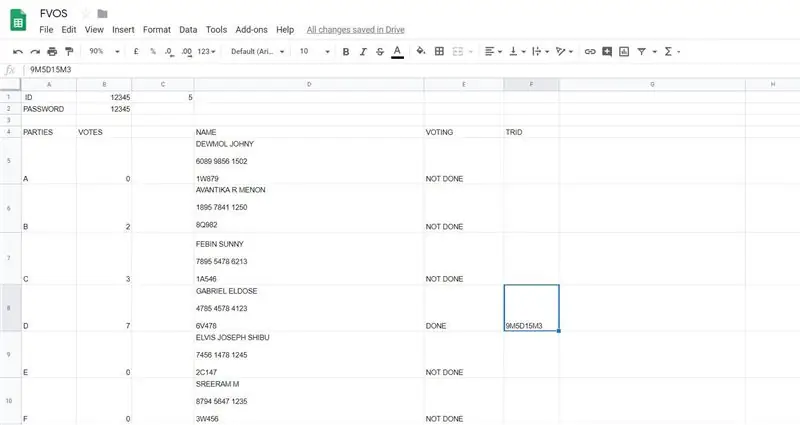
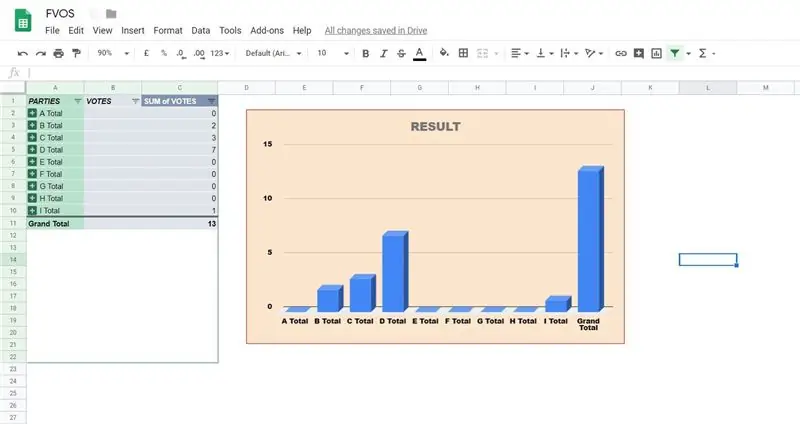
Ở đây tôi đã sử dụng Google Spreadsheet làm Máy chủ của mình.
Thiết lập Bảng tính và API của Google
1. Đi tới Bảng điều khiển API của Google.
2. Tạo một dự án mới.
3. Nhấp vào Bật API.
4. Tìm kiếm và bật API Google Drive.
5. Tạo thông tin xác thực cho Máy chủ Web để truy cập Dữ liệu Ứng dụng.
6. Đặt tên cho tài khoản dịch vụ và cấp cho nó một Vai trò Biên tập viên Dự án.
7. Tải xuống tệp JSON.
8. Sao chép tệp JSON vào thư mục mã của bạn và đổi tên nó thành FVOS.json
Có một bước bắt buộc cuối cùng để cấp phép ứng dụng python và bạn rất dễ bỏ lỡ
Tìm client_email bên trong client_FVOS.json. Quay lại bảng tính của bạn, nhấp vào nút Chia sẻ ở trên cùng bên phải và dán email khách hàng vào trường Mọi người để cấp cho nó quyền chỉnh sửa. Nhấn Gửi.
Nếu bạn bỏ qua bước này, bạn sẽ gặp phải lỗi gspread.exceptions. S SpreadsheetNotFound khi bạn cố gắng truy cập bảng tính từ Python.
Để biết thêm chi tiết tham khảo:
www.twilio.com/blog/2017/02/an-easy-way-to-read-and-write-to-a-google-spreadsheet-in-python.html
Sau đó Thêm các trường như thể hiện trong hình, sau đó thêm tên người và thông tin chi tiết.
Bước 5: HOÀN TẤT LÊN
Sau khi tải dữ liệu lên. Máy chủ đã sẵn sàng. Vui lòng không thay đổi hàng hoặc cột của tên trường. Vì chúng được xác định trước trong mã. Đừng quên tải xuống tệp JSON và kết nối id thư với bảng tính.
Để tải xuống Toàn bộ Tệp từ đây: https://drive.google.com/drive/folders/1_4LlJjrKN3FDjVMM9p92M9W3ud_h4hIa? Usp = sharing
Đề xuất:
Văn phòng chạy bằng pin. Hệ thống năng lượng mặt trời với tự động chuyển đổi bảng năng lượng mặt trời Đông / Tây và tuabin gió: 11 bước (có hình ảnh)

Văn phòng chạy bằng pin. Hệ thống năng lượng mặt trời với tự động chuyển đổi bảng năng lượng mặt trời Đông / Tây và tuabin gió: Dự án: Một văn phòng rộng 200 ft vuông cần được cung cấp năng lượng từ pin. Văn phòng cũng phải chứa tất cả các bộ điều khiển, pin và các thành phần cần thiết cho hệ thống này. Năng lượng mặt trời và năng lượng gió sẽ sạc pin. Chỉ có một vấn đề nhỏ là
Máy bỏ phiếu sinh trắc học dựa trên dấu vân tay sử dụng Arduino: 4 bước (có hình ảnh)

Máy bỏ phiếu sinh trắc học dựa trên dấu vân tay sử dụng Arduino: Tất cả chúng ta đều biết đến máy bỏ phiếu điện tử hiện có, nơi người dùng phải nhấn một nút để bỏ phiếu. Nhưng những chiếc máy này đã bị chỉ trích vì tôi luyện ngay từ đầu. Vì vậy, chính phủ đang có kế hoạch giới thiệu cơ sở dấu vân tay
Tiện ích hiển thị thời tiết trực tuyến bằng cách sử dụng ESP8266: 4 bước

Tiện ích Hiển thị Thời tiết Trực tuyến Sử dụng ESP8266: Vài tuần trước, chúng tôi đã học cách xây dựng một hệ thống hiển thị thời tiết trực tuyến thu thập thông tin thời tiết cho một thành phố cụ thể và hiển thị nó trên một mô-đun OLED. Chúng tôi đã sử dụng bảng Arduino Nano 33 IoT cho dự án đó là một bảng mới t
Truy cập trực tuyến mà không bị gián đoạn: Tor (Bộ định tuyến củ hành): 4 bước (có hình ảnh)

Truy cập trực tuyến mà không bị gián đoạn: Tor (Bộ định tuyến củ hành): Khi bạn trực tuyến, bạn để lại dấu vết ở khắp nơi. Bạn có thể đi chơi với bạn bè trên IM, xem các trang web hoặc tải nhạc xuống. Nếu bạn sống ở một quốc gia nơi những kẻ rình mò đang dòm ngó những gì người dân bình thường làm trên mạng (lke, ừm, U
Tải xuống và chơi trò chơi Flash trực tuyến hoặc ngoại tuyến: 5 bước

Tải xuống và chơi trò chơi flash trực tuyến hoặc ngoại tuyến: Trong phần hướng dẫn này, tôi sẽ hướng dẫn bạn cách tải xuống trò chơi flash. Điều này thật tuyệt vời để chơi trong các chuyến đi và những thứ mà bạn không thể có wi-fi
